 Home
>
Password Protect PDF
> 2 Ways to Password Protect PowerPoint
Home
>
Password Protect PDF
> 2 Ways to Password Protect PowerPoint
Password protecting a PowerPoint presentation is one of the easiest ways to keep important information from prying eyes. It is also a great way to ensure that someone else will not alter the content in the document until you are ready to make the presentation.
But how do you password protect a PowerPoint Presentation? Most people have only seen password protected PowerPoint presentations, but have no clue how to protect their own documents. Most people also don't know that aside from an opening password, you can also set a password that will prevent users from editing or even printing the document. In this article, we are going to provide you with two very reliable ways to password protect a PowerPoint presentation.
Method 1: How to Lock PowerPoint with Password
The best way to password protect a PowerPoint document is to use Wondershare PDFelement - PDF Editor Wondershare PDFelement Wondershare PDFelement. It may seem strange to use a PDF management tool to add a password to a PowerPoint presentation, but this method is by far the easiest to use and the most effective solution. With PDFelement you can easily open the PowerPoint presentation and then add a strong enough password to keep the document's content safe.
To add a password to a PowerPoint presentation, install the program on to your computer and then follow these simple steps:
Step 1: Open the PowerPoint Document
The first step is to open the PowerPoint document that you want to protect in PDFelement. The best way to do that is to drag and drop the PowerPoint presentation into PDFelement's main window.
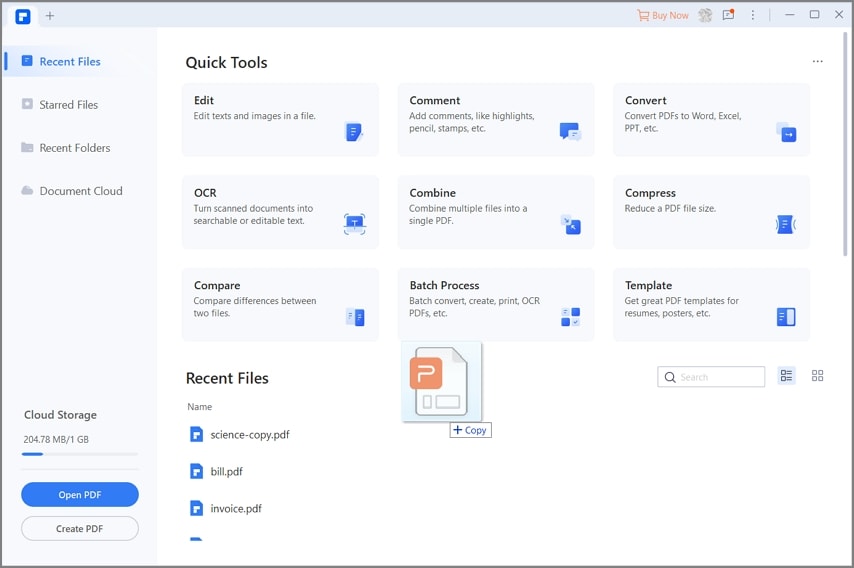
Step 2: Encrypt PowerPoint
To add a password to the document, click on "Protect > Password".
In the "Password Security" dialogue box that appears, check the box marked "Require a password to open the document" and then enter the password you would like to use in the "Password" and "Confirm Password" fields provided.
If you would like to restrict other functions on the document, check "Require a password to change security settings and get access to specific functions" and then add a password you would like to use and select the actions you would like to restrict.
Click "OK" when you're done.

Step 3: Save It
When you're happy with the changes, click "File > Save As" and select the folder you would like to save the document in.

Method 2: How to Lock PowerPoint from Editing
You can also very easily password protect a PowerPoint document in Microsoft PowerPoint. The process is very easy and also gives you numerous layers of protection. Here's how to do it:
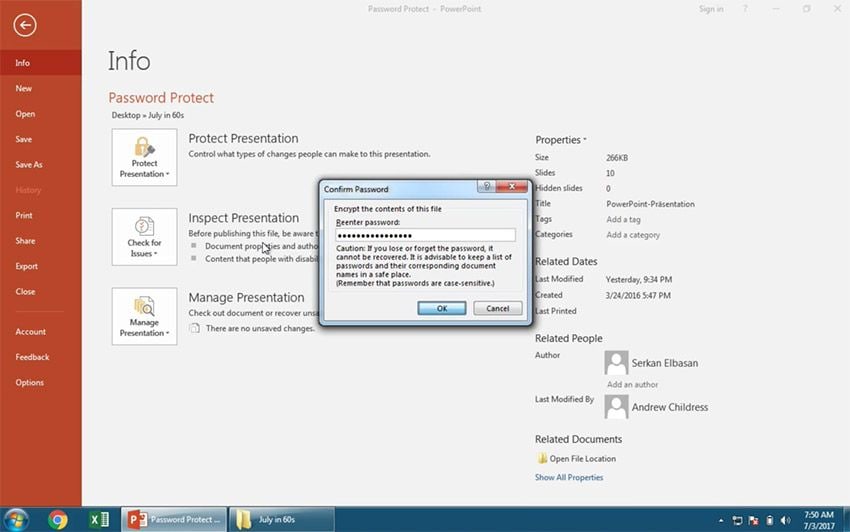
Step 1: Open PowerPoint on your computer and then open the PowerPoint Presentation you would like to password protect.
Step 2: Click on "File > Info in the navigation panel.
Step 3: You should see information about the file including the slides, size, categories, author and more.
Step 4: Click on "Protect Presentation" and in the drop-down menu that appears, choose "Encrypt with Password".
Step 5: In the "Encrypt Document" dialogue box that appears, enter the password of your choosing and then click "OK". Another dialogue box will appear asking you to confirm the password. Re-enter the password as you did before and click "OK" again to complete the process.
The next time you open the PowerPoint presentation, you will need a password to open the document.
Conclusion
And there you have it, two vastly different ways you can password protect a PowerPoint Presentation. You will notice however that PDFelement makes the whole process that much easier. There are fewer steps to follow yet there is a wide range of protections that you can add to the document. For example, you can prevent someone from altering the document's settings or printing the document all from the same dialogue box.
While you can restrict editing with Microsoft PowerPoint, this requires a whole new set of steps that may not be immediately obvious to the average user. Therefore, if you are looking for a very simple way to password protect a PowerPoint document, consider using PDFelement. It also doesn't hurt that the tool is one of the most premier PDF creation and editing tools in the business.
Free Download or Buy PDFelement right now!
Free Download or Buy PDFelement right now!
Try for Free right now!
Try for Free right now!
 100% Secure |
100% Secure | G2 Rating: 4.5/5 |
G2 Rating: 4.5/5 |  100% Secure
100% Secure




Elise Williams
chief Editor