 Home
>
Redact PDF
> How to Find and Replace Text in PDF
Home
>
Redact PDF
> How to Find and Replace Text in PDF
Replacing text in PDF is a feature that enables a person to search for a specified word in a selected block of text and replace the word with their word of choice. This article aims to show you how to find and replace text in PDF documents.
Part 1. 3 Steps to Find and Replace Text in PDF
For the purpose of this tutorial, we will be illustrating the free PDF search and replace feature using Wondershare PDFelement - PDF Editor Wondershare PDFelement Wondershare PDFelement. Before getting to the first step, you need to open the document you wish to access and highlight the block of text that you are interested in.
Step 1: Find Texts on PDF
For you to be able to use the find and replace in PDF feature, you have to open a window that will enable you to enter the text you want to locate. This is done by pressing "Ctrl + F". The window will be similar to the one shown below. From the window displayed, you are able to enter a phrase that should be identified from the block of text that was earlier highlighted.
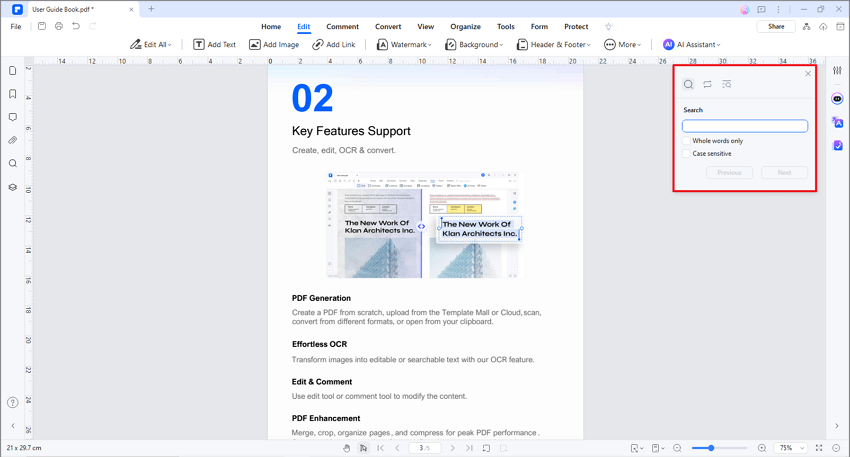
Step 2: Replace Text in PDF
Then you can click the "Replace with" option, and then enter the text as you desire. After that, you can tap on the "Replace" button to replace one word or phrase. If you need to replace all the searched words, you can click the "Replace All" button.
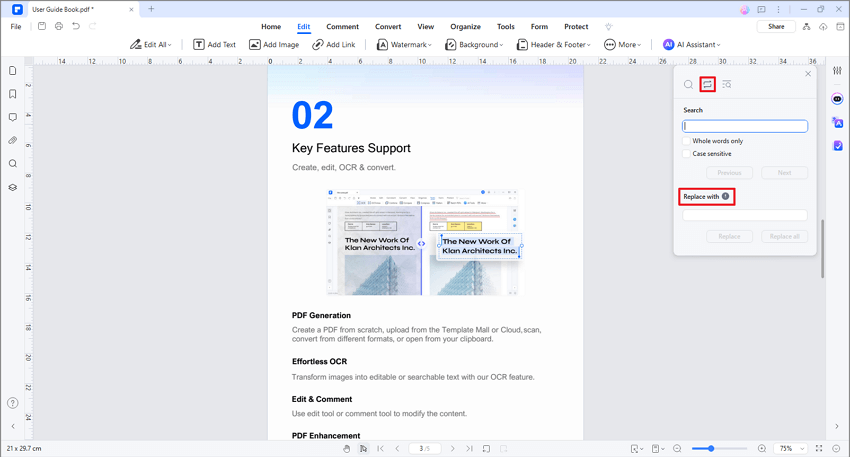
Step 3: Set the Replaced Text Properties
After replacing the word or phrase, you are able to change the font, the text color as well as the size of the text, etc. Once done, you can click the "Save" icon to save the modified file.
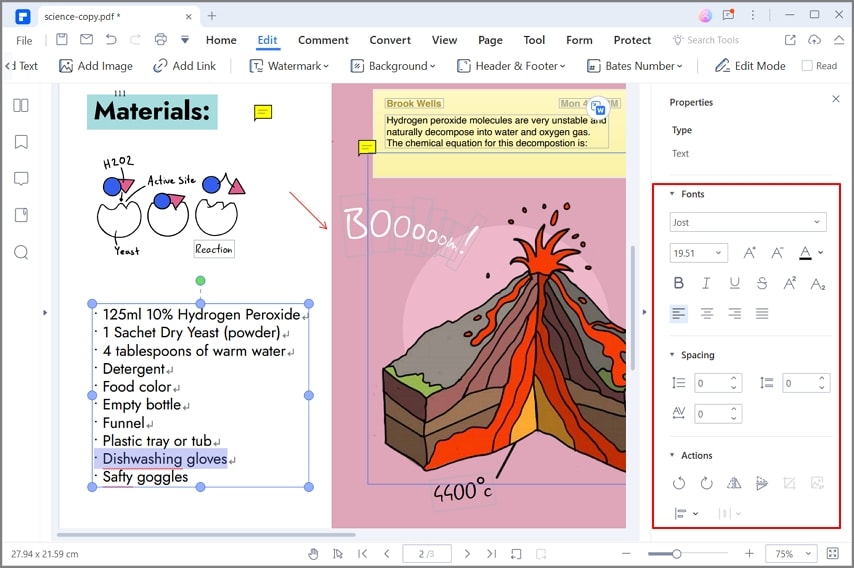
Best PDF Editor to Replace Text in PDF
PDFelement is an application that aims to make user operations on PDF documents simplified and efficient with just a click of a button. It does this by incorporating various functions that are essential for the day-to-day work of an individual. They include:
- Create: This feature enables users to convert any word document into a PDF document.
- Edit: This feature allows a user to make changes to a PDF document directly without having to go back to the original document.
- Convert: Once a user has completed their editing tasks, they are now able to convert the document from PDF to their desired format.
- Comment: Users are able to add their reviews as well as highlight important parts of a document.
- Review: This feature allows other users to view the comments of other reviewers concerning your document and gain a better understanding of it.
- Form creation, editing, and collection: It allows users to create new forms, edit them as well as analyze the data collected on the forms to give reliable information.
- Passwords and permissions: It gives the provision to use passwords to secure your work from unnecessary access.
- Redacting of information: Sensitive information can also be protected by being permanently deleted from the PDF document.
- Use of digital signatures: It allows users to embed digital signatures to their PDF documents to enhance the document’s credibility.
Part 2. How to Find and Replace Text in PDF Online Easily
Replacing text in PDF online can be simple, fast, and completely free with the right tool. One of the best ways to do this is by using PDFelement Online, a powerful and easy-to-use browser-based PDF editor that allows you to replace text in PDF without downloading any software.
Here’s how you can replace text in a PDF file online using PDFelement Online:
Step-by-Step Guide to Replace Text in PDF Using PDFelement Online
- Step 1: Upload Your PDF File
Go to PDFelement Online Replace Text. Click on the "Choose File" button or drag your PDF into the upload area.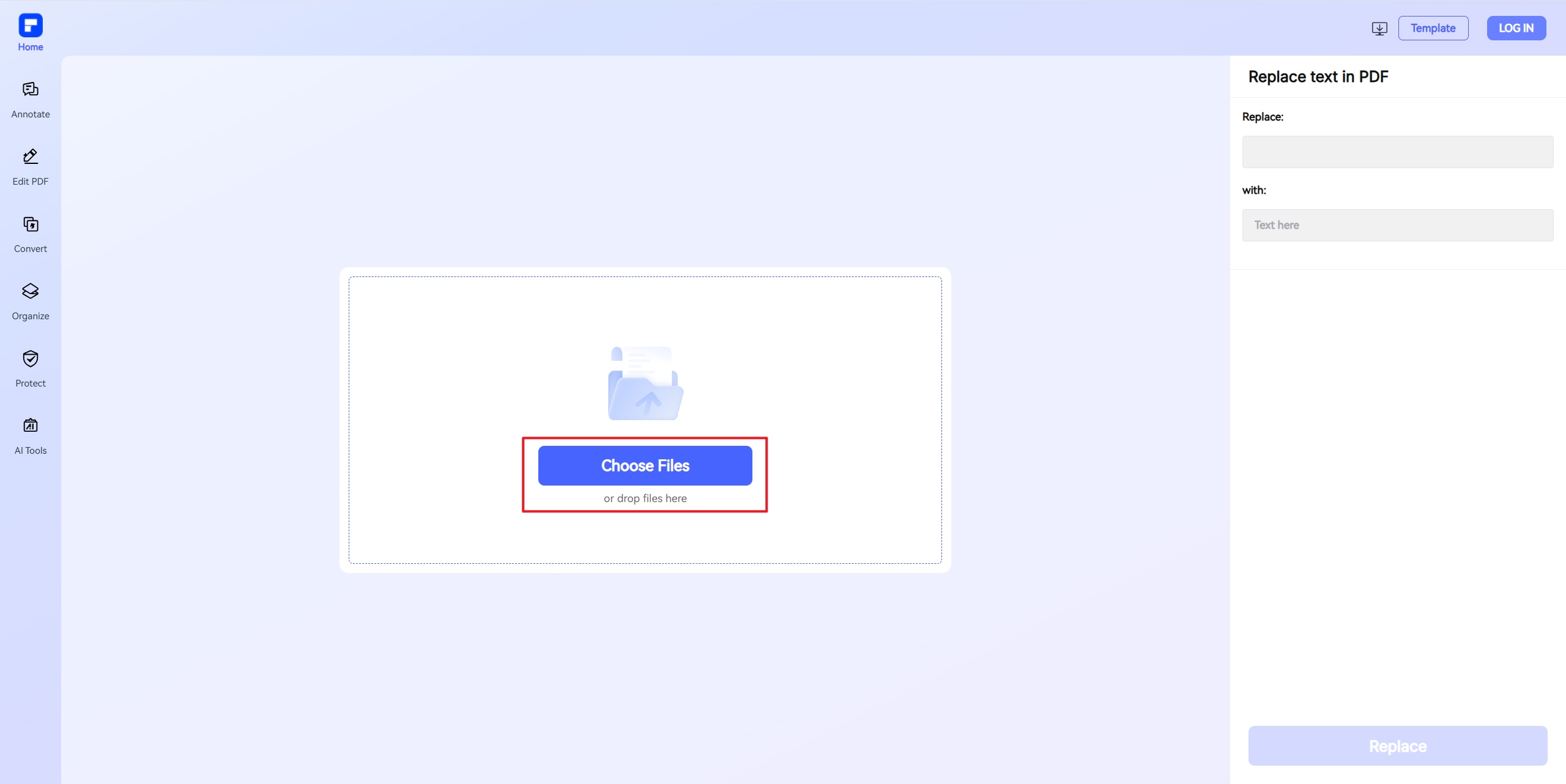
- Step 2: Enter Text to Replace
Once your file is uploaded, enter the text you want to find in the “Find Once your file is uploaded, enter the text you want to find in the “Find” field, and the new text in the “Replace with” field.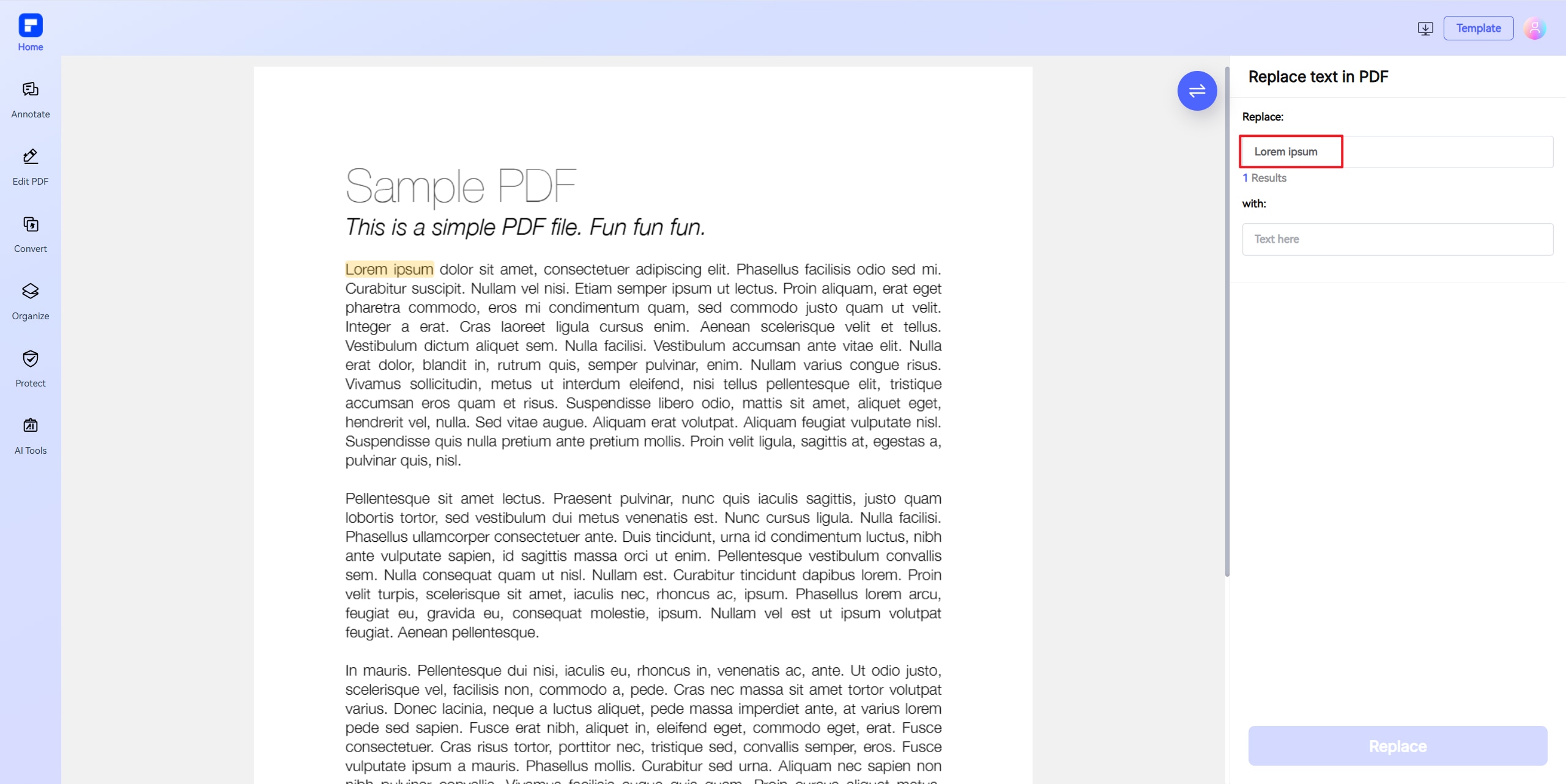
- Step 3: Apply the Replacement
Click on the “Replace” button. You can choose to replace a single word or use “Replace All” to update all occurrences.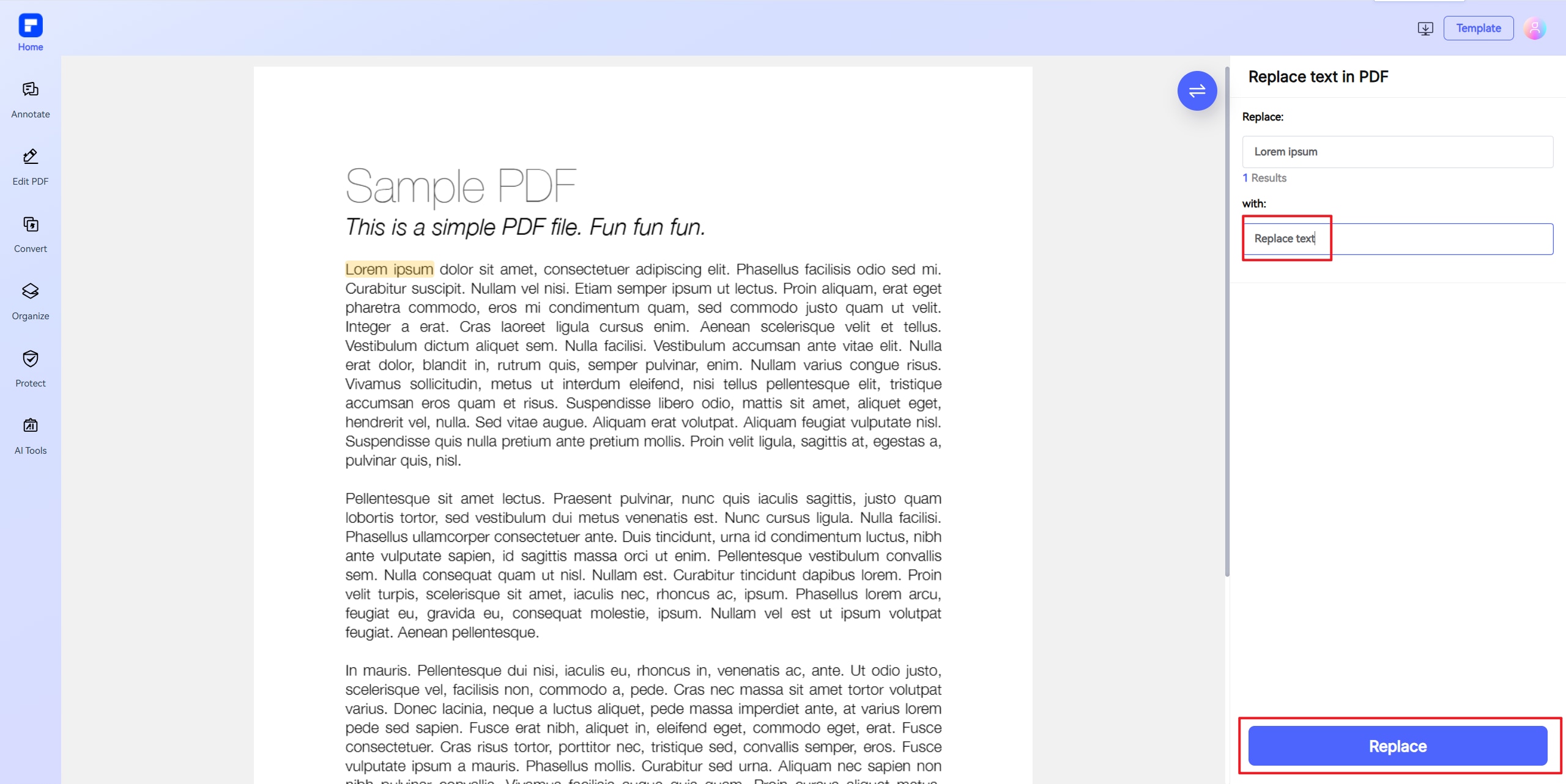
- Step 4: Download the Edited PDF
After completing the text replacement, click “Download” to save your updated PDF file.
You can also use other tools like HiPDF for online PDF editing. However, PDFelement Online stands out for its simple interface, high compatibility, and seamless performance for both basic and advanced PDF editing tasks. Here's how:
Go to the HiPDF find and replace text in PDF website, and a window will be displayed prompting the user to drag and drop files on the window or to click on a blue button labeled "choose file".
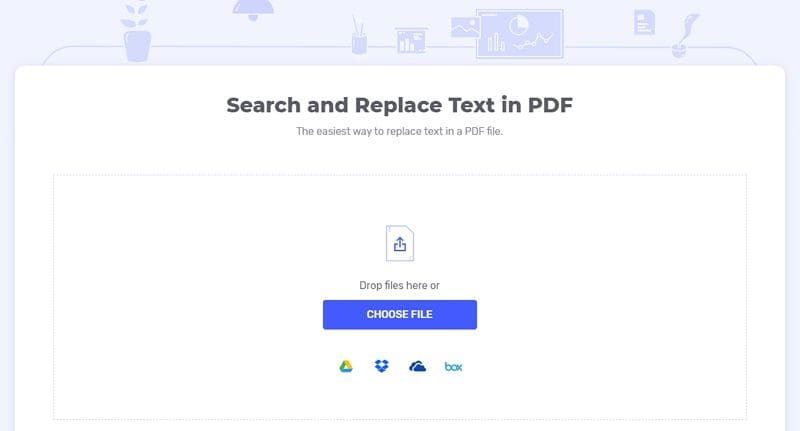
In doing this, the user is able to select the PDF document that they want to filter and search for a specific word and replace it with a word of their choice. When the document is open, the user is given an option to enter the text or phrase that they wish to search for and also enter the phrase that they want to replace the word with. The user then clicks on a button labeled “Replace” which then completes the procedure.
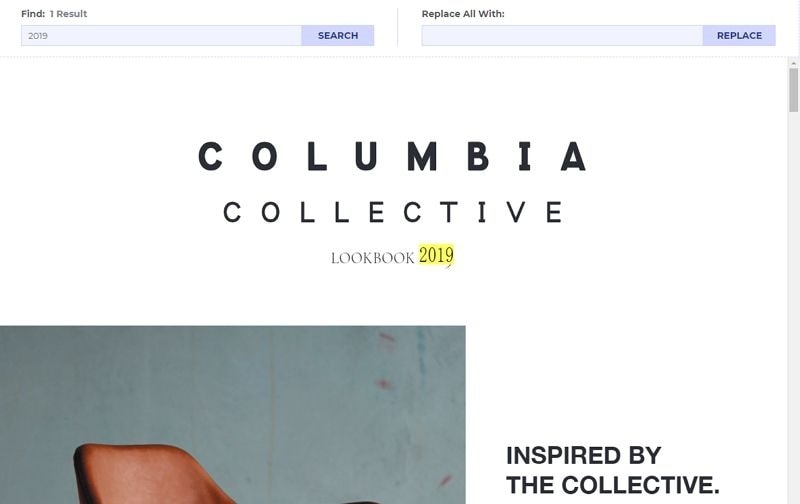
FAQs about Replacing Text in PDF
1. How do I replace words in PDF for free?
Here are two methods you can use to replace words in a PDF for free. Remember that while these methods are free and can be effective for basic editing, they might not preserve complex formatting, and there could be limitations to the amount of editing you can do without paying for premium features. If you need replace text in PDF without limit, go for PDFelement.
Using Microsoft Word: You can actually use Microsoft Word to edit PDFs and replace words within them. Please note that this method might not work perfectly for all PDFs, especially those with complex formatting. Open a PDF file in Word. Word will convert the PDF into an editable document. Use the "Find" (Ctrl + F) feature to search for the word you want to replace. After making the changes, save the document as a PDF again by clicking on "File" > "Save As" and choosing the PDF format.
Using Online PDF Editors: There are several online tools available that allow you to edit PDFs, including replacing words. HiPDF and DocHub provides you PDF editor online to replace text.
2. Is there PDF editor online free to replace text?
Here are three online PDF editors that offer free options for replacing text in PDF files:
1. PDFelement Online: an easy online all-in-one pdf editor for your multiple needs.
2. HiPDF: HiPDF is a popular online platform for various PDF-related tasks, including editing. The freereplacing text in PDF on HiPDF lets you make text replacements in PDF files. It's known for its ease of use and straightforward interface.
3. Sejda PDF Editor: It provides a user-friendly interface for editing PDF files, including the ability to replace text. The free version allows you to make basic text replacements without requiring a download or installation. More advanced features might be available in the paid version.
4. PDF2Go: It offers an online PDF editor that allows you to edit PDFs without needing to download any software. The free version offers tools for editing text, including replacing words. It's a convenient option for making quick edits to your PDF files.
3. How to replace all text in PDF on Adobe Acrobat
Open the PDF in Adobe Acrobat, then activate the "Find" Feature by pressing Ctrl + F on your keyboard (or Cmd + F on Mac). In the "Find" field of the panel, enter the text that you want to find and replace. Use the "Previous" and "Next" buttons in the "Find" panel to navigate through the document and locate instances of the text you want to replace. Then click Next and enter the new in "Replace with" text box. Finally, click Replace to replace text in PDF.
Free Download or Buy PDFelement right now!
Free Download or Buy PDFelement right now!
Try for Free right now!
Try for Free right now!
Related Articles
- How to Find and Replace Text in PDF
- Can a W-9 Form Be Signed Electronically?
- How To Compress PDFs With Digital Signatures: Optimize Your Secure Documents
- Do Invoices Have To Be Signed & How To Digitally Signed Invoices?
- How To Edit a Signed PDF: Unlocking the Steps for Seamless Modifications
 100% Secure |
100% Secure | G2 Rating: 4.5/5 |
G2 Rating: 4.5/5 |
 100% Secure
100% Secure


Audrey Goodwin
chief Editor