Digital signatures are key in today's world. They make PDF documents safe and official. But, when we try to make these files smaller or "compress" them, keeping these signatures can be hard. This is because making a file smaller often means losing some details. But don't worry; there are ways to do this right.
This article talks about how we can compress PDFs with digital signatures. We will look at simple tools and methods anyone can use. Whether working from home or in an office, these tips will help you better handle your documents. By the end, you'll know how to keep your files small and secure simultaneously. Let's discover how to make our PDFs easier to handle without giving up on safety.
In this article
Part 1. Understanding Digital Signatures and PDF Compression
Digital signatures are like the internet version of your handwritten signature. They prove that a document is real and hasn't been changed. This is important for keeping things like contracts and official papers safe online.
Let's discuss making PDF files smaller or "compressing" them. When we compress a PDF, we try to reduce its size so it's easier to send by email or store on your computer. It's like packing a suitcase; you try to fit everything in less space.
But here's the tricky part: when you compress a PDF that has a digital signature, you have to be careful. The process of making it smaller can mess with the signature. Imagine squishing that suitcase so much that you damage something inside. If the digital signature gets messed up, the document might not be considered trustworthy anymore.
The challenge is to reduce the file size without harming the digital signature. It's like trying to pack your suitcase neatly without wrinkling your clothes. We need smart ways to do this so that the document stays small but keeps its digital "proof" that it's genuine and unchanged.
Part 2. How To Compress PDF With Digital Signature
Now, let's look at how to make PDFs with digital signatures smaller or "compress" them. This is important for keeping your files easy to share and store. We'll learn simple steps without messing up the digital signatures. It's like packing light but still has everything you need.
Method 1: Compress the PDF Without Removing the Digital Signature
Let's talk about how to make a PDF with a digital signature smaller without messing up the signature. We'll use an "Adobe Acrobat Reader DC" tool for this. It's a program that lets you open and work with PDFs. You can get it for free online. Here's a simple guide to follow:
Step1
First, make sure you have Adobe Acrobat Reader DC on your computer. If you don't, you can download it from the internet.
Step2
Open any PDF you have in this program. Then, find the "Edit" option at the top, click it, and go down to "Preferences" at the bottom of the list that pops up.

Step3
In the window that opens, look for "Signature" on the menu to the left and click on it.

Step4
Now, you'll see some options. Find the "More" button under "Creation & Appearance" and click it.
Step5
A new box will open. Here, you'll see an option that says, "Include signature's revocation status." Make sure this box is not checked.

Step 6. After that, click "OK" to close this box and click "OK" again on the next screen.
That's it! You've just told Adobe not to add extra information about the status of the digital signature. This information can make the file bigger, but by not including it, the PDF stays smaller.
This way of compressing PDFs is great because it keeps the digital signature safe and doesn't add unnecessary size to the file. However, there are a couple of things to keep in mind. Not adding the revocation status might not be the best idea if the document's trustworthiness needs to be checked online. Also, this method only works with Adobe Acrobat Reader DC, so you need this program.
Method 2: Compress PDF and Add Digital Signature Using PDFelement
Using tools like PDFelement to shrink PDFs and add digital signatures is handy. These tools are designed to make your documents smaller and secure simultaneously. Let's dive deep into how PDFelement does this and compare it to the method we discussed before.
To adjust the process for compressing a PDF with PDFelement, particularly when the document already contains digital signatures, follow these modified steps:
Remove the Existing Digital Signatures
Step1
Open the PDF document in PDFelement.

Step2
Navigate to the "Protect" tab > "ManageSignatures."

Step3
Click the "ClearAll Signatures" button.

Step4
Confirm the removal of the signature(s). This step is crucial as compressing a PDF with existing digital signatures can invalidate them.
How to Compress a PDF with PDFelement
Step1
After clearing all the digital signatures, open your PDF file in PDFelement. Look for a button or option that says "Compress."
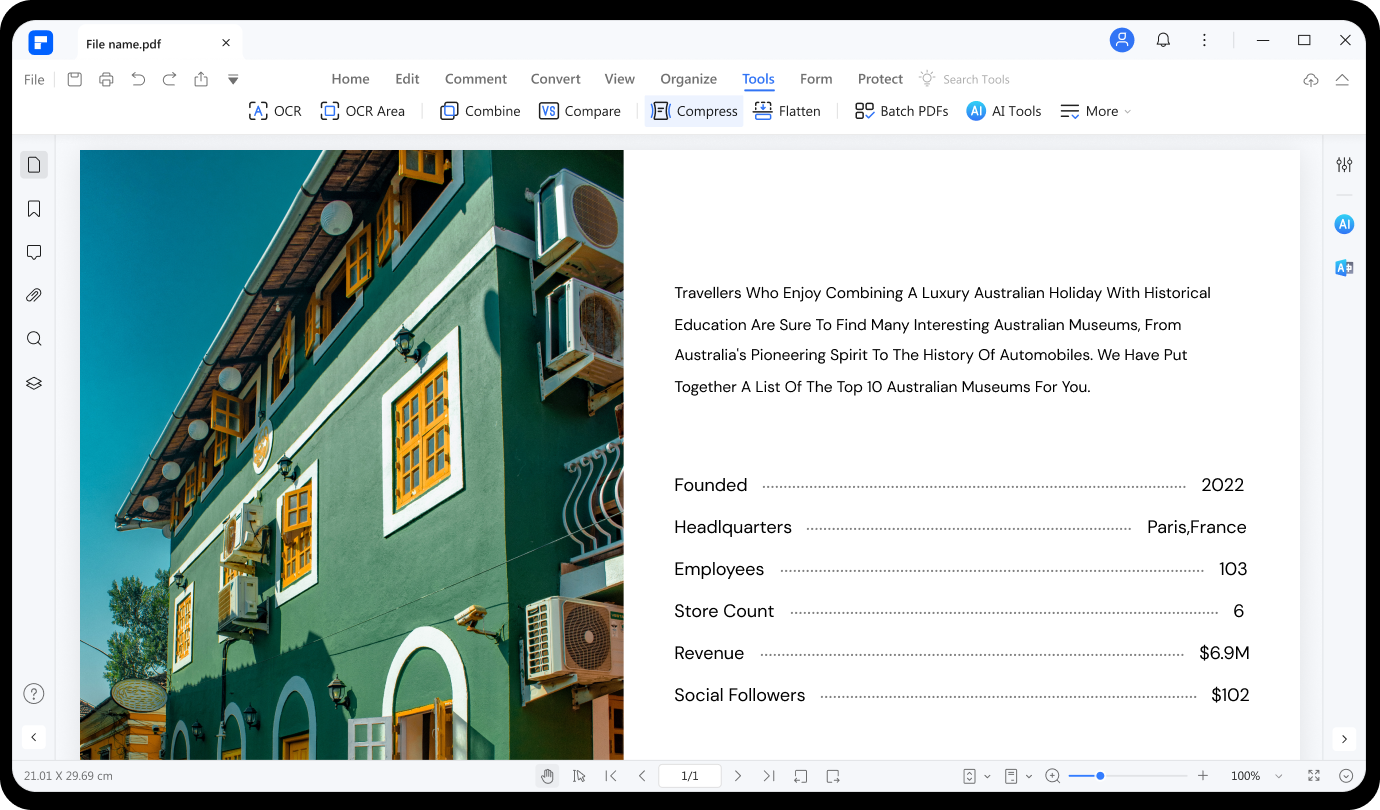
Step2
You'll see choices like 100KB, 200KB, or 500 KB. Select how much you want to compress your PDF. Remember, the more you compress, the smaller the file, but the quality might decrease.
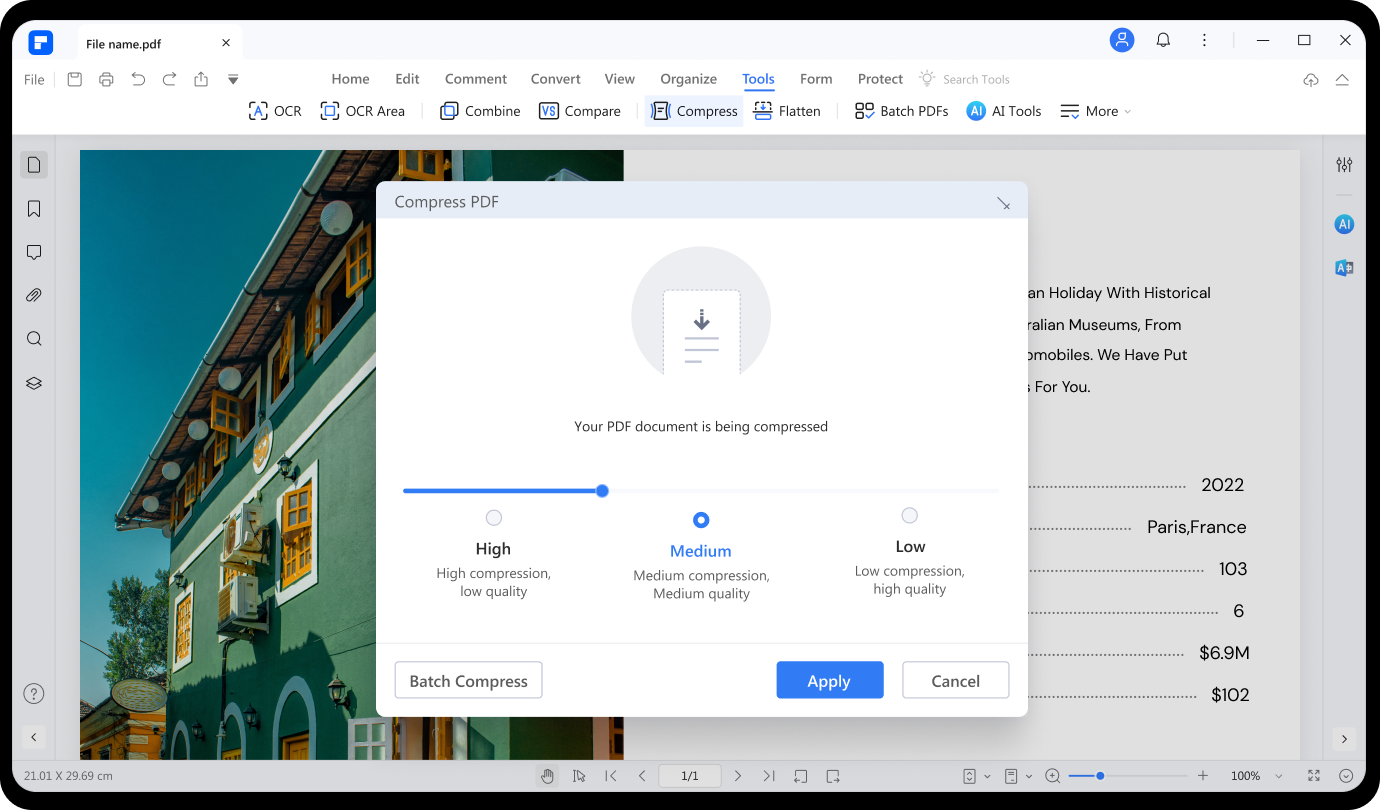
Step3
After selecting, hit "Apply." In seconds, your PDF gets smaller. You can then open and see the new, smaller version.
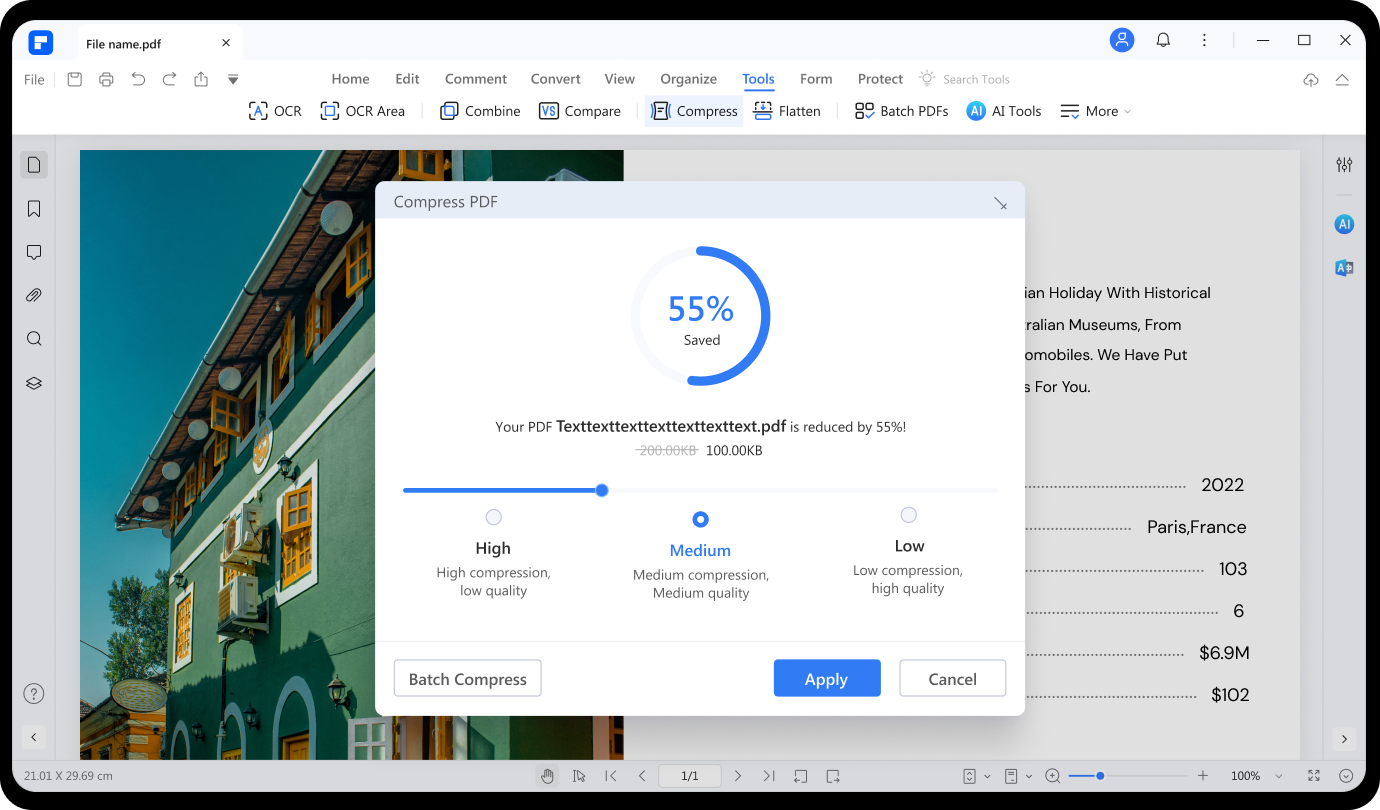
Adding a Digital Signature After Compression
With PDFelement, adding a legally binding digital signature is straightforward. This is crucial for documents that need to be secure and verifiable.
Step1
Open the compressed PDF in PDFelement. Navigate to the "Protect" menu.
Step2
Choose "Sign Document" from the menu. Click where you want your signature to go. A window will pop up for you to add or create a digital signature ID.

Step3
If this is your first time, you'll create a new ID with your details. Once set, your ID will appear in the signature box. Click "Sign," and your digital signature will be added.

Adobe Acrobat Reader DC focuses on not adding extra info to keep the file size down. This simple tweak maintains the file's integrity but doesn't significantly reduce it.
PDFelement, on the other hand, actively compresses the PDF to a chosen size and allows you to reapply a digital signature. This method is more versatile as it offers more control over file size and ensures digital signature security.
If you need to significantly reduce the size of your PDFs while keeping them secure, PDFelement is the way to go. It's ideal for sending large documents by email or storing them without taking up much space.
For documents where security and verification are crucial, PDFelement's robust digital signature feature ensures that your document's integrity is maintained, making it preferable for legal or official documents.
PDFelement is a more comprehensive tool for those needing significant compression and security features like digital signatures. It suits various needs, from business contracts to personal documents, ensuring they're easy to share and legally binding.
Part 3. Additional Tips for Managing Digitally Signed PDFs
Managing PDFs with digital signatures wisely is important. Here are some tips to help you before and after you compress these documents:
Before Compressing
- Check the Document: Make sure everything is correct before you add a digital signature or compress it. It's like checking your luggage before a flight.
- Understand the Tool: Know which tool you're using for compression. Each tool works a bit differently.
After Compressing
- Test the Signature: After compressing, open the document to ensure the digital signature still looks good and valid. It's like making sure a package isn't damaged after shipping.
- Use Verification Tools: Some software lets you check if a digital signature is still okay after compression. This is like a safety check to ensure everything is in order.
Remember, when dealing with important documents, keeping them safe and easy to share is key. These tools and following these tips will help you manage your digitally signed PDFs efficiently.
Common Challenges and Solutions
Compressing PDFs with digital signatures can sometimes be tricky. Here are some common problems and how to fix them:
Signature Looks Invalid After Compression
Ensure you're using a reliable compression tool that validates the digital signature. Try compressing the PDF with a different setting or tool if the signature looks invalid.
File Size Not Reducing Much
Check if there are large images in the document. Sometimes, slightly reducing image quality can help lower the file size more effectively.
Cannot Open Compressed File
This might happen if the file gets corrupted. Try compressing the PDF again and ensure you're using updated software.
Lost Document Quality
When compressing, choose a moderate compression level. High compression can reduce quality. If quality drops too much, compress with a lower ratio.
Here are some tips for keeping documents intact:
- Backup: Always back up the original document before making changes.
- Update Software: Use the latest versions of PDF tools to avoid compatibility issues.
- Verify Regularly: After compressing, check the digital signature's status to ensure it's still recognized as valid.
Knowing these challenges and solutions, you can better manage your digitally signed PDFs, keeping them compact and secure.
Conclusion
Compressing PDFs with digital signatures is key for sharing and storing documents easily without losing their safety. We've seen how to do this without messing up the signatures. Whether you use Adobe Acrobat or PDFelement, the goal is to keep files small and secure. Remember, the right tools and steps can help manage your documents efficiently, ensuring they're always ready and reliable.

 G2 Rating: 4.5/5 |
G2 Rating: 4.5/5 |  100% Secure
100% Secure



