PDFelement-Powerful and Simple PDF Editor
Get started with the easiest way to manage PDFs with PDFelement!
Blurring text in PDF documents is crucial for safeguarding sensitive information. Whether redacting confidential data, obscuring personal details, or anonymizing sensitive content, blurring ensures privacy and security. This guide explores two effective methods to blur PDF text: PDFelement and HiPDF.
PDFelement is a powerful PDF editing software offering comprehensive features, including the ability to easily blur text within PDF documents. On the other hand, HiPDF is an online platform that provides a user-friendly interface for blurring text in PDFs without software installation. Let's delve into each method to help you blur PDF text effortlessly and effectively.
In this article
Part 1. How To Blur Out Text in PDF With PDFelement

PDFelement is a robust and user-friendly PDF editing software that empowers users to manage PDF documents efficiently. With its intuitive interface, even those with limited technical expertise can easily navigate and utilize its powerful features. PDFelement offers comprehensive tools for editing, converting, annotating, and securing PDFs.
One of the standout features of PDFelement is its ability to blur text in PDF documents. This feature is particularly valuable when you need to redact or conceal sensitive information within your PDFs. Whether it's confidential client details, personal identification numbers, or financial data, PDFelement ensures that the blurred text becomes unreadable and inaccessible to unauthorized individuals.
Blurring text in PDFelement is a straightforward process. Simply open your PDF document within the software, select the text you wish to blur, and apply the blurring effect. You have the flexibility to adjust the intensity of the blur to your desired level of obscurity. PDFelement also allows batch processing, enabling you to blur multiple instances of sensitive information across multiple PDF files simultaneously.
In addition to text blurring, PDFelement offers a range of other useful features. You can easily add or remove text, images, and pages and annotate your PDFs with comments, highlights, and stamps. The software also supports OCR (Optical Character Recognition), enabling you to convert scanned documents into editable and searchable text.
With its powerful capabilities and user-friendly interface, PDFelement is a reliable choice for anyone needing to blur text or perform various editing tasks in their PDF documents. Its versatility, accessibility, and robust feature set make it a valuable asset for individuals and businesses.
The Blurring Process in PDFelement
Here's a simplified step-by-step guide on how to blur text in a PDF using PDFelement:
Step 1 Mark the text for redaction.
- Open your PDF document in PDFelement.
- click the "Protect" tab and select the "Mark for Redaction" button.
- You can mark the text by double-clicking an image or dragging a rectangle around the text you want to blur.
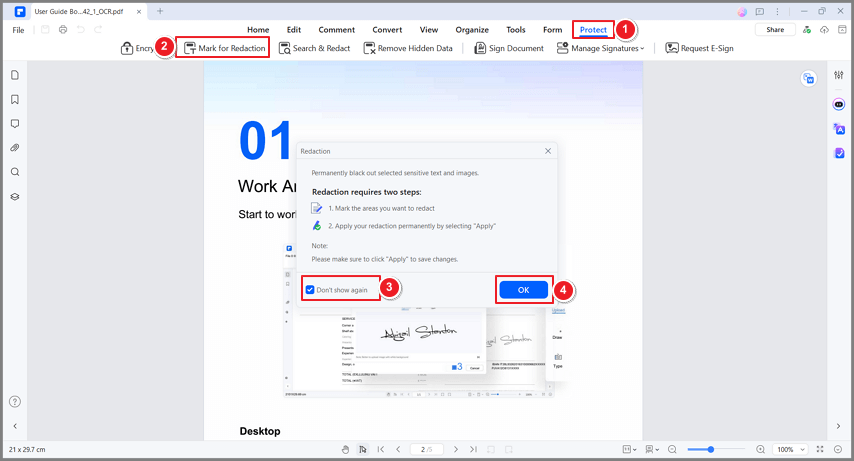
Step 2 Set redaction properties.
- Right-click the marked area and choose "Properties."
- In the Redaction Properties panel that appears, you can adjust the appearance and other settings as needed.
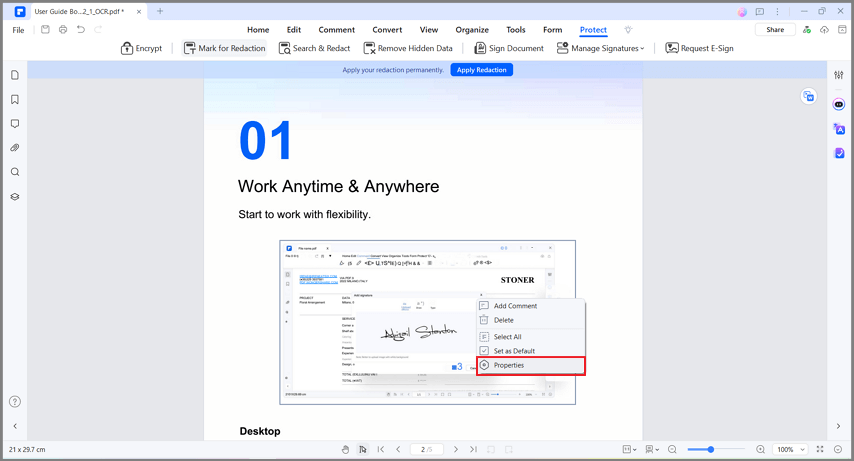
Step 3 Apply the redactions.
- After marking the text or graphics you want to blur, click "Apply Redactions."
- A warning will confirm your decision to apply the redaction.
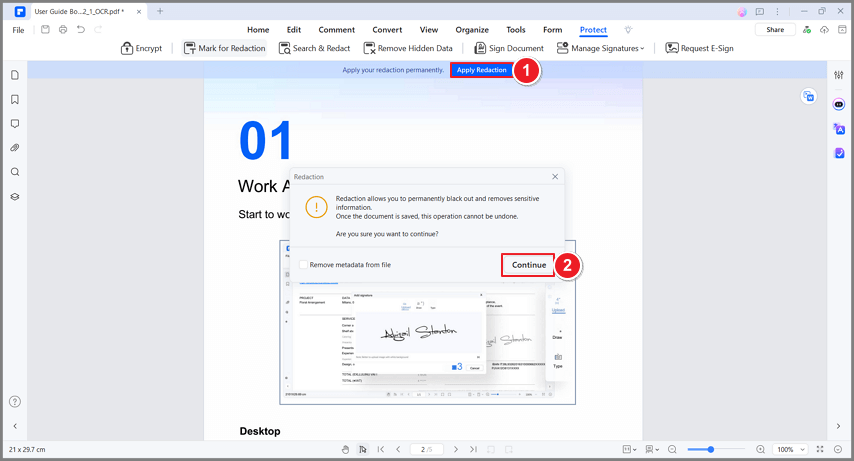
Step 4 Search and redact (optional).
- If you need to redact multiple instances of the same text, click the "Protect" tab and select the "Search & Redact" button.
- Type the text you want to find and redact it in the search box.
- Check the search result list and click the "Apply All Marks" button to redact the text automatically.
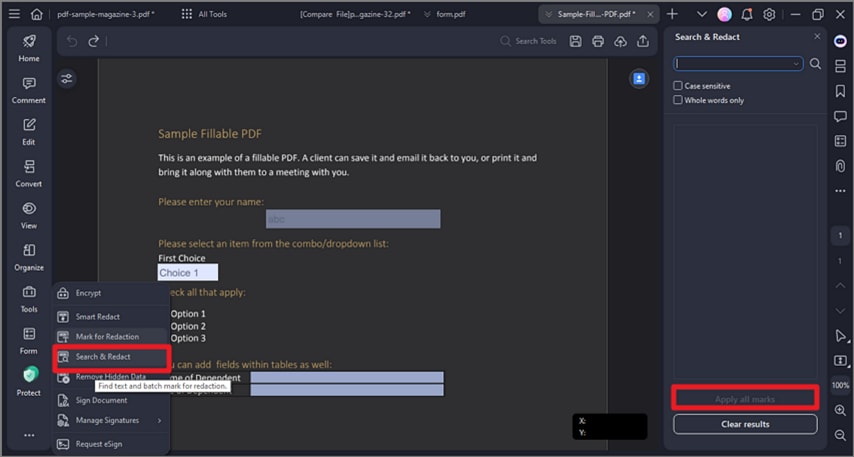
Remember, once you apply the redactions, they are permanent. Reviewing your document and ensuring that all sensitive information has been properly blurred before saving or sharing it. PDFelement offers a powerful and user-friendly solution for blurring text in your PDF documents, allowing you to protect sensitive information with ease and confidence.
Part 2. How To Blur Out Text in PDF Online With HiPDF
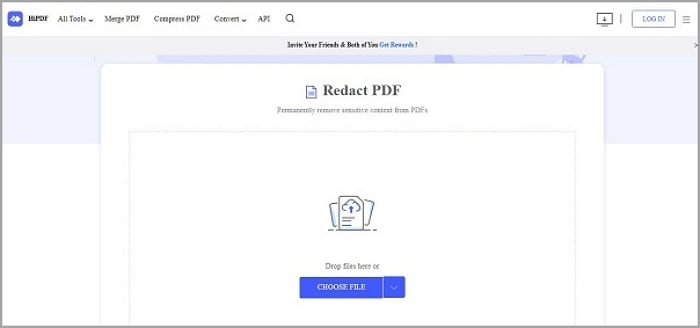
HiPDF is an efficient and convenient online PDF editing tool that provides a range of features to edit, convert, and manipulate PDF documents. With HiPDF, there's no need to download or install any software, as all the editing functions are accessible directly from your web browser.
One of the notable features of HiPDF is its ability to blur text in PDF files. Whether you need to redact confidential information or obscure sensitive details, HiPDF offers a simple and intuitive interface for blurring text within your PDF documents.
To blur text in HiPDF, you can easily upload your PDF file to the platform and select the text or area you want to blur. With just a few clicks, HiPDF will apply the blurring effect to the selected text, ensuring it becomes illegible and protected from unauthorized access.
In addition to text blurring, HiPDF provides a comprehensive set of tools for editing PDFs. You can merge multiple PDF files, split a PDF into separate pages, compress the file size, add watermarks or page numbers, and even convert PDFs to different formats such as Word, Excel, or PowerPoint.
With its user-friendly interface and versatile editing capabilities, HiPDF offers a convenient solution for individuals who prefer an online PDF editing tool. Whether you need to blur text, perform document conversions, or make other edits, HiPDF provides a reliable and accessible platform for managing your PDF documents seamlessly.
The Blurring Process in HiPDF
Here's a simplified step-by-step guide on how to blur text in a PDF online using HiPDF:
Step 1 Upload your PDF file.
- Go to the HiPDF website and click the "Choose File" button to upload your PDF document.

Step 2 Select the text to blur.
- Once your PDF is uploaded, use your cursor to highlight the text or area you want to blur.
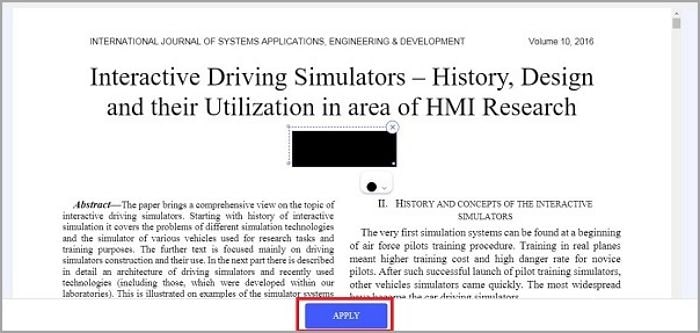
Step 3 Apply the blurring effect.
- After selecting the text, click the "Apply" button to apply the blurring effect to the chosen content.

Step 4 Save the redacted PDF.
- Once the blurring effect is applied, click the "Download" button to save the redacted PDF file to your device.

With HiPDF's simple and streamlined interface, blurring text in a PDF online becomes quick and straightforward. Following these four steps, you can easily protect sensitive information within your PDF documents without installing any software. HiPDF offers a convenient and accessible solution for blurring text and ensuring the privacy of your PDF content.
Part 3. Additional Tips and Considerations
Blurring text in a PDF can be necessary in various situations. Here are some tips on when and why you might need to blur text in a PDF:
- Protecting sensitive information: Blur out confidential data such as personal identification numbers, financial details, or proprietary information to prevent unauthorized access.
- Redacting sensitive content: When sharing legal or official documents, redacting sensitive or private information ensures compliance with data protection regulations and maintains confidentiality.
- Anonymizing identities: Blur out names, addresses, or personally identifiable information to maintain privacy and anonymity.
To ensure the effectiveness of the blurring technique, consider the following:
- Double-checking: Before sharing a redacted PDF, thoroughly review the document to verify that all sensitive information has been properly blurred and remains unreadable.
- Testing readability: Ensure the blurred text is completely obscured and cannot be deciphered, even through advanced techniques like image manipulation or optical character recognition.
- Maintaining consistency: Apply consistent blurring across the entire document to avoid unintentional leaks of sensitive information.
- Saving a copy: Always keep a backup copy of the original PDF document without blurring in case you need to refer back to the unedited version.
Following any specific legal or organizational guidelines regarding redaction and data protection is recommended for sensitive or highly confidential documents. Some industries or jurisdictions may have specific requirements or regulations for handling sensitive information, so it's important to be aware of and comply with relevant guidelines.
Lastly, regularly update your PDF editing software or online tools to ensure you have the latest security patches and features. Software updates often include bug fixes and enhancements that can improve the effectiveness of the blur or provide additional security measures, keeping your documents secure and protected.
Conclusion
Blurring text in PDF documents is crucial in protecting sensitive information and ensuring privacy. Whether using PDFelement or HiPDF, the process can be accomplished easily and effectively. Remember to review the blurred PDF to verify the effectiveness of the blur and employ secure file-sharing methods when sharing redacted documents. By following these steps and considerations, you can safeguard confidential data and maintain the integrity of your PDF files.
 Home
Home
 G2 Rating: 4.5/5 |
G2 Rating: 4.5/5 |  100% Secure
100% Secure



