 Home
>
Password Protect PDF
> 5 Ways to Protect PDF from Copying
Home
>
Password Protect PDF
> 5 Ways to Protect PDF from Copying
When sharing PDF files, ensuring their security is critical across various industries. This article explores five effective methods to protect PDF from copying with Wondershare PDFelement - PDF Editor Wondershare PDFelement Wondershare PDFelement and online solutions, helping you safeguard sensitive information.
For sectors like Legal, Healthcare, and Finance, the need for document security is paramount. Legal firms handle sensitive contracts and case files, making a robust PDF solution for legal documents essential to maintain confidentiality and comply with regulatory standards. Healthcare professionals manage patient records, where implementing a secure PDF solution for healthcare is critical for protecting sensitive health information. Similarly, financial institutions deal with confidential reports, necessitating a reliable PDF solution for finance that safeguards against unauthorized access and data breaches. Protecting PDFs in these industries is essential to uphold trust and ensure compliance with industry regulations.
- How to Protect PDF from Copying with Password
- Method 1: Lock PDF from Copying with PDF Editor
- Method 2: Lock PDF from Copying with Online PDF Editor
- How to Protect PDF from Copying Without Password
- Method 3: Make Image-based, Uncopyable PDF
- Method 4: Protect PDF from Copying with DRM
- Method 5: Prevent PDF from Copying by Adding Watermark
How to Protect PDF from Copying with Password
Method 1. Lock PDF from Copying with PDF Editor
PDFelement has two password options to protect your PDF file. One is "Open Password," which allows you to set a password to prevent unauthorized users from opening or accessing your PDF files, and the other is "Permission Password," which prevents individuals from copying or printing your PDF files even after they have opened it. Follow the steps below to protect your PDF files from unauthorized copying by setting a password.
Step 1. Open Your PDF
Launch PDFelement on your computer. Click the "+" button on the Home window. Browse for the file that you want to open and click on the "Open" button to display the PDF file that you want to protect.

Step 2. Protect PDFs from Copying and Editing
Go to the "Protect" tab, and click the "Encrypt" button. Then select the "Permission Password" option. Uncheck "Enable copying of text, images, and other content" and enter your desired password. Once confirmed, click on the "Save" button to apply, and save your PDF file.

Now, close the PDFelement program. You can open the PDF file on your browser to check if the protection is effective. You will find the Copy option is greyed out, so that no one can copy text or images from the PDF file.

Or you can check the document restrictions in PDFelement, and go to File > Properties > Security. You will see that Content Copying is not allowed.

Tip: Protect PDF from Printing, Editing with PDFelement
PDFelement can also protect a PDF document from printing or editing.
To protect PDF from printing, select the "Print Permission" dropdown menu. There are different PDF copy protection.
- "Printing is restricted on this file" - this means preventing copying from the PDF file.
- "Low-resolution printing is restricted" - this means your document can be printed. However, it can't be printed at high quality. You can choose this option if your document contains sensitive information.
- "High-resolution printing is restricted" - this means your PDF document can be printed at high quality.
To protect PDF from editing, select the "Change Permission" dropdown.
- "No changes are allowed on this file" - this means the highest level of protection. No modifications are allowed.
- "Action Allowed - Insert, Delete, and Rotate" - this means pages in this PDF document can still be inserted, deleted, and rotated.
- "Action Allowed - Filling Form and Adding Signatures" - This means your PDF file can be filled out and signed by others.
- "Action Allowed - Comment, Filling Form, and Adding Signatures" - this means your PDF file can be commented on, filled in, and signed by other users.
- "Page Extraction is Not Allowed" - means unauthorized users won't be able to extract pages from your PDF document.
If you want to protect your PDF from copying, remember to uncheck the option "Enable copying of text, images, and other content."

PDFelement is the best tool for setting up passwords to prevent unauthorized access to your PDF files, as well as unauthorized editing, printing, or copying of the file. In addition, PDFelement can edit PDF files, such as pages, colors, fonts, and images and can add watermarks. It has a built-in OCR feature that makes scanned PDF documents editable. This program can also convert PDF to other formats such as PowerPoint, Excel, Word, Images, etc. You can also create PDF files out of images, blank documents, HTML files, or existing PDF files.
Method 2. Lock PDF from Copying Online
If you want to protect your PDF from copying online, try the online version of PDFelement. It offers more than 30 online PDF tools that you can use for free, covering everything from converting, editing, to protecting PDFs. Its Protect PDF can encrypt your PDF files with a password so that only authorized users can access your files with the password.
Step 1: Go to Protect PDF and upload your PDF document.
Step 2: Then, enter a password to encrypt the file. This is the only step that you need to do to protect PDF files from copying and printing online.
Step 3: Download the locked PDF files.
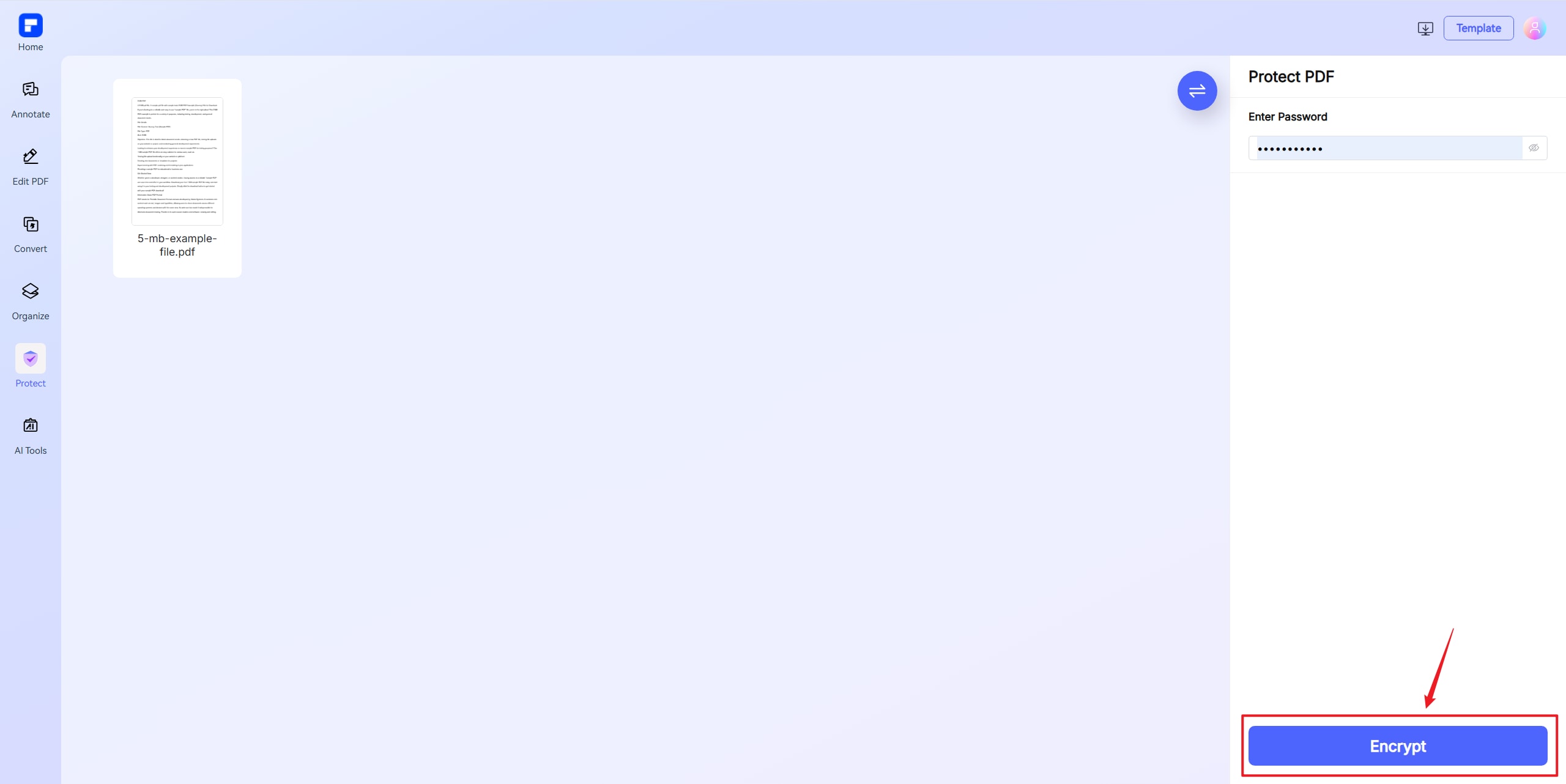
Protect PDF from Copying without Password
Method 3. Convert PDF to Uncopyable, Image-based PDF
Another option for protecting your PDF file from copying is to convert the PDF document into an image, which can prevent others from copying without using a password. The content in an image-based PDF can't be copied.
- After opening your PDF file in PDFelement, go to the "Convert" tab and then click on "To Image."
- In the Output Format, select "Image-based PDF."
- Finally, click OK to start the conversion. After the conversion, you'll get an uncopyable PDF file.
For further instruction, click the link to learn how to convert a PDF to an image.

Method 4. Protect PDF from Copying with DRM
1. PDF No Copy
This is a useful online tool that allows you to upload any existing PDF document and disable the copy function. It is an online service that is free and helps add DRM or encryption to PDFs. DRM stands for digital rights management.
This software comes as a desktop application, besides being an online service. If you frequently need to encrypt PDFs, you can download them on your desktop. The software can help prevent plagiarism of your text. You can use nudging, which helps influence people's behavior. This concept, first talked about by economists and Harvard professors, is about how certain actions can influence the actions of people, even their motivation and habits. PDF No Copy, by helping people prevent copying text from PDFs, helps limit plagiarism.

Steps to do so using PDF No Copy are as follows:
Step 1: Log onto the site. Use the drag-and-drop feature to upload the file you wish to edit.
Step 2: Once you add the file to the main web page interface, start the disable copy function.
Step 3: The disabling and encryption process is automatic. Once the function is complete, the file will be made available for download.
Of course, the software does have its limitations. For instance, it will not prevent people from scanning documents with the help of OCR technology. The small nudge or inconvenience of encryption helps prevent lazy people or those who are less apt to use technology from trying to copy such text.
2. Locklizard
If you are looking to protect your PDF, you need to stop the copy function. Most people think that the only way to protect their PDFs from being copied or edited is to encrypt them with a password. However, passwords often come with their own set of problems. Owners often forget the passwords they assign to their PDFs. It also prevents others from viewing the documents.
Locklizard is an online tool that offers easy encryption of your document. This is done without assigning any password to remember as well. As a result, you can get your PDF encrypted and not have to remember any password to access it. The website promises the US government strong encryption protocols by which they safeguard user documents.

Steps to safeguard DRM security are as follows:
Step 1: Log onto the Lock Lizard site. Choose to sign up for a user account.
Step 2: You can sign up for a trial subscription. Once you sign up, the software will be available for download.
Step 3: After the software is installed, right-click on the PDF you wish to edit. Choose Safeguard Secure PDF Writer software to secure the PDF.
Step 4: You can select which copy protection controls you wish to activate.
This software can help you edit a PDF file’s settings so that you cannot copy text, print, or take screenshots. You can set controls such that images or texts cannot be copied. It stops editing, copying, and pasting new content. It also prevents the printing function from activating.
Method 5: Prevent PDF from Copying by Adding a Watermark
Even if your PDFs are uncopyable with password or DRM protection, others can still easily copy your content by taking a screenshot. To make copying more difficult on your PDF document, you can add a confidential watermark. This serves as a visual deterrent to prevent your PDF files from being copied easily.
Here is how to add a watermark to PDF files by using Wondershare PDFelement.
Step 1: Open a PDF file in PDFelement. Go to the Edit menu.
Step 2: Click 'Watermark' > 'Add Watermark'. You can choose to add a text or image watermark.
Step 3: Select Text and type something like 'Confidential', 'Do Not Copy', and apply the watermark to your PDF.
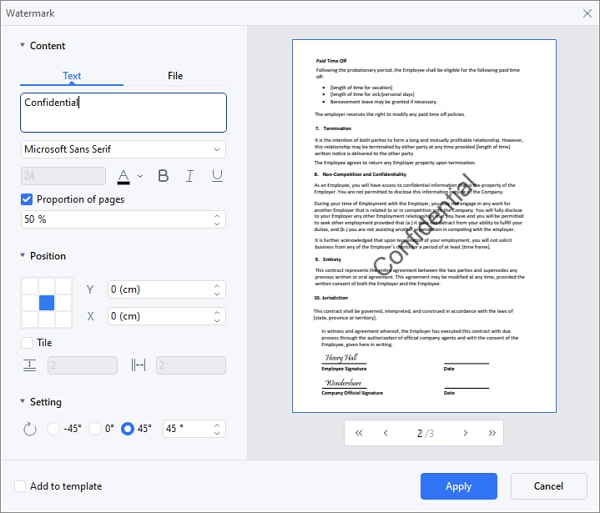
FAQs About Protecting PDFs from Copying
Q1. How Do I Make a PDF Read-Only?
To make a PDF read-only, you can use Wondershare PDFelement - PDF Editor. Follow these simple steps:
- Import PDF: Open PDFelement and import the PDF file you want to make read-only.
- Set Permission Password: Go to the "Protect" tab and click "Set Password." Check the "Permission Password" box and enter a password. Choose the "No changes are allowed on this file" option under the "Changes Permission" menu, and untick the "Enable copying text, images, and other content" checkbox.
- Save as Read-Only: Click "Save As" and save the PDF file to your preferred location.
By following these steps, you can easily create a read-only PDF using PDFelement.
Q2. How Do I Make a PDF Protected?
To protect a PDF file, you can use Wondershare PDFelement - PDF Editor. Follow these simple steps:
- Open PDF File: Launch PDFelement and open the PDF file you want to protect.
- Set Password on PDF: Go to the "Protect" section and click "Set Password." Choose whether to add a document open password or a permission password. Enter the desired password(s) in the respective fields. Choose the desired restrictions for this file.
- Save PDF with Password: Click "Save" to apply the password protection to the PDF file. When you open or make changes to the file, you'll need to provide the password.
By following these steps, you can easily make a PDF file protected using PDFelement.
Q3. How Do I Protect a PDF From a Screenshot?
Protecting a PDF from screenshots entirely is not possible since screenshots can be taken using external tools or physical devices. However, you can implement measures to discourage or limit the effectiveness of screenshots. Here are two approaches:
- Watermark: Add a watermark to the PDF document using PDFelement. Open the PDF file, go to "Edit" > "Watermark" > "Add Watermark", and choose either text, PDF, or image as the watermark. Customize its appearance and position. Save the file to apply the watermark.
- Password Protection: Use PDFelement to protect the PDF with a password. Open the PDF file, go to the "Protect" section, click "Set Password", and enter the desired password. Choose the type of password (document open or permission) and set the desired restrictions. Save the file to apply the password protection.
By implementing these measures, you can make it more challenging for individuals to capture screenshots or access the PDF's content without proper authorization.
Q4. Can a Password-protected PDF Be Copied?
A password-protected PDF can still be copied, but the copying will be subject to the restrictions and permissions set by the password. When you password protect a PDF, you can specify whether you want to allow or restrict copying of the document's content.
For example, when you set the password permissions with PDFelement, you can check "Enable copying of text, images, and other content", thus users can copy the content. If you disable copying, users without the password won't be able to copy the content.
Free Download or Buy PDFelement right now!
Free Download or Buy PDFelement right now!
Try for Free right now!
Try for Free right now!
 100% Secure |
100% Secure | G2 Rating: 4.5/5 |
G2 Rating: 4.5/5 |  100% Secure
100% Secure




Audrey Goodwin
chief Editor