PDFelement-Powerful and Simple PDF Editor
Get started with the easiest way to manage PDFs with PDFelement!
Handling PDFs is probably the most gruesome task, especially if you don't have an appropriate tool to carry out the process. Whether you want to print multiple PDF pages on one sheet or wish to edit the documents, it is mandatory to pick the rightmost software, that can manage these tasks without putting in much effort.
There are plenty of tools available over the web that allow you to print several PDF pages on one sheet, in order to save paper and view articles easily. Since the list of options is endless, it is quite challenging to select the most appropriate option that does the job right.
But there's no need to worry about it. Our experts have surveyed several tools and come up with the best options that are worth giving a try. In addition, the guide also covers the major reasons you should print multiple PDFs on one page. Scroll down the page and find everything you need to know about this concept.
Part 1. Why Do People Print Multiple PDF Pages on One Sheet?
Before we jump into the different methods to print multiple PDFs on one sheet, let's first uncover some of the reasons to opt for such an option. These will give you a better idea and let you know whether printing multiple PDFs on one page is good or not.
- It saves pages.
The most obvious reason to print multiple PDFs on one sheet is that it saves tons of pages, which otherwise get wasted if every PDF page is printed separately. It, in turn, helps save printing materials while presenting the information in the best possible format.
Hence, it is safe to say that printing multiple PDFs on one page is a kind of environment-friendly approach and should be followed.
- It makes it easy to compare the information.
Undoubtedly, if you print multiple PDF pages on one sheet, it simplifies the process of comparing information by placing it side by side on the same page. With this, you can easily disseminate important information and analyze reports without having to turn the pages over and over again.
- It makes it easier to check your document's page layout.
Yet another major reason why people prefer printing multiple PDFs on a single sheet of paper is that it makes it simpler to check the document's payout, such as odd and even page headers and footers while arranging the information in a more compact way.
While following this approach comes with tons of advantages, it also has some drawbacks that should be considered before opting for the same. One of the major cons of printing several PDF pages on one sheet is that it makes the text and image way smaller, which in turn, becomes harder to read.
Hence, it is suggested to evaluate the number of pages you can accommodate on one sheet without compromising the readability of the document.
Part 2. How to Print Multiple PDF Pages on One Sheet with Adobe Reader
Now that you are aware of the basic reasons why you should go for this approach, it's time to know how to print multiple pdfs on one page with Adobe Reader. It is one of the leading online tools that help you print several PDF pages on one sheet.
Printing multiple pages onto a single sheet is often known as N-up printing. All you have to do is specify the order of the pages, either horizontally or vertically, and get it done with much ease. Adobe Reader offers a one-stop solution to cater to all your PDF needs. Moreover, it is extremely simple to use and requires no tech expertise.
Here's mentioned the step-by-step guide on how to print multiple PDF pages on one sheet using an Adobe Reader. Follow the instructions carefully to avoid any fuss later on.
- Launch the tool on your system and click on the File option available in the menu bar. Now, tap "Open", choose the PDF, and click the "Open" button to access it on your PC.
- Once the file gets uploaded to the interface, click on the Print menu from the top panel of the tool. Alternatively, you can also use keyboard shortcuts, like Ctrl + P for Windows and Command + P for Mac, to access the Print menu.
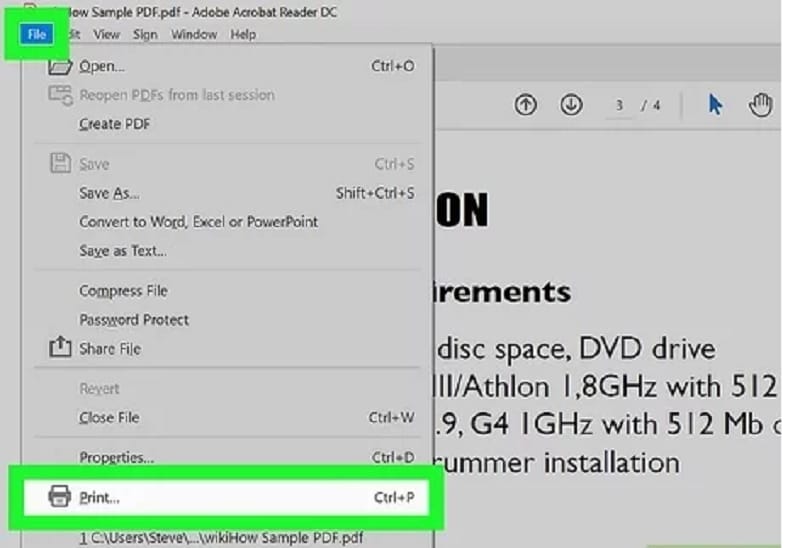
- A full-fledged menu will appear on the screen, where you can change the paper size if required. Select the appropriate size that fits the screen without making the content hard to read. If you are using large-sized paper, then tap on the "Page Setup" tab available in the lower-left corner and then click on the Size in the drop-down menu. It allows you to select the type of paper you are using. Tap "Ok" once you are done.
- Thereafter, go to the "Page Size and Handling" option available on the left side of the Print menu and click "Multiple".
- From the drop-down menu available next to the "Pages Per Sheet" option, select the number of PDF pages per sheet. Remember that you can pick between 2 and 16 pages per sheet. Alternatively, you can also click on the "Customs" and add the number of pages per row and column in the box, based on your preference.
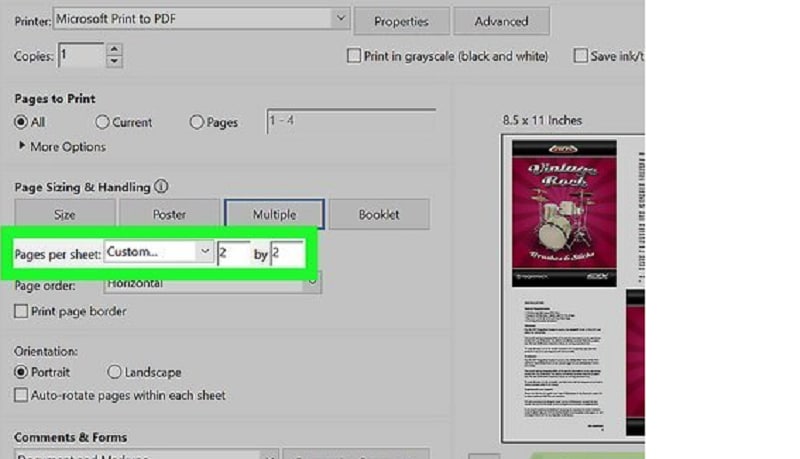
- Now, it's time to mention the page order. Go to the "Page Order" option and click to open the drop-down menu. From there, you can select the page order, such as Horizontal, Horizontal Reversed, Vertical, and Vertical Reversed.
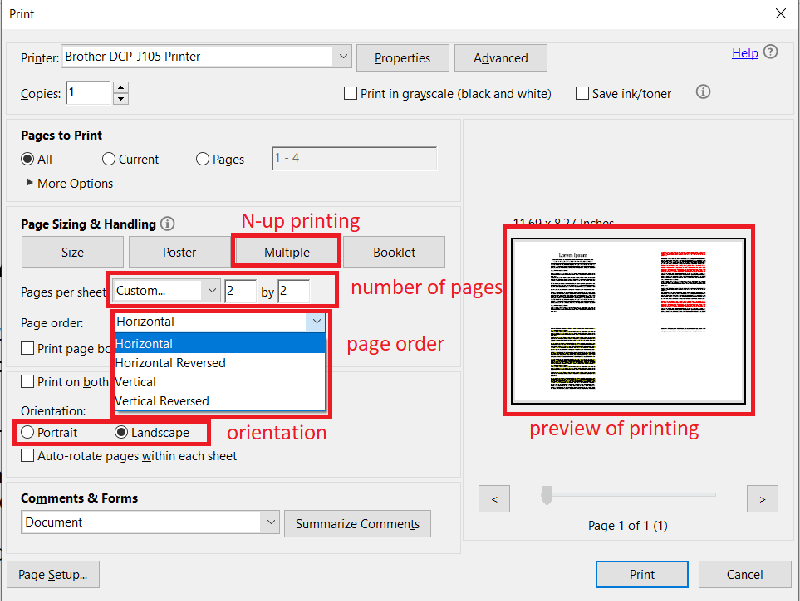
- Once you are done with this, you can select other optional options, like page border, or print the single page multiple times, etc. If you are not much into using the optional things, then jump to the next step.
- Before you click the final print button, modify the page orientation and select either Landscape or Portrait, based on your file. The Landscape orientation prints the page on a sideways sheet of paper and the Portrait prints the pages on an upright sheet.
- Finally, click the "Print" button at the bottom of the page and wait for a while until the tool finishes the process.
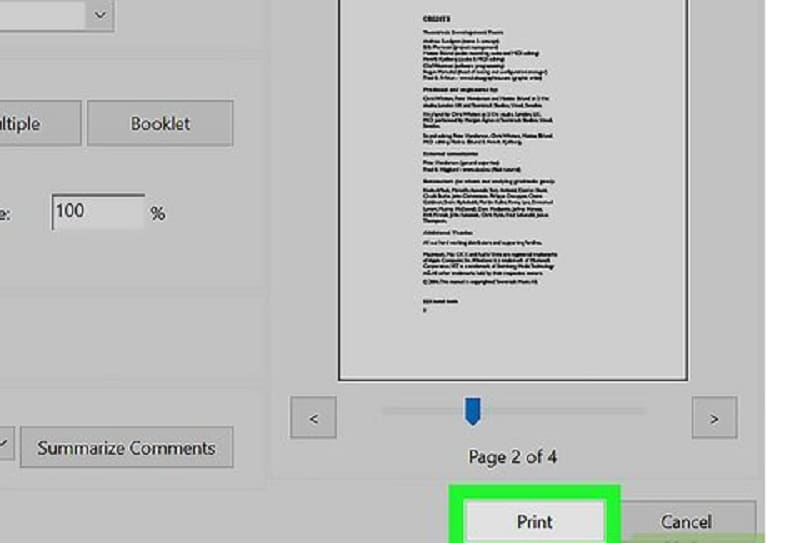
Part 3. How to Print Multiple PDFs on One Sheet Using PDFelement
While Adobe Reader might be a prominent name in the PDF world, what mainly restricts people to use it is its high cost. That's where Wondershare PDFelement - PDF Editor Wondershare PDFelement Wondershare PDFelement comes into the role. It offers equally powerful features at half the price.
Hence, the second best method to print multiple PDFs on one page without costing a dime is to download and install the Wondershare PDFelement and get it done without much hassle. The tool features a navigation panel, a toolbar, and a working area so you can easily use the tool without having to undergo lengthy tutorials.
It comes with an intuitive and simple interface that makes it easier to understand the overall process. Follow the simple guide mentioned below and know how to carry out the task easily.
Step 1Upload the PDF
First of all, you have to launch the tool on your system and click on the "Open PDF" button available on the left pane. Select the file you wish to print and click "Open" to add a PDF document to the interface.
Now, go to the menu bar and click on the "File" button followed by the Print option.
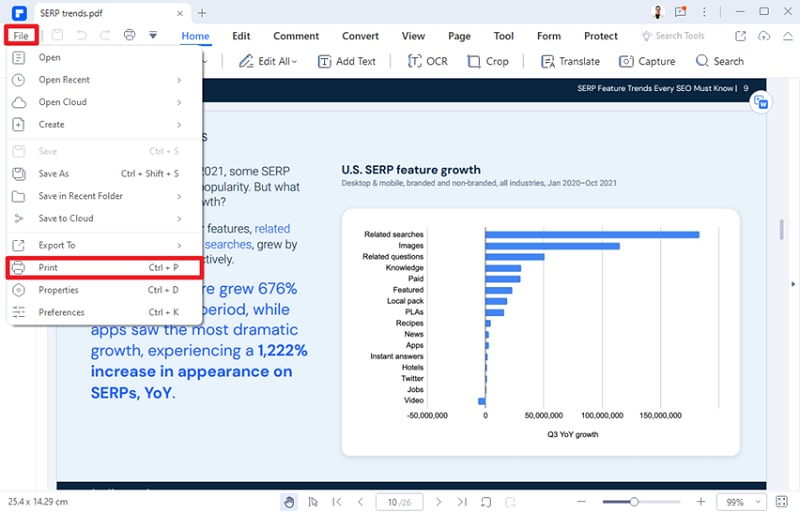
Step 2Customize PDF
The print option will open the print menu bar on the screen from where you can customize your PDF printout easily.
You can easily choose the PDF orientation, color, page size, page order, etc., based on your requirements.
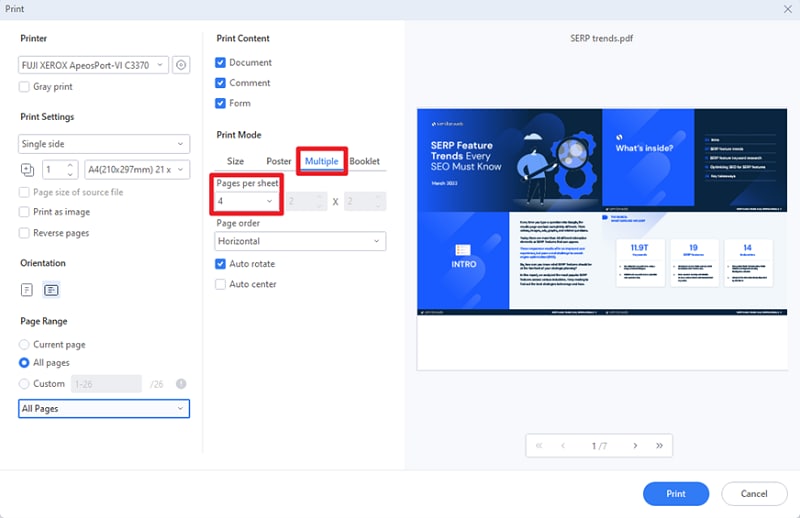
In addition, you can also select the number of pages you wish to print per sheet; however, it depends on the page size mentioned under the "Print Mode".
If you don't want to print the pages in the normal forward order, then click on the Reverse Pages option and print the same in reverse order.
Step 3Print the PDF
Once you are done with PDF customization, it's time to click the "Print" button. Tap the "Print as Image" option if you want to print the PDF in the form of an image. Wait for a few second until the tool finishes the printing process.
Want to find out about the features of the best PDF editor out there? Watch the video below to find out.
Part 4. How to Set Multiple PDFs on One Sheet for Printing Online
Undoubtedly, the methods mentioned above are worth giving a try, but what if want to print multiple PDF pages on one sheet without accessing your system? Well, in that case, you can opt for an online tool that you can use from anywhere and at any time.
While the internet is packed with tons of options, we are here rooting for Online2PDF and for many good reasons. First of all, this tool offers a multitude of PDF-related features so you can handle your file easily. Secondly, it is extremely simple to use and doesn't require any tech experience. It has a straightforward interface and you can easily access all features without any additional help.
Moreover, the Online2PDF tool can easily set the PDF layout, allowing you to add multiple pages per sheet in your PDF. However, before using this tool, make sure you know that the maximum file size you can upload to the tool is 100 MB and all files together must not exceed 150MB. Additionally, you are allowed to select up to 20 files and not more than that.
Find the guide on how to print multiple pdfs on one page using the Online2PDF tool here.
- Open the tool in the web browser of your choice and click on the Select Files option to upload the PDF document. Alternatively, you can also use the drag-and-drop approach to add the PDF file.
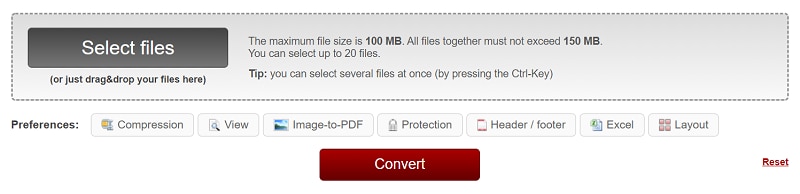
- Once the file gets uploaded, a complete PDF page layout will appear on the screen, where you can select the number of pages you can print per sheet, and reading direction, such as row by row/ column by column and left to right/ right to left.
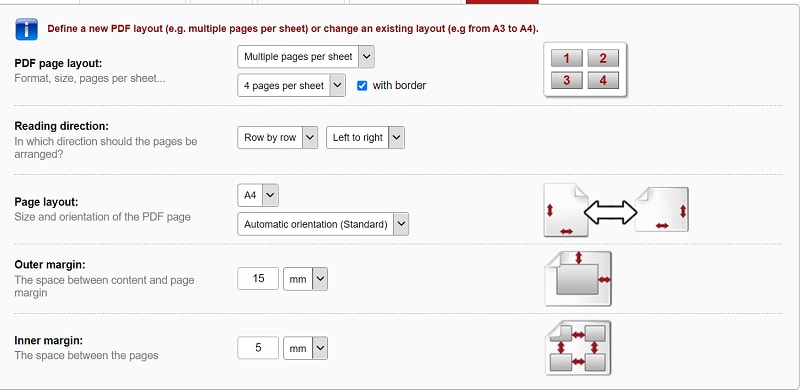
- Thereafter, select the page layout, in which you can choose the size and orientation of the PDF page. You can select among three orientation options, including Automatic Orientation, Portrait, and Landscape.
- Select the Outer and Inner Margin and check all the options thoroughly.
- Now, click on the "Convert" button and wait until the tool finishes the process.
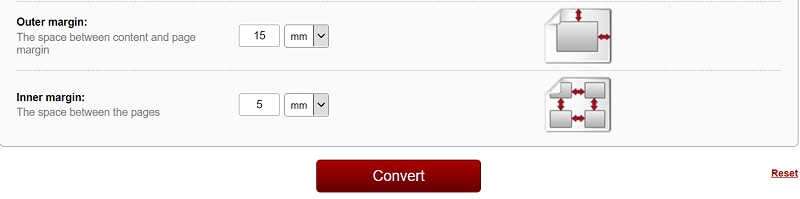
Printing doesn't have to be a one-to-one ratio, as plenty of tools are now available that let you print multiple pages on one sheet of paper. Pick any of the methods mentioned above and arrange data in a compact way.

 G2 Rating: 4.5/5 |
G2 Rating: 4.5/5 |  100% Secure
100% Secure



