How to Find and Remove Duplicate Photos on macOS 10.15
2024-09-19 14:12:38 • Filed to: macOS 10.15 • Proven solutions
The joy of taking your most prolific photo-shoot yet can turn sour when you’re startled by the “Startup Disk is almost full” prompt while trying to upload the pictures. And due to the personal nature of the task, you need to squeeze out time for yourself to painstakingly remove duplicate pictures from the photos app on macOS 10.15, to ensure you don’t lose important ones in the process.
Read on to find out the best way to delete duplicate photos on macOS.
The Best Way to Delete Duplicate Photos on macOS 10.15
If you’re considering using a third-party app to find and delete duplicate photos on macOS 10.15, Apple actually advises against using them. Some third-party apps marketed as tools for identifying and deleting duplicates from your Photos Library may end up damaging it or deleting important data.
If you don’t want to risk it, then the best way to delete duplicate Photos on macOS 10.15 is by doing so directly from your Photos app.
Here are two easy methods to do that:
Method 1: Delete Duplicates While Importing to a New Folder on Photos
1. Move your photo library completely to a folder, quit Photos, and then create a new photos library.
2. Re-launch Photos, open the new empty library, and then, using CMD+a in finder, drag and drop everything from the folder containing the old photo library into the Photos.app window.
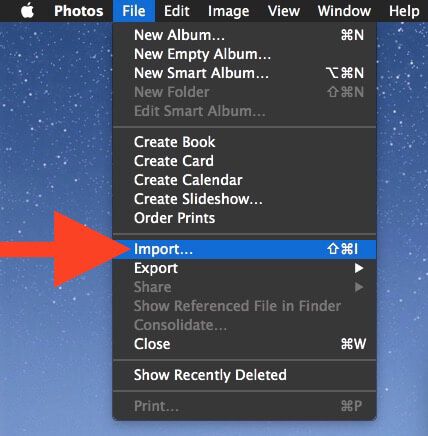
3. Before the import ensues, you’ll receive a prompt asking what should be done with duplicate photos. Select the “Skip” and “Apply to all” options.
This creates a new folder containing your old Photos library devoid of any duplicates. Note that the process takes longer the larger the number of files in your library, and you may also lose some metadata on the files in the process. Also, do not delete the previous folder of the photos library until you’ve confirmed the method has worked and all your important photos have been saved in the new folder.
If this method doesn’t work, then try the next one.
Method 2: Find and Delete Duplicate/Similar Photos on macOS 10.15 Manually
1. Open your Photos library in your Photos app, and then press down the “Command” key while selecting duplicate photos.
2. After selecting every unwanted duplicate, press the “Delete” key and then confirm the deletion.
Note that this method only deletes the duplicates from the album, and not from the Photos app. To delete the picture entirely from the Photos app, press the “Command + Delete” keys instead of just “Delete” and then confirm the deletion.
But then the deleted photos will be sent to the Recently Deleted album, where it will remain over the next 30 days. If you don’t want to wait for that long to rid your hard disk of the duplicates, then open the Recently Deleted folder and delete the duplicates for good.
To make it easier to identify duplicates, sort the photos by the date they were taken, file name, camera model, and other parameters. Since they were taken at the same time, duplicates will have common values for these parameters.

Learn more about PDFelement for Mac >>
Free Download or Buy PDFelement right now!
Free Download or Buy PDFelement right now!
Buy PDFelement right now!
Buy PDFelement right now!



Audrey Goodwin
chief Editor
Comment(s)