PDFelement-Powerful and Simple PDF Editor
Get started with the easiest way to manage PDFs with PDFelement!
Highlighting a PDF file involves using colors, shapes, and drawings on a PDF to draw attention or illustrate something. Highlighting is a useful tool when reading a document. It is one of the best reading strategies because you identify important concepts and mark them for re-study.
If you are a Mac user, you probably have read PDF documents and wondered how to highlight PDFs on Mac. Well, there are several ways to highlight PDFs on Mac. However, you ought to be careful not to get unsatisfactory experiences and under-par results. Fortunately, this article takes you through a simple yet effective guide on how to highlight PDF on Mac permanently and temporarily.
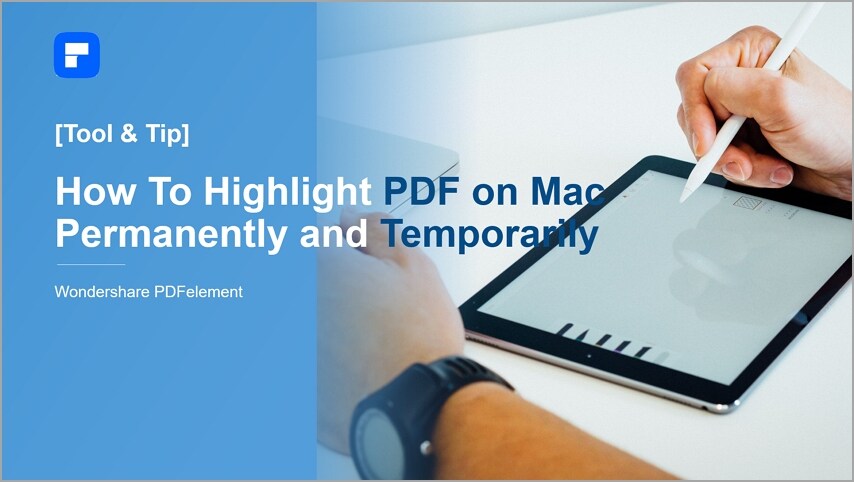
In this article
Highlight A PDF on Mac Permanently
The highlights on a PDF file can be saved or discarded by the respective highlighter. When the highlights are saved in your PDF file, we say the PDF file is permanently highlighted. Furthermore, the highlights should be visible when printed. Otherwise, the highlights are not considered permanently highlighted.
If you want your highlights to remain on your PDF file or become visible when printed, you should highlight them permanently. This is important, especially when you want to read, share, or emphasize content on hard copy or other formats. However, you need a suitable tool to highlight your PDF on Mac permanently.
Fortunately, Wondershare PDFelement - PDF Editor Wondershare PDFelement Wondershare PDFelement ticks the boxes and easily becomes the best option. This program gives you a reliable, flexible, and convenient platform to highlight a PDF permanently on Mac.
What Is Wondershare PDFelement?
Wondershare PDFelement for Mac is a powerful all-in-one PDF editor to complete all kinds of complex PDF tasks. It can work as a PDF highlighter that allows users to highlight PDF files easily. This amazing program has tons of excellent features that give you a wonderful PDF experience.
Check out the link given below to discover some of the most valuable features of PDFelement for Mac.
With PDFelement, you can highlight PDF files on Mac with great flexibility. You can highlight texts or certain is on your PDF with the help of colors and shapes. Users can customize their highlight properties, such as color, to meet their needs. You can also leverage other highlight features like sticky notes, stamps, signatures, and corrections to make your highlights colorful and fascinating.
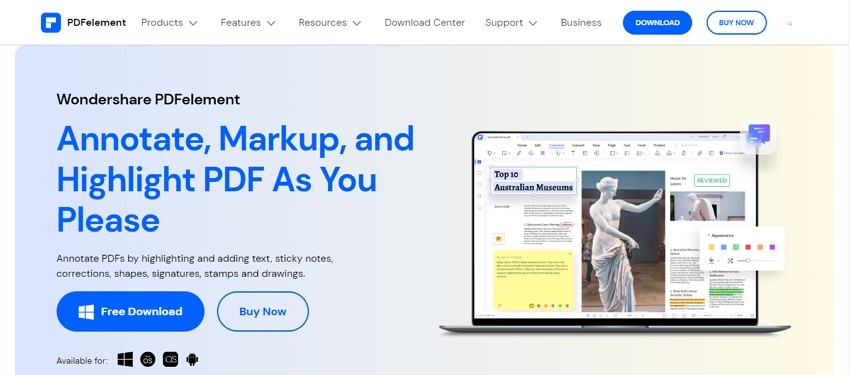
The good thing about PDFelement is that it is fast, easy to use, compatible with nearly all devices, and affordable. It handles all types and sizes of PDF files, and you don't have to worry about the complexity of your PDF file. Download the free trial version or upgrade to the unmatchable premium version for a better experience.
How To Highlight PDF on Mac with Wondershare PDFelement
PDFelement offers a unique and straightforward interface to highlight PDFs. The following steps illustrate how to highlight PDF on Mac with Wondershare PDFelement seamlessly.
Step 1 To begin with, open PDFelement on your Mac and upload the PDF file you want to highlight.
Step 2 When the PDF file is loaded, go to the toolbar section and click the "Markup" tab. You should see markup tools on the secondary menu. Select the "Highlight" icon from this menu and click the target area on the PDF file.
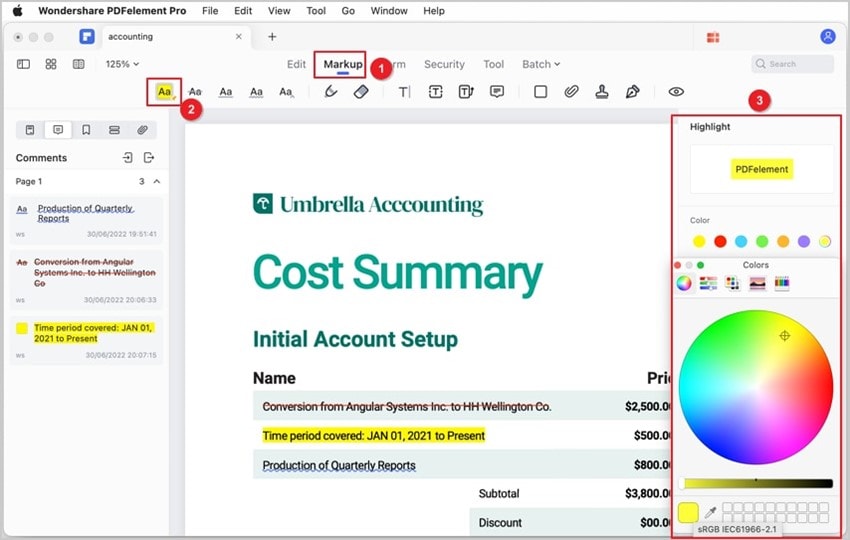
Step 3 Drag the cursor to select the area or text you want to highlight. The text/area will automatically highlight. You can use the "Properties" panel on the window's right edge to edit your highlight properties. When you are satisfied, make sure you save the changes.
Step 4 If you are not satisfied with the changes, left-click the highlight and press the "Delete" key on your keyboard to remove highlight from PDF.
Tips and Notes
· If you are handling a scanned PDF file, make sure you recognize it via the OCR feature.
· Once you highlight your PDFs, you can share them directly from the program.
· You can export the highlighted PDF file to the desired output format.
Highlight A PDF on Mac Temporarily
Mac allows users to highlight their PDF files temporarily with ease. It is worth noting that a PDF can be highlighted temporarily or permanently, and the difference is slim.
A temporary highlight is not saved in the PDF. This highlight is not visible when you print the document. Temporary highlights are great if you want to review a document and call out some sections/parts/areas of a document. If multiple users share the same file, each user's highlight appears in a unique color.
If you are a Mac user and want to highlight a PDF temporarily, you will probably think about Preview. However, Preview may let you down and can't be the only resort. Fortunately, you don't have to look far because Pages is a great option to highlight PDFs temporarily on Mac. It offers a beautiful and convenient platform to temporarily highlight your PDFs on Mac and is worth trying.
What Is Pages?
Pages is a powerful word-processing tool that comes in handy with many Apple devices. This program lets you create stunning document layouts from a collection of magnificent templates, including letters, reports, newsletters, and books. You can create charts, customize graphics and text fonts, insert math equations and media, track document changes, and precisely edit the objects in your document.
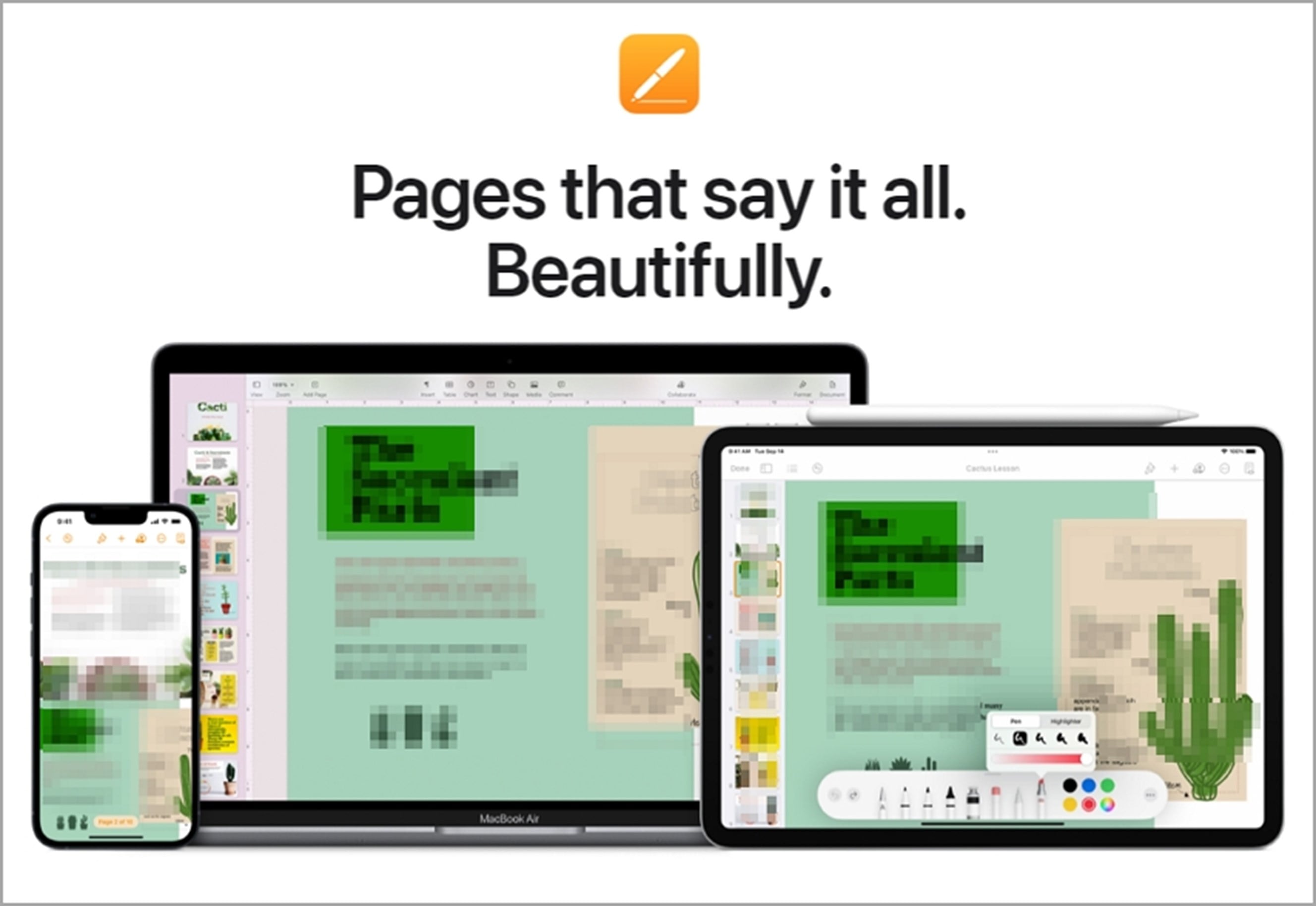
Furthermore, Pages gives users a unified platform to collaborate with team members, and you can seamlessly jump from iPad, iPhone, and Mac. Members can edit, highlight, share, and receive feedback. This program automatically saves your highlight changes to allow you to progress smoothly.
How To Highlight PDF on Mac Temporarily With Pages?
Pages provide a simple platform to highlight PDF on Mac temporarily. You simply add color behind the target texts to create a highlight effect. The following steps show how to highlight PDF on Mac temporarily.
Step 1 Convert your PDF to a suitable format like Word or image, then open it with Pages.
Step 2 Once the PDF is loaded, select the text you want to highlight and proceed to the review section on the right panel. Click the "text color" button and select the target text color. Your PDF content will be highlighted temporarily.
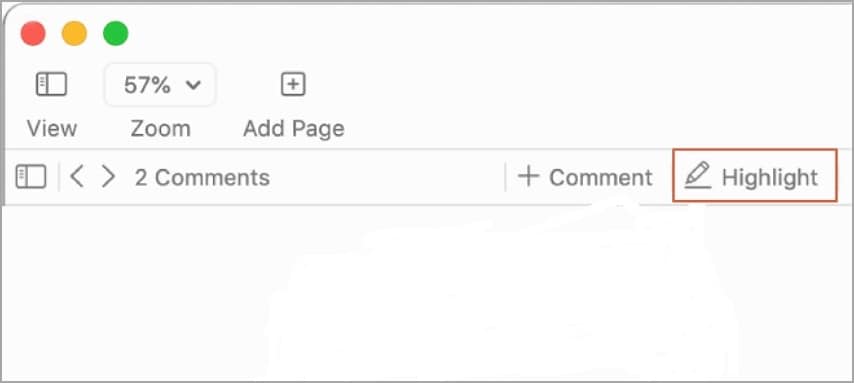
Tips
· Pages do not support PDF format. Therefore, you need to convert it to suitable formats such as Word or image using a suitable converter like PDFelement.
· When handling scanned or image-based PDF files, remember to use the OCR feature during the conversion so that the PDF texts are recognized.
People Also Ask
While highlighting PDFs looks like an elementary task, many people are still in the dark about several things. If you visit the Internet, you will probably find threads highlighting PDFs on Mac. To simplify your work, we have collected the common questions people ask regarding PDF highlights in Mac.
Q1. Why Won't My PDF Let Me Highlight?
Your PDF file won't probably let you highlight it because it is a scanned or image-based PDF file. Text fields in such PDF files are not recognizable and must first go through the OCR feature. The highlight feature can only highlight real texts. When the PDF is subjected to the OCR feature, the texts become recognizable and can be highlighted.
To OCR PDF, you need a proper OCR tool. Fortunately, Wondershare PDFelement is a wonderful OCR tool, and you can bank on it. The process is simple and can be done by anyone. Just upload the scanned file, and the program will recommend that you perform OCR. Click the respective icon and follow the on-screen instructions to recognize your PDF.
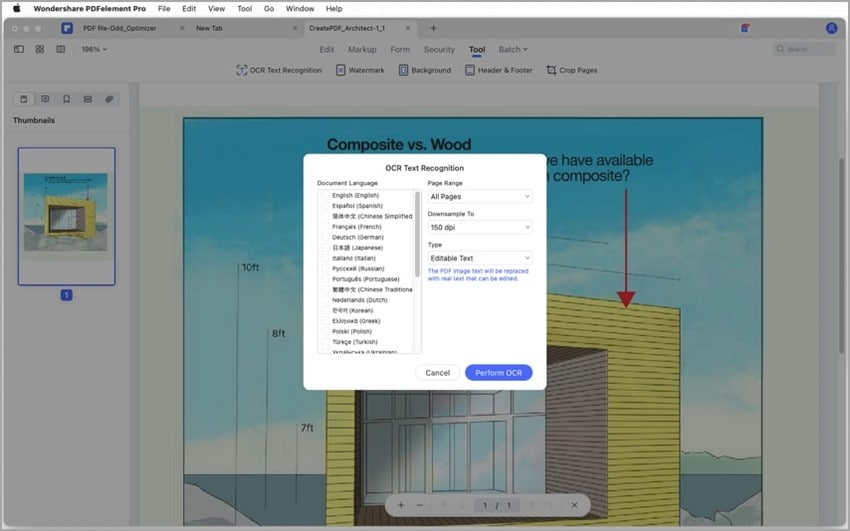
Once the PDF file is recognized through the OCR process, you can proceed to highlight it.
Q2. Why Won't My Mac Let Me Highlight?
Mac may not allow you to highlight PDFs for many reasons. However, the most common cause is the text selection tool is not selected. You can check whether the selection tool is active depending on your app. If the PDF is encrypted, you will be prompted to enter the password to select or copy the text.
Again, the issue could be caused by the inappropriate color fade. Try to change your text/page color fades to light-on-dark. You will probably find this option in the "Preference" section of the highlighter.
Q3. How To Highlight PDF Effectively?
Highlighting is no secret a great and highly-favored reading tool/ study method by scores of people. It makes it easier to focus on important concepts for later study and a deeper understanding of the concept.
However, you cannot get the best out of highlighting if you don't highlight effectively. Before highlighting your document, ensure you are picking the right content. You need effective strategies to achieve this. Some of the best highlighting tips include:
- Highlight sentences/texts that express the main concept.
- If you are using a good highlighter, consider different colors for different concepts and remain consistent.
- Highlight keywords rather than full sentences.
- If possible, include notes to simplify your concept understanding.
- If you are reading the document online, consider converting

 G2 Rating: 4.5/5 |
G2 Rating: 4.5/5 |  100% Secure
100% Secure



