 Home
>
Convert PDFs on Mac
> How to Save a PDF File to Specific Folder
Home
>
Convert PDFs on Mac
> How to Save a PDF File to Specific Folder
PDF is all around us. Not only do we regularly use PDF files to send and receive valuable information but we also convert several other file formats to and from PDF to streamline our document workflows in the office and for personal use. But as you may know, most of us have all our PDFs saved either in the Downloads folder, the desktop, or another default location. This article talks about how to better organize your documents by saving a PDF to a specific folder. This way, you can create folders for various purposes and keep track of them easily. So, how do you save a PDF file to a specific folder, and how do you do this on a Mac, in Windows, or from your browser? Let’s look at different ways to save PDFs to specific folders and sub-folders on the local drive.
Part 1. How to Save a PDF to a Specific Folder in Google Chrome (Windows and Mac)
If you don’t have a dedicated PDF editor such as PDFelement, the easiest way to save a PDF file to a specific folder location is to open it in Chrome. Google Chrome is also a PDF reader, so when you have a document open in Chrome, you can directly download it using the icon. Here are the steps:
1. Open the document by choosing Chrome in the right-click menu for Open With… You can also drag a document from Finder or File Explorer and drop it in a Chrome tab. It will open the file in a fresh tab.
2. Next, look for the Download icon on the top-right portion of the document and click it.
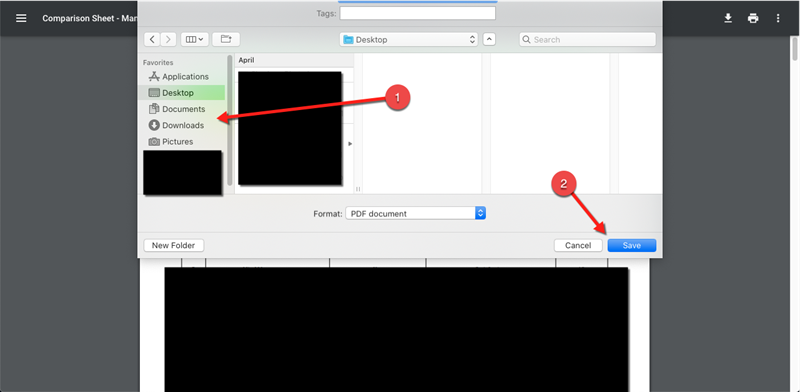
3. When you do this, the Finder or Explorer window will pop up. Next, select the folder and sub-folder where you want the file to be saved.
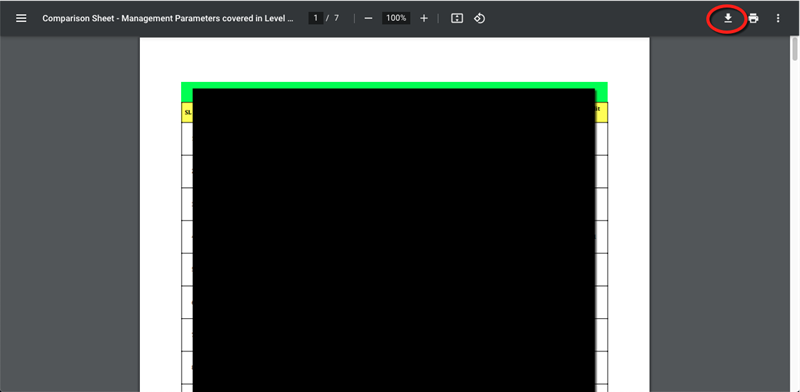
4. Click the Save button and the file will be downloaded to that location.
The only problem with the above process is that your browser can’t handle very large PDF files. It will likely hang or crash if the file is more than a few MB at the very outer limit. In many reported cases, users have said that it stops loading after the first 10 or so pages. Moreover, when you have complex PDF layouts, they may not render properly on your browser. This usually happens when you haven’t updated the browser to the latest version but there are other reasons as well.
Part 2. How to Use PDFelement to Save a PDF to a Specific Folder
A better way to save a PDF to a specific location is to use a PDF Editor. This way, you can convert practically any file type into a PDF and then save it where you want it to be stored. For instance, you can use PDFelement to convert a Word document into PDF and then store it in your D:/Personal folder. The process is explained in detail below:
1. Launch PDFelement on your Mac and use the Open Files icon on the welcome page to open your PDF from its current location. You can also drag the file and drop it on the PDFelement interface.

2. Once the PDF file is open, you can proceed to make whatever edits you need to.

3. After editing, click the File menu but instead of just hitting Save, choose the Save As option.
4. When File Explorer opens, navigate to the desired folder and select it. Click Save to save the PDF in that specific folder.
Part 3. How to Convert to PDF and Save to a Specific Folder
PDFelement has a powerful conversion tool to create PDFs from over 300 different file types, so you may find this useful at some point.
1. On the welcome page, click the Create PDF icon.

2. Drag and drop the file to be converted to PDF.
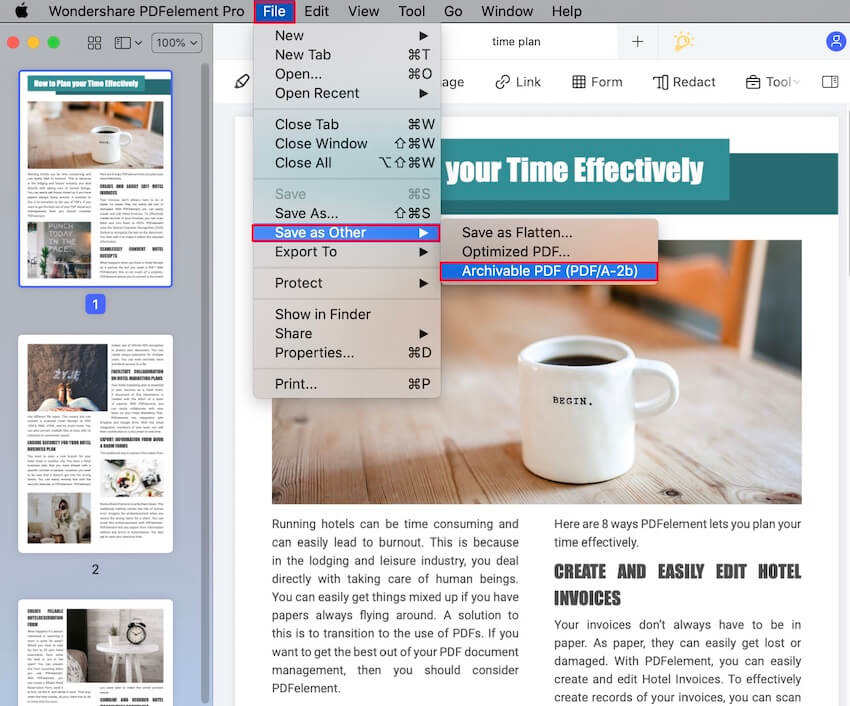
3. When the file is open, click File → Save As
4. Choose the location and hit Save.
Part 4. How to Save PDFs into Recent Folders
If you’ve been saving to a specific folder, you’ll see that the recent folder will be the default location for the next PDF that you save. The process works this way.
1. Open a PDF file and then save it to the new folder location.
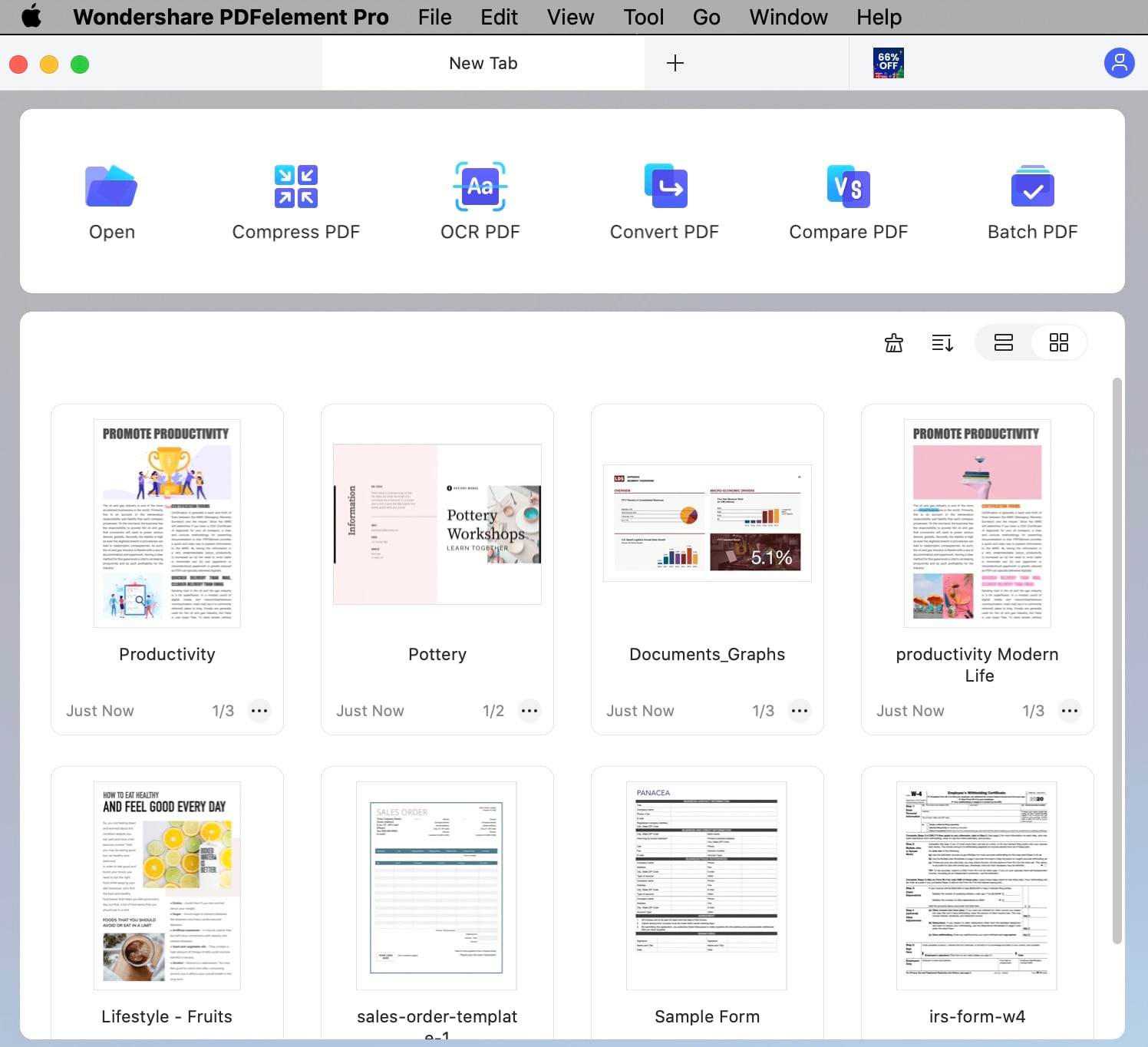
2. Now, click File → Open or use the Open File folder icon at the top to select and open a new file.
3. When you finish editing the file, click the Save As option in the File menu, as before.
4. You will now see that the most recent folder is selected by default, and your file will be saved there. If you want to save it in a new location, you can change that now in File Explorer. If not, click Save.
Wondershare PDFelement - PDF Editor Wondershare PDFelement Wondershare PDFelement makes it simple to save a PDF to any local location, but did you know that it can also save files to cloud storage services such as Dropbox, Google Drive, and Wondershare’s very own Wondershare PDFelement Cloud? To do this, follow the steps here:
1. Open a PDF in PDFelement using one of the methods shown above.
2. To save the file to the cloud, use the Share icon at the top.
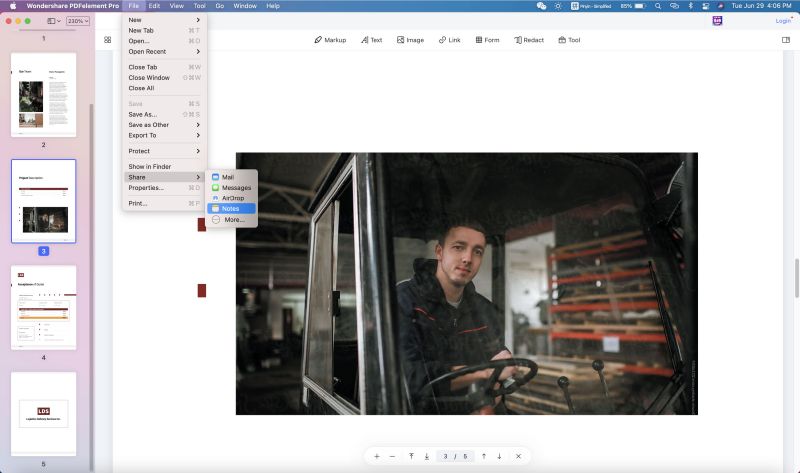
3. Choose the option you want and click it to trigger that service on your browser.
4. Save the file in a specific location within your chosen cloud storage service.
Part 5. What are the Major Errors when Saving PDF Documents?
Error 110 - File Not Saving
This typically happens in Adobe Reader DC, especially with external PDF files. The problem here is that the file can’t be saved and is therefore inaccessible to you. That’s one of the most frustrating things you can come across. Thankfully, there’s a fix that will work in most cases.
Fix: Instead of Acrobat Reader, try using PDFelement to save the file and open it. You can set PDFelement as your default PDF utility in Windows and Mac so you never have this problem again. Alternatively, you can use an online PDF reader to view the file. You can also try using your browser or the Preview app on Mac. If none of these work, use PDFelement as the fail-safe.
Error 23 - Problem Reading the Document
This is specifically an Adobe error that can be easily fixed. The problem is that the Save settings aren’t optimized properly.
Fix: Open Adobe and go to Edit → Preferences → Documents and make sure that this option is deselected: Save As Optimizes for Fast Web View. That should fix the issue.
Program Error
This problem is specific to Adobe Photoshop. When saving a file as PDF, it often shows this error. Adobe says that fonts are the culprit. Any fonts from the Hebrew or Asian font families can lead to this error.
Fix: The text layer can be simplified by going to the Layers Panel, right-clicking on the Type Layer, and choosing Simplify Layer. Save the file again as PDF and it should work. If not, save it as an image file such as JPG and then use PDFelement to convert it to PDF.
Conclusion
Whatever your specific need for saving PDF files, PDFelement has got you covered. In many cases, it can save the day when you’re stuck with a save PDF issue and there seems to be no way to resolve it. PDFelement’s powerful features will get you through the toughest PDF tasks without breaking a sweat. And when you have all this power and a rich feature-set for a fraction of the price of Adobe’s products, why not take the leap and try it out? You can take advantage of the free trial and then upgrade to an affordable plan when you’re ready.
Frequently Asked Questions
How do I save a web page as PDF?
For this, you can use the browser’s own Print to PDF function. Both Chrome and Microsoft Edge have this feature. In Chrome, right-click the web page and choose Print… from the contextual menu. In the new window, set the parameters and hit Save, then choose the folder you want to save the page in. In Edge, you can use the Ctrl+P shortcut key to access the Microsoft Print to PDF utility, which is similar to that of Chrome.
How do I copy text into a new PDF?
If you’ve come across some text in another document or on the web, you might want to save it as a PDF file. What you can do is first paste it on a Notepad or any other Text Editor and then use PDFelement to convert that to PDF using the Create PDF function that we showcased in this article.
How can I access recently saved PDF files?
If you recently opened a PDF file in PDFelement, you can use the welcome page view to conveniently access the file at a later time. When you launch PDFelement, you’ll be able to see a list of all PDFs that you recently opened.
How can I save a copy of the file and keep the original?
If you have a file that you need to edit and then save under a different name, we recommend first creating a copy in PDFelement by using the File → Save As option and assigning a new name to the file and then saving the file to the same or a new location. The file that you edit on PDFelement will now be the copy, not the original. Alternatively, you can make the edits and then use the Save As option.
Free Download or Buy PDFelement right now!
Free Download or Buy PDFelement right now!
Try for Free right now!
Try for Free right now!
 100% Secure |
100% Secure | G2 Rating: 4.5/5 |
G2 Rating: 4.5/5 |  100% Secure
100% Secure




Audrey Goodwin
chief Editor