DPI (Dots Per Inch) is a measure of spatial printing or video or image scanner dot density. It is particularly used in the context of printing, screen displays, and image scanning. So you may be looking for ways to change the DPI for PDF so it would look great when printed. But is that necessary, or are you allowed to do that?
This article explores how to check and change the DPI in PDF. You'll also know more about Wondershare PDFelement, a tool you can use to edit the DPI when printing.
In this article
Part 1. Information About DPI of PDF
One of the best characteristics of PDFs is that they look the same, no matter what tool or device you use to view them. That is because all elements, including text, vector graphics, and images, are generated at the display's required output resolution.
That said, a PDF file has no "real resolution" or DPI. If you want to change the DPI, you must export the PDF as an image. You can then change the DPI. Alternatively, you can use tools like Wondershare PDFelement. It allows you to change the PDF's DPI when printing it as an image.
Part 2. How To Check the DPI on PDF?
Again, there is no DPI in PDFs. But DPI becomes relevant when talking about printing the document. It determines how high-resolution the printed document will look. So, how can you check what the DPI of the PDF is?
Simple. You can use Wondershare PDFelement's Print feature. Note that you don't really need to print the document. You can follow these steps just to see what the set DPI is.
- Open your PDF using Wondershare PDFelement.
- Click the Print button on the upper left corner of the screen.
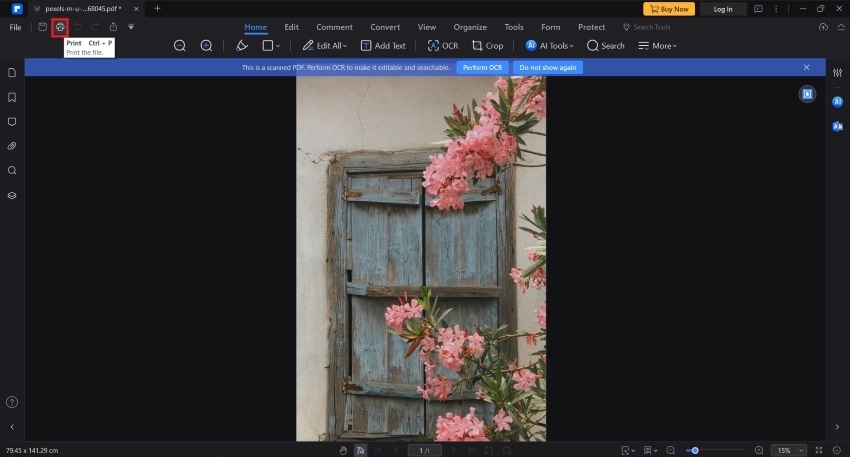
- Check the checkbox for Print as image.
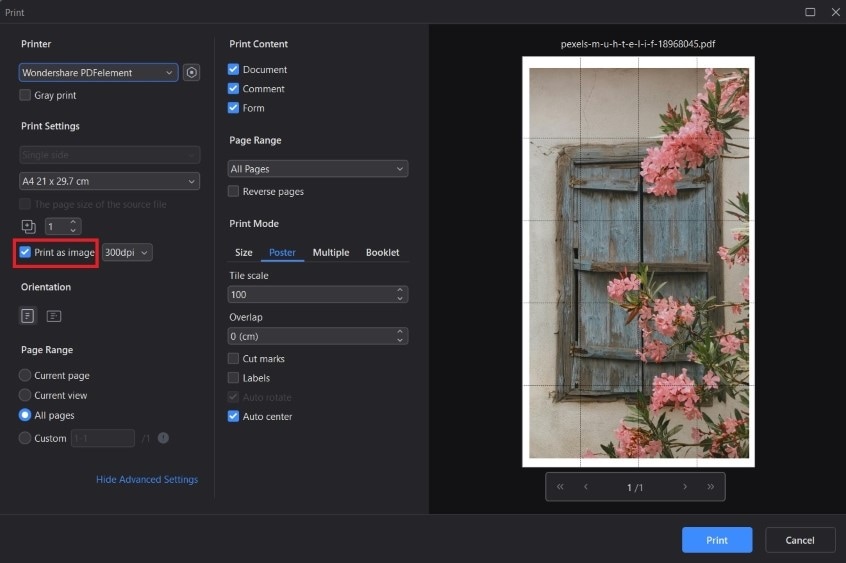
- You can now see the set DPI for the PDF.
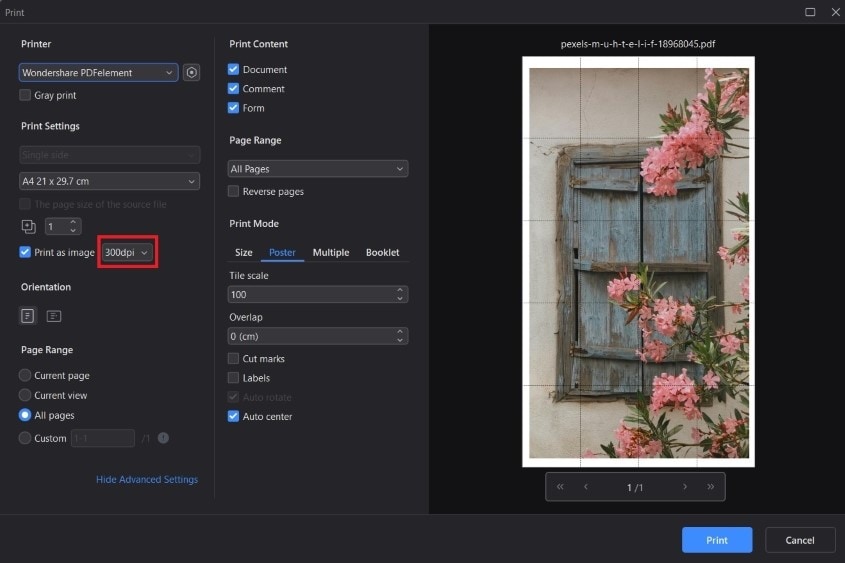
Part 3. How to Check DPI of PDF on Mac (Preview)
Mac users can use the built-in Preview app to check image DPI inside a PDF:
Step 1Open PDF in Preview
Right-click your PDF, select Open With → Preview.
Step 2Inspect DPI
Go to Tools → Show Inspector, then click the Info tab. Here you’ll find the DPI of embedded images.
Part 4. How To Change the DPI in PDF?
So, you have checked the DPI of the PDF. What if it's not what you desire? Depending on the use case, you may want to increase or decrease it.
Thankfully, Wondershare PDFelement eliminates the need to export the PDF as an image. There is a setting that makes your printer treat the PDF as an image. By activating this feature, you can change the DPI within the program before printing the file.
Follow these steps to change the DPI when printing a PDF an an image using Wondershare PDFelement.
- Open the PDF with Wondershare PDFelement.
- Click Print.
- Check Print as image.
- Click the dropdown menu and select from the DPI options. You can choose from 72dpi to 600dpi.
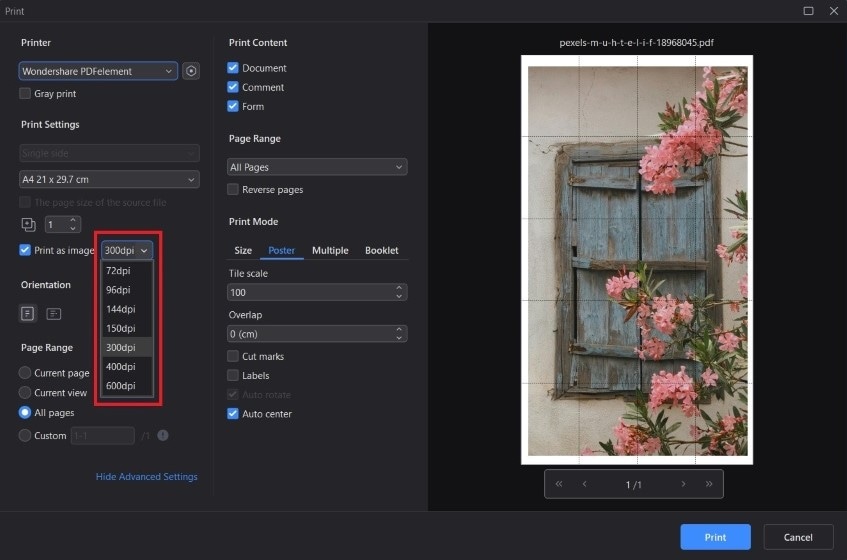
- Click Print.
Tips on How To Select the Appropriate DPI:
Allow us to give you some tips on how to choose the right DPI. We'll provide a good use case for some settings available on Wondershare PDFelement.
72 DPI
Choose 72 DPI when printing draft versions of documents or designs. Some examples are rough sketches, preliminary layouts, or test prints. A DPI of 72 can be sufficient for reviewing content, layout, and overall composition. Since draft prints are not intended for final presentation or distribution, lower resolution may be acceptable for quick reference and evaluation. It also helps you save resources.
96 DPI
A DPI of 96 can be suitable for outdoor festivals or events where large banners or signage are required. For banners intended for distant viewing, that's especially true. You can create vibrant and eye-catching banners with bold text and graphics using a lower DPI, helping to convey essential information such as event schedules, directions, or sponsor logos. Since viewers will typically be at a distance from these banners, the lower resolution is less noticeable.
Also, printing large banners and signage is costly. By lowering the DPI, you can significantly reduce printing costs without sacrificing the overall impact.
300 DPI
The default DPI in Wondershare PDFelement is 300 DPI, and it is wisely chosen. In professional print design, such as creating brochures, flyers, or marketing materials for commercial use, 300 DPI is the standard resolution. It achieves crisp, high-quality prints that are great for promoting products, facilities, and services.
600 DPI
A DPI of 600 is typically recommended for printing high-quality images, especially when fine detail and clarity are essential. One example is when printing photographs, particularly those intended for display or framing. A DPI of 600 produces high-quality prints with lifelike detail and clarity. Other scenarios include creating archival or historical documents that require long-term preservation, medical imaging, and technical drawings.
Choose the Best Way to Check & Change PDF DPI
| Method | Platform | DPI Options | Difficulty |
| Wondershare PDFelement | Windows / Mac | 72–600 DPI | Easy |
| Mac Preview | Mac | 72–300 DPI | Medium |
| Online DPI Checker | Web | Depends on tool | Easy |
Part 5. Why Change DPI in PDF (Print Quality, Cost, Compatibility)
Before you go and spend your time checking and adjusting the DPI, ask first. Is it worth your time? What are the reasons why you would want to check and change it? Does the result warrant the effort? In this section, we will explore those reasons.
Print Quality
DPI directly affects the quality of printed images. Higher DPI results in sharper and more detailed prints, especially for images or graphics with fine details. Lower DPI may lead to pixelation or blurriness, particularly noticeable in high-resolution prints or when viewing documents up close.
That said, you may want to increase the DPI for PDF when printing as an image to make it as clear as possible.
Printing Time
Images with high DPI contain more pixels. Thus, they have larger file sizes. When printing, larger file sizes may result in longer processing times and increased memory usage for the printer. Adjusting the DPI can help balance print quality with file size, optimizing printing performance.
So, in cases that don't require crystal-clear images, you may want to decrease the DPI to reduce printing time. You’d want to do that especially when you have to print multiple copies of the said document.
Printer Compatibility
What printer you use is also a factor that you need to consider. Note that different printers have varying capabilities when it comes to DPI and print quality. Some printers may struggle to reproduce high-resolution images accurately. It may result in subpar printouts or technical issues such as slow printing speeds or memory errors.
Adjusting the DPI ensures compatibility with the printer's capabilities and maximizes print quality. Generally, if you have smaller or older machines, it's better not to increase the DPI or even lower it.
Printing Costs
Setting the DPI to the highest setting is tempting. It ensures that the printed PDF will look high-resolution. But while it pleases your eyes, it displeases your wallet.
Printing high-resolution images with unnecessarily high DPI settings can consume more ink and toner. As a result, it increases printing costs and environmental impact.
Thus, we recommend optimizing DPI settings based on the intended use instead of setting it to max. With that, you can minimize resource consumption while still achieving satisfactory print quality.
Viewing Distance
The intended viewing distance of the printed document also influences the optimal DPI setting. Documents intended for close viewing, such as brochures or posters, may require a higher DPI for crisp detail. On the other hand, documents intended for distant viewing, such as banners or billboards, can use lower DPI without sacrificing quality.
Conclusion
Because PDFs look the same across all systems and devices, DPI for PDF matters only when printing the file. The higher the DPI, the better the printed document will look. But note that you don't always need to increase it. In some cases, most notably when the document is usually viewed from a distance, it's preferable to decrease the value or keep it low.
Usually, you would export the PDF as an image first, then change its DPI, then print it. Wondershare PDFelement simplifies that process. In its print window, you can select to print the PDF as an image. Then, you can change its DPI within the program. It's much more convenient.

 G2 Rating: 4.5/5 |
G2 Rating: 4.5/5 |  100% Secure
100% Secure



