Redlining is an important process for businesses, organizations, and some individuals. It is the phase in contract management where you discuss changes with the counterparty. You point out the terms you want to modify in the document through redlining and explain your reasoning to the counterparty. Without redlining, it would be impossible to get contracts signed. This article will help you get to that point. Here is how to redline in Google Docs.
In this article
Part 1: How To Redline in Google Docs: A Step-by-Step Guide
If you have a Google Account, you can access all the free tools Google offers. One of those tools is Google Docs. It is a web-based word-processing application that allows users to create and edit documents online. Furthermore, Google Docs allows for collaborating with others in real time. This is what makes it a good redlining tool.
Google Docs has two features that you can use for redlining. You can utilize the "Suggest Edits" feature to propose changes to the counterparty. On the other hand, you can use the "Comment" feature to explain why you want those changes, ask questions, or add any notes that aren't considered edit suggestions.
Follow these steps to redline in Google Docs using the Comment and Suggest features:
- Launch a web browser and go to your Google Drive.
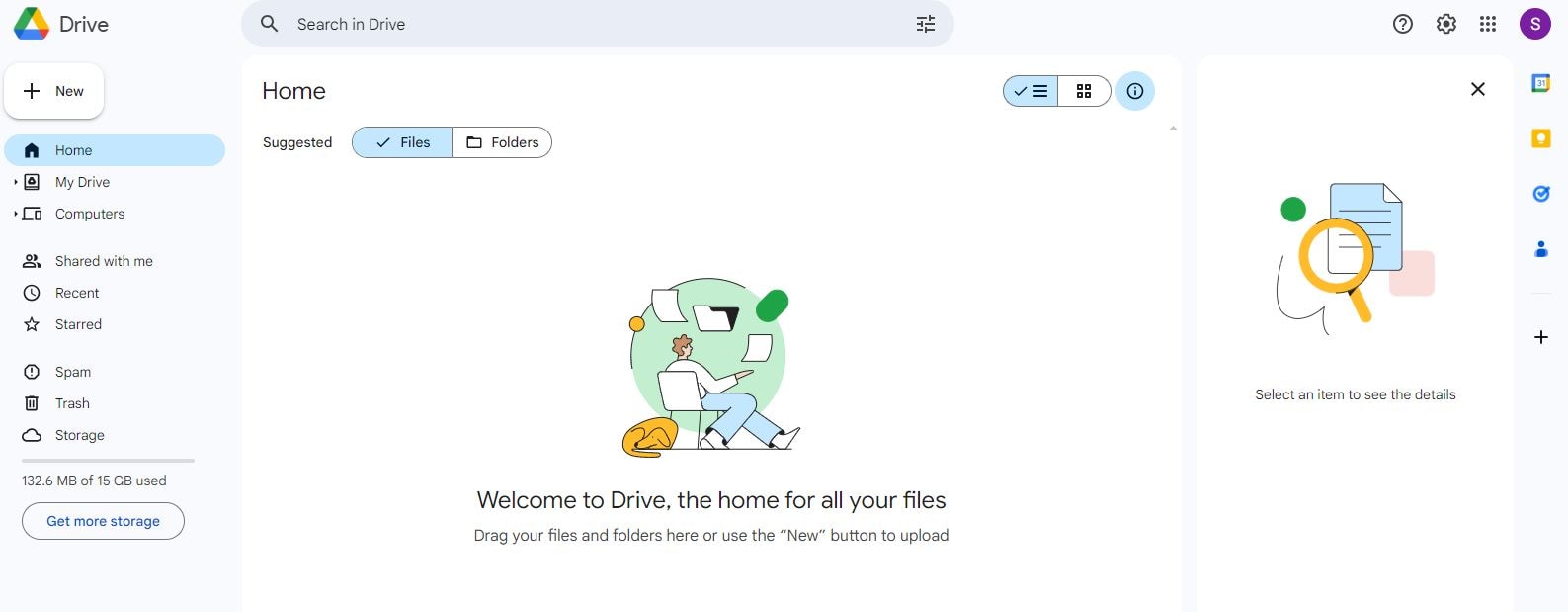
- Click "New" then "File upload." Upload the document that you want to redline.
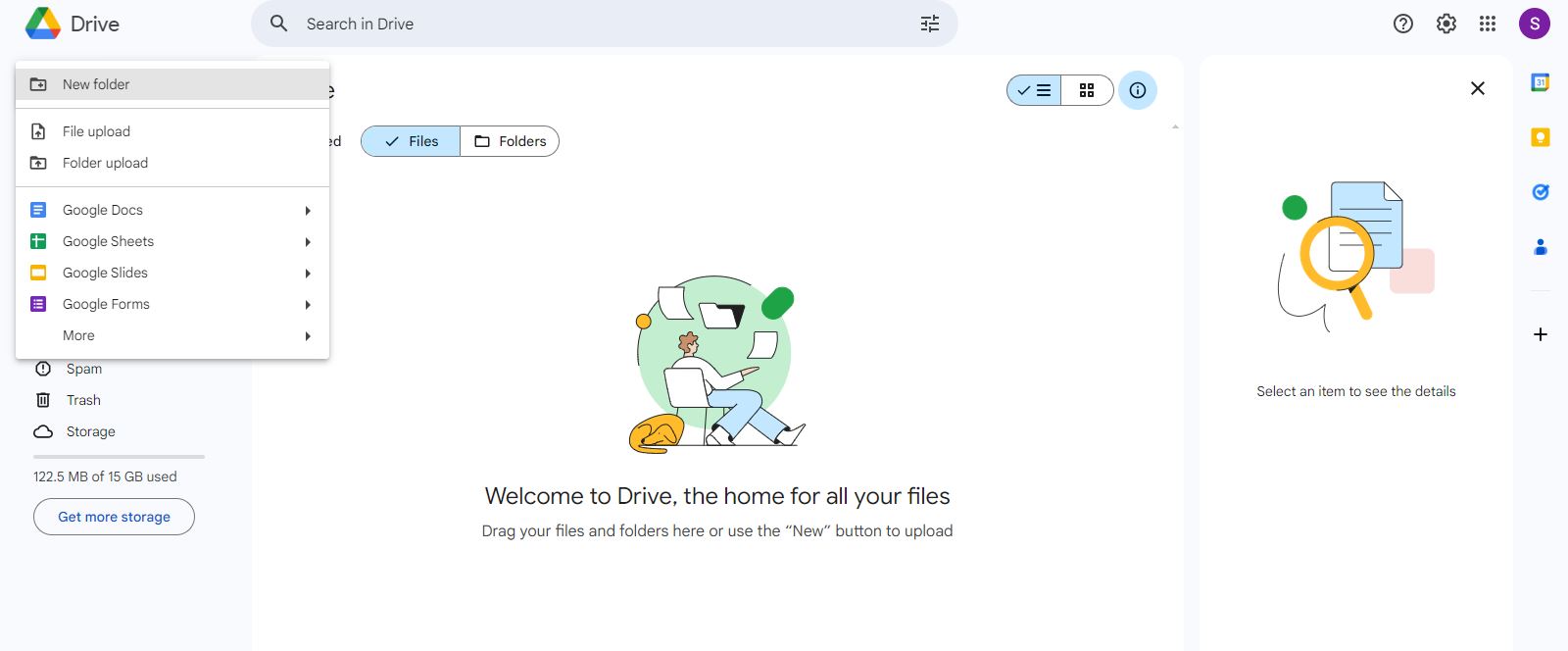
- Click the three dots at the upper right corner of the file. Select "Open with" and then "Google Docs."
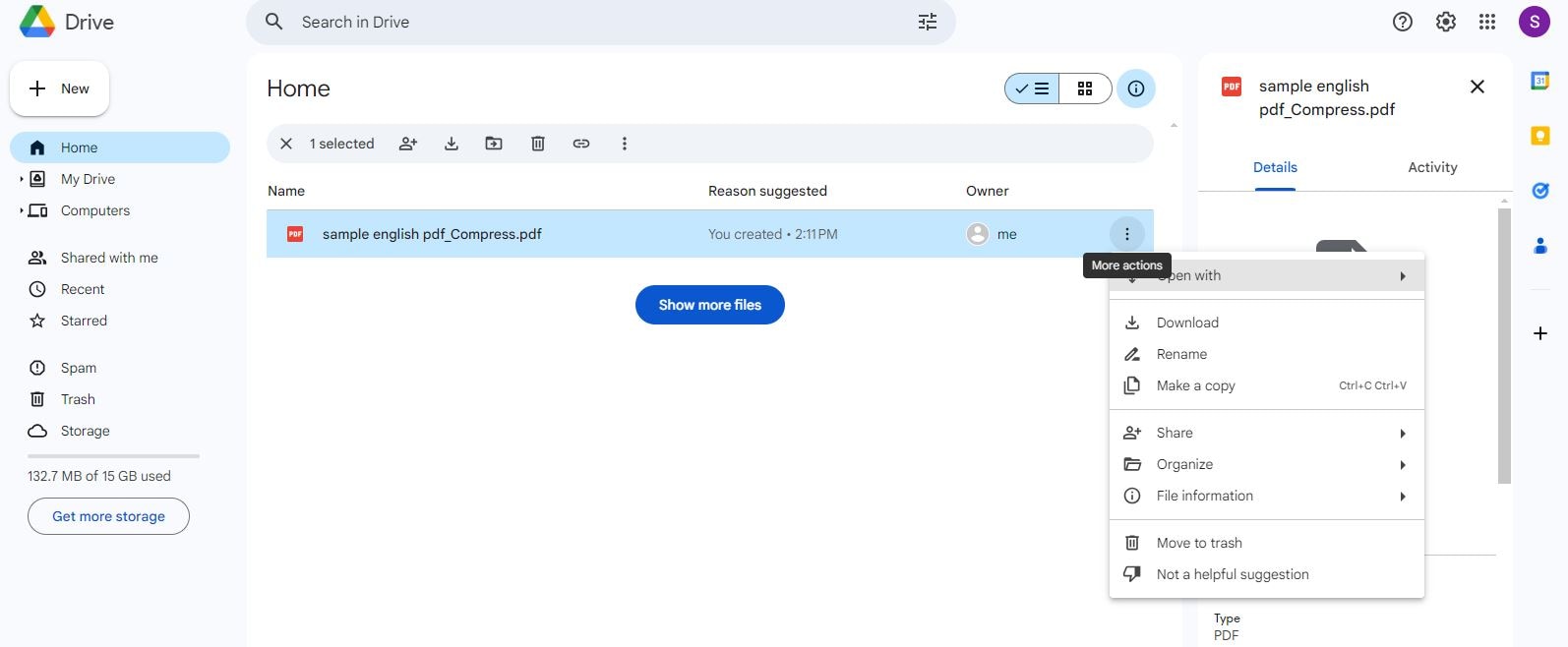
- Find the term or sentence that you want to redline. Select it by dragging your mouse over it.
- Click the "Suggest edits" button on the right. Suggest edits on the new panel that will appear on the right.
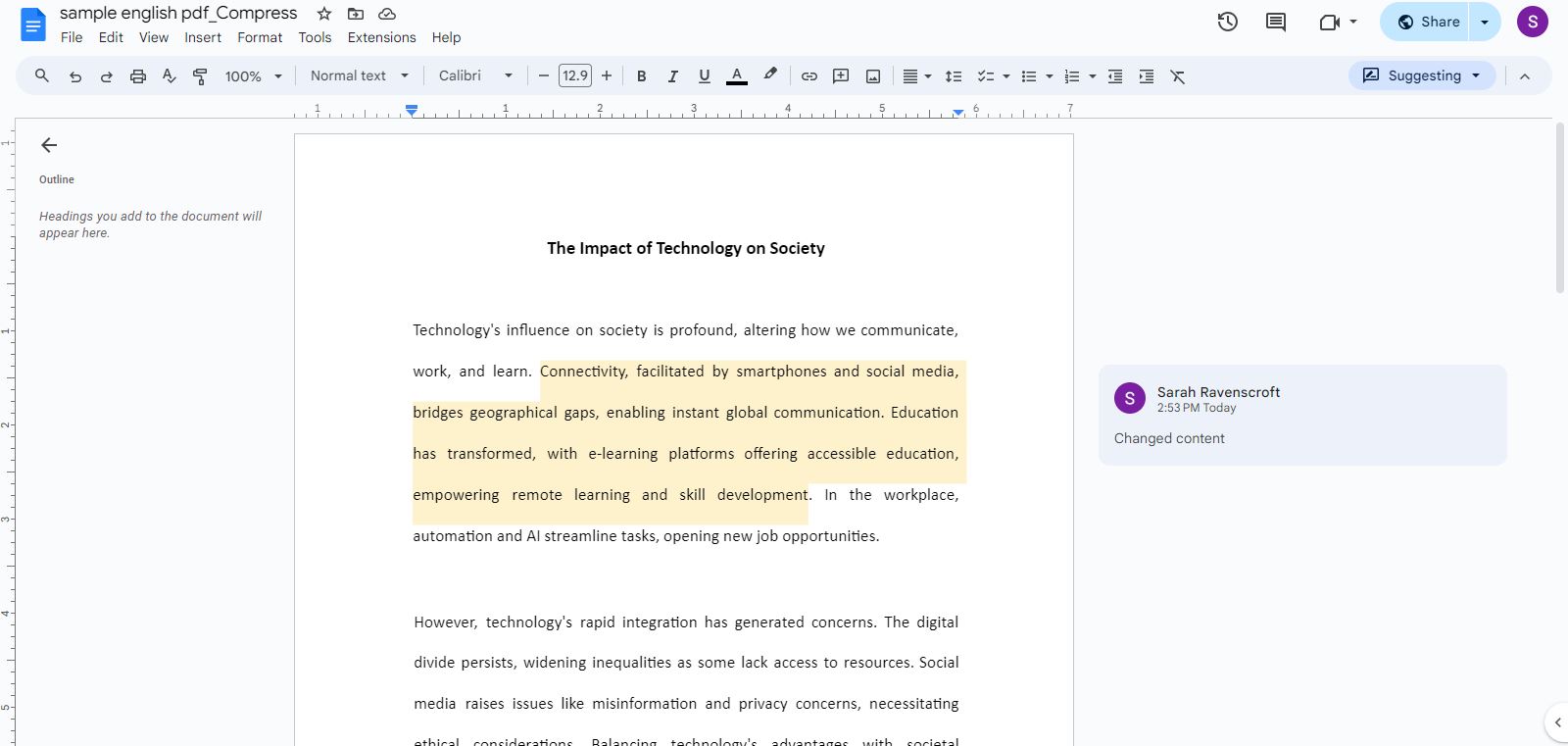
- Alternatively, click the "Add Comment" option. Type on the panel that will appear to comment on the selected text.
- Once you have added all your comments and suggestions, click "Share."
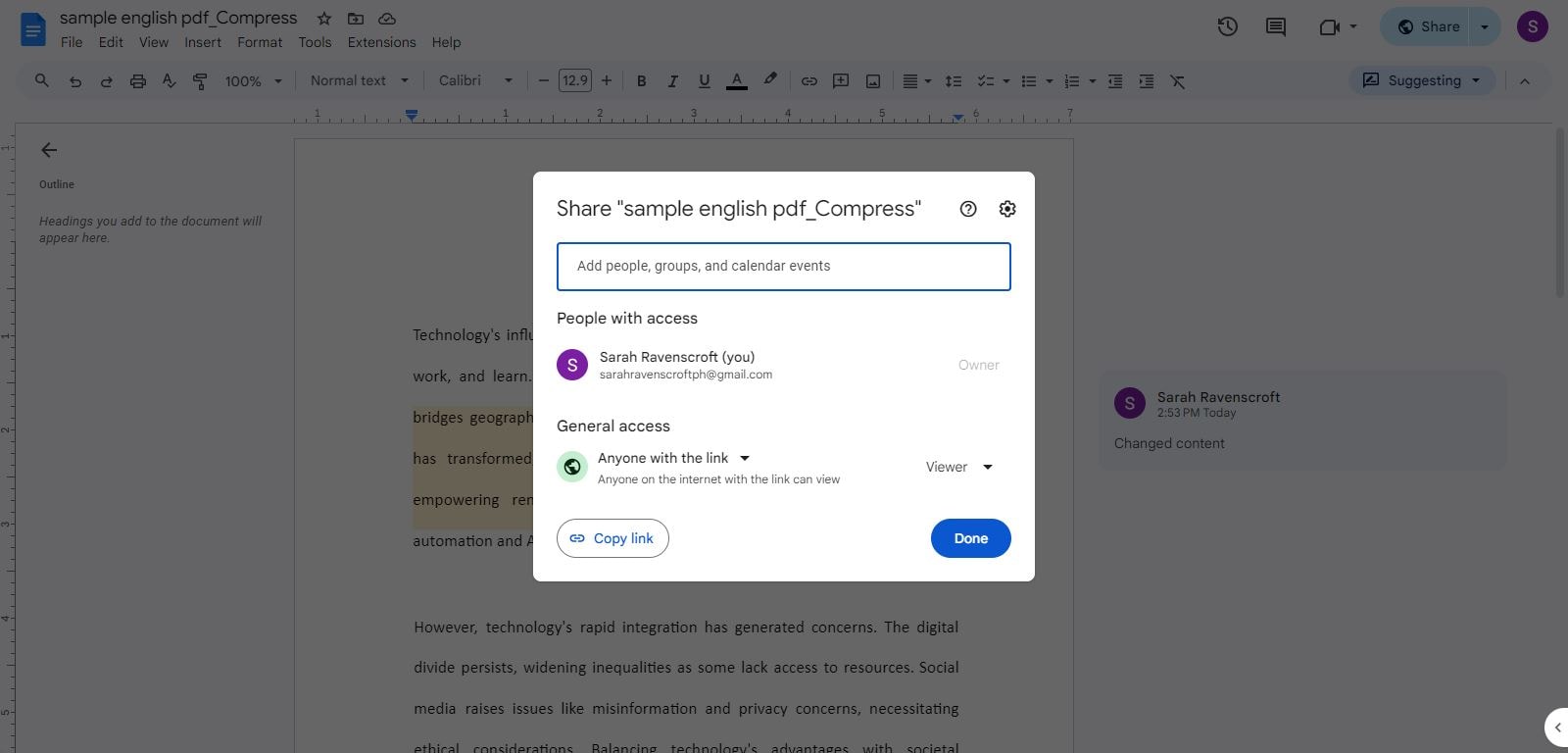
- Add the people you want to access the document on the pop-up window. Then, click "Copy link."
- Send the link to the counterparty through your preferred method.
Part 2: Optimal Solutions: PDFelement for Advanced Redlining
It is great that Google Docs allow you to redline for free. But there are two problems with that. The first one is that Google Docs is an online platform. So, you can't use it when you are not connected to the internet. Second, you are uploading a sensitive document online. It increases the risks of unauthorized access.
The optimal way to redline a digital document is to use an offline tool. This has better security than online tools; you can access it anytime with your device. Wondershare PDFelement is your best choice. It is a powerful PDF editor available on Windows, macOS, and mobile.
There is one more benefit to using Wondershare PDFelement besides better security and reliability. Most contract and legal documents are PDFs. Wondershare PDFelement can open these without problems. If you open these with Google Docs, there is a chance for formatting issues to arise. With that said, the following section will explain the ins and outs of redlining using Wondershare PDFelement.
Step-by-step Guide on Redlining a PDF Document:
- Initiate the process by launching PDFelement and opening the target PDF document.
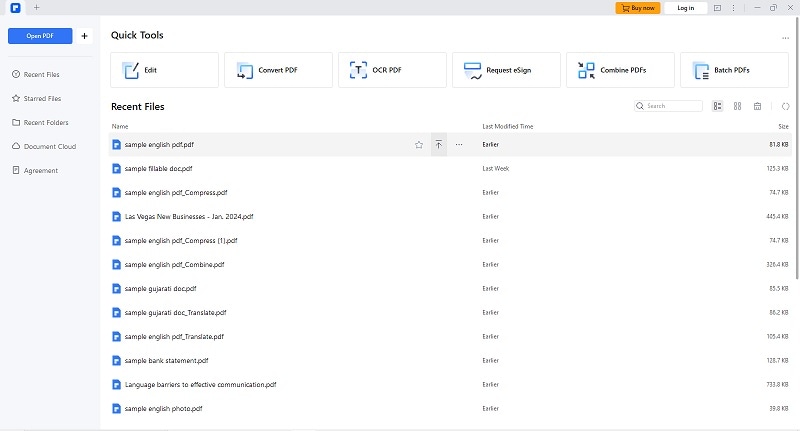
- Locate and access the redlining tools from the toolbar. PDFelement offers an array of annotation options tailored for redlining purposes.
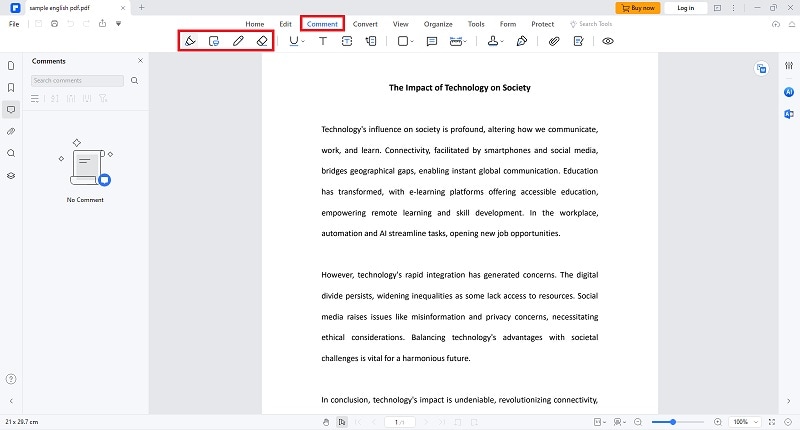
- Select the specific redline annotation tool, often represented by a distinct icon or symbol within the interface.
- Begin the redlining process by marking changes on the document. Utilize the redline tool to underline, highlight, or annotate sections requiring modification.
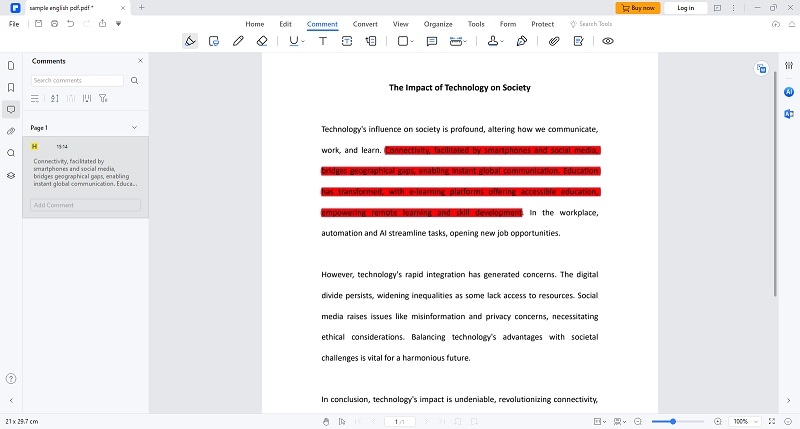
- Enhance clarity by incorporating detailed comments where necessary. PDFelement’s commenting feature allows users to provide context and explanations for each redlined change.
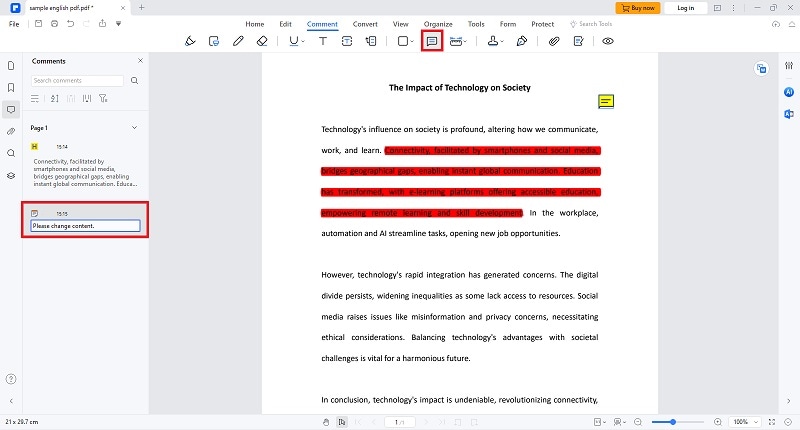
- Conclude the redlining process by saving the document and preserving all annotations. PDFelement facilitates easy sharing, promoting seamless collaboration among stakeholders.
Part 3: Comparing Google Docs Redlining and PDFelement Redlining
While Google Docs offers strengths in collaborative editing and accessibility, PDFelement provides a comprehensive set of redlining tools, precise formatting control, and enhanced document security.
The choice between the two platforms depends on the specific needs of the user and the complexity of the redlined documents. As we delve further, additional insights will be explored, providing a comprehensive understanding of redlining practices in different environments.
Strengths and Limitations of Redlining in Google Docs
- Google Docs excels in real-time collaboration, allowing multiple users to simultaneously redline a document. This is advantageous for teams working on a document together.
- As a cloud-based platform, Google Docs enables users to access and redline documents from any device with internet connectivity. This flexibility is particularly beneficial for remote collaboration.
- Google Docs automatically creates version history, providing a chronological record of document changes. Users can review and revert to previous versions if needed.
- Google Docs offers basic annotation tools, limiting the various redlining options available. Users are confined to highlighting, commenting, and suggesting changes.
- Redlining in Google Docs may pose challenges with formatting, especially when dealing with complex document structures. Maintaining consistent formatting can be cumbersome.
- While Google Docs is primarily cloud-based, offline access has limitations. Users may face restrictions in redlining documents without an internet connection.
User Experience and Functionality of Redlining in PDFelement
- PDFelement provides a user-friendly interface, making redlining straightforward and accessible. The toolbar offers a variety of annotation options for precise document revisions.
- PDFelement allows users to redline documents offline, providing flexibility in document management. This feature is advantageous for professionals who require offline access.
- Unlike Google Docs, PDFelement offers diverse annotation tools, including highlighting, underlining, strikethrough, custom stamps, and more. This enhances the depth of redlining capabilities.
- PDFelement offers advanced commenting features, allowing users to add detailed comments, attach files, and provide context for redlined changes. This promotes thorough communication during document reviews.
- Redlining in PDFelement ensures precise control over formatting, making it suitable for documents with intricate structures. Maintaining consistent formatting is more manageable compared to Google Docs.
Address Scenarios Where Using PDFelement Might Be More Advantageous for Redlining
- PDFelement is preferable for redlining complex documents, ensuring that formatting remains intact during revision.
- When users are required to redline documents offline, PDFelement provides a solution, allowing professionals to work without internet connectivity.
- For professionals requiring a broad range of annotation options, PDFelement's advanced tools cater to diverse redlining needs and offer more versatility than Google Docs.
- When dealing with sensitive legal documents, PDFelement's security features provide an added layer of protection, controlling access and ensuring document confidentiality.
Part 4. Tips for Effective Google Docs Redline Process
Redlining, a crucial aspect of collaborative document editing, can significantly benefit from strategic approaches in Google Docs. Expanding on the initial set of tips, here's a detailed exploration of how each recommendation contributes to an effective redlining process:
Clear and Specific Comments
Clarity in redline comments is pivotal for seamless collaboration. When team members provide clear and specific comments, it reduces the chances of misinterpretation and fosters a shared understanding of proposed changes. This clarity accelerates the review process and minimizes the need for subsequent clarifications.
Use In-App Commenting Features
Leveraging Google Docs' in-app commenting features transforms the document into a dynamic, collaborative space. Real-time comments facilitate instant collaborative communication, promoting an interactive and efficient redlining process. It allows for a continuous exchange of ideas, suggestions, and clarifications within the document.
Color Coding for Distinct Changes
Implementing a color-coded system adds a layer of visual organization to redline annotations. Collaborators can quickly identify and comprehend modifications by assigning colors representing various changes (additions, deletions, clarifications). This visual distinction aids a more intuitive understanding of the document's evolution.
Conclusion
In the realm of collaborative document editing and the critical process of redlining, both Google Docs and Wondershare PDFelement offer valuable tools for users with distinct needs and preferences. However, if you’re looking for a versatile PDF editor that provides advanced formatting tools for Google Docs redline procedures, then the Wondershare PDFelement platform is for you. With its robust capabilities in editing PDFs, PDFelement enables you to save time and execute processes seamlessly.

 G2 Rating: 4.5/5 |
G2 Rating: 4.5/5 |  100% Secure
100% Secure



