Redlining is a way of marking changes or suggestions directly on a document. It's like using a red pen on paper, but done digitally. This method is very helpful when reviewing documents because it clearly shows what needs to be changed or considered. It is often used by teams or individuals who work on editing and improving documents together.
We focus on how to redline in Adobe. It has many tools that make this process easy and effective. Adobe's software is popular, and many people use it for various tasks, including document review. Using Adobe, you can make your redlining clear and helpful for everyone involved in the review process. This guide will show you how to use Adobe for redlining and introduce other ways.
In this article
Part 1. The Basics of Redlining in Adobe
Redlining means marking changes on documents to track what's different between versions. Imagine drawing red lines under text that need changing. This helps people see what's been edited or suggested for editing. It's like saying, "Look here, this needs attention."
Adobe Acrobat is a tool many use for redlining, especially PDFs. PDFs are common for sharing because they look the same on all devices. Here's a simple guide to redline a PDF using Adobe:
Step1
Open Adobe Acrobat and open the PDF you want to redline.
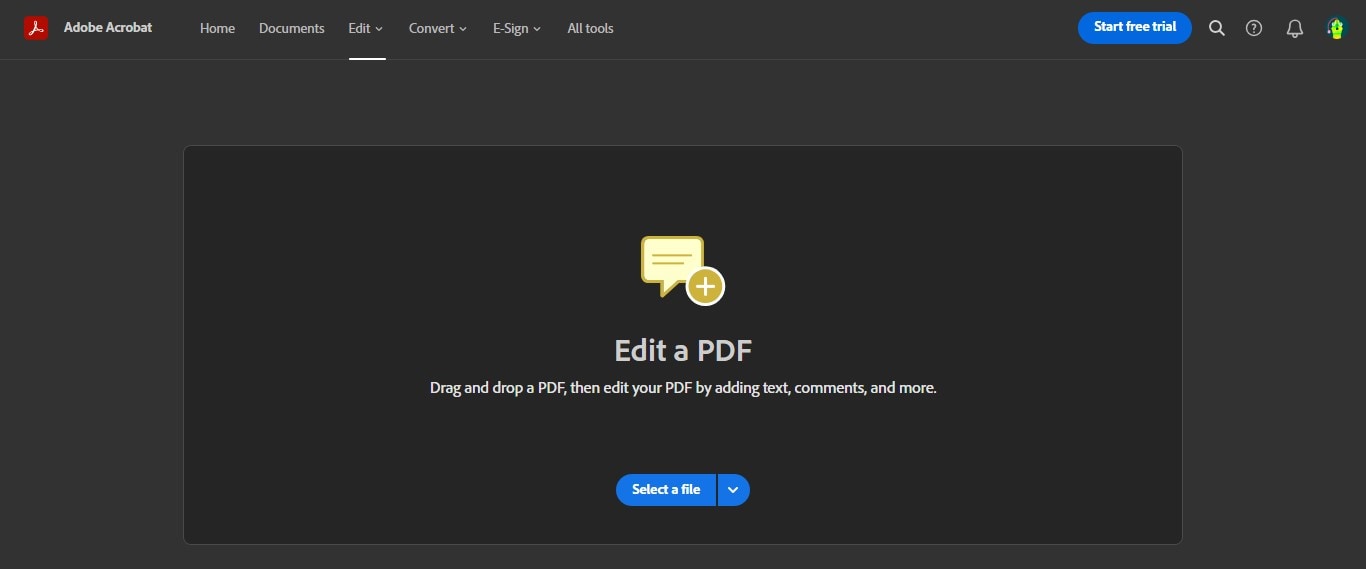
Step2
Look for the "Comment" option. This lets you add notes and highlight text.
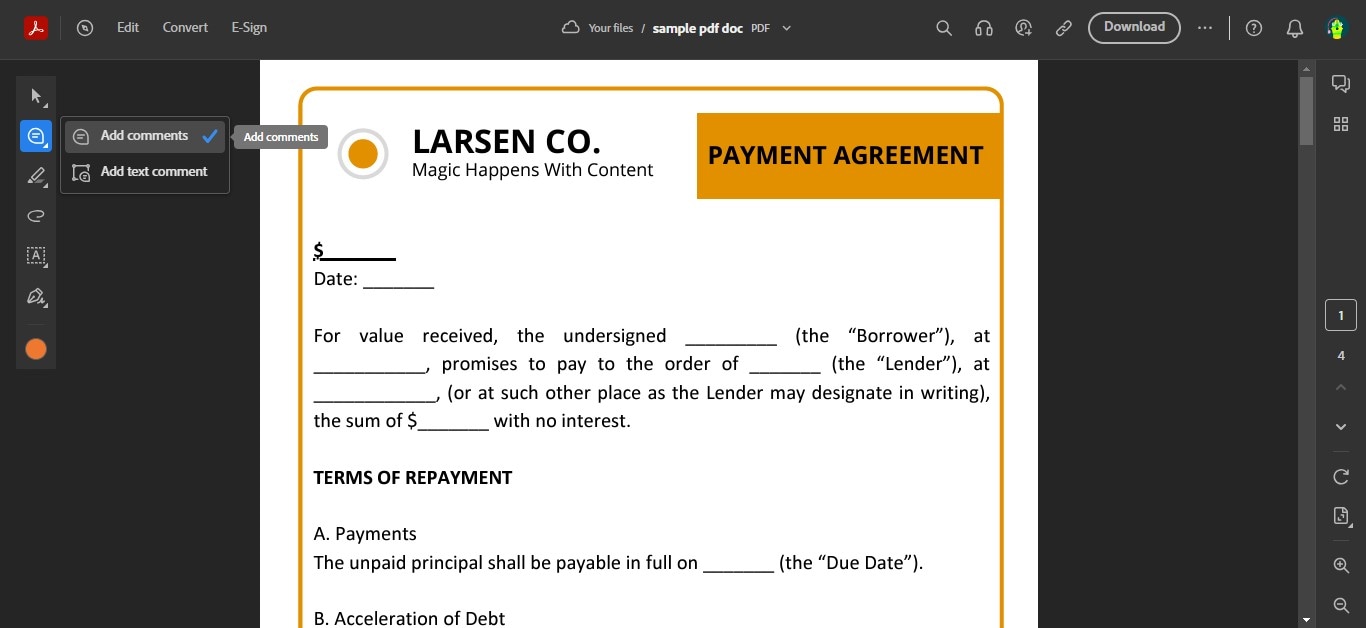
Step3
To redline, you can use tools like "Strikethrough" to show what text should be considered for removal or change. Choose red for your color to make it clear.
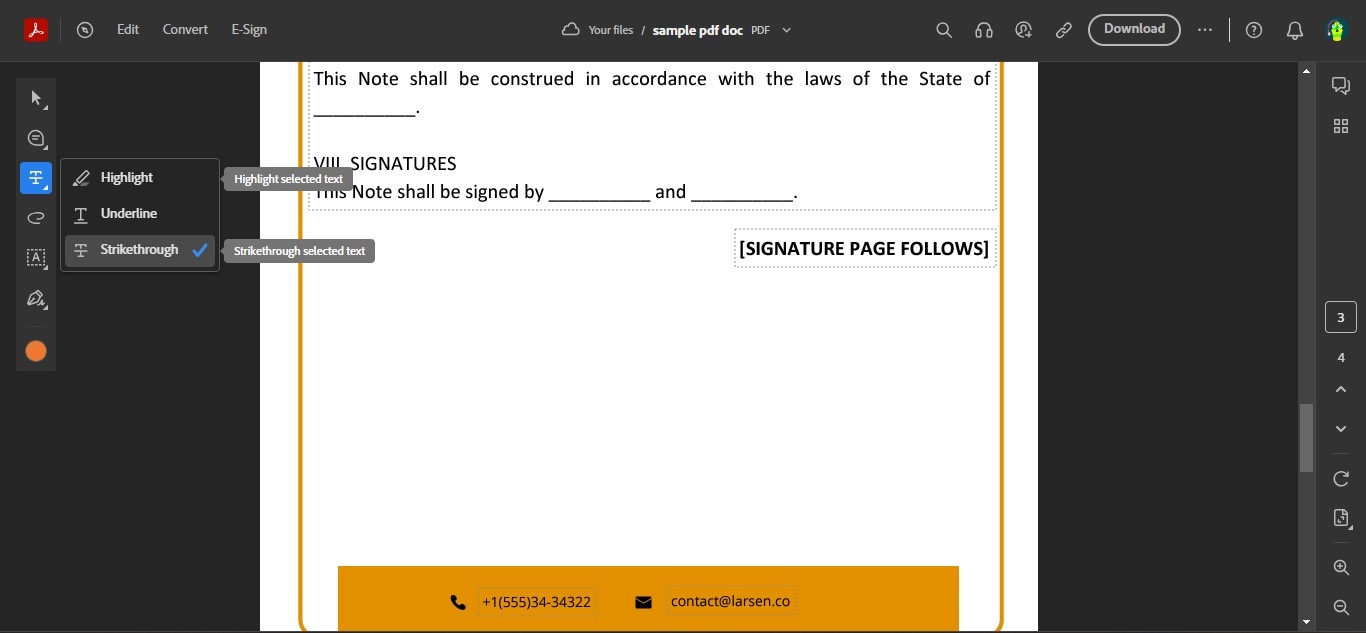
Step4
Click and drag over the text you want to mark. Hold down the Control key (or Command on Mac) while dragging to highlight a whole area.
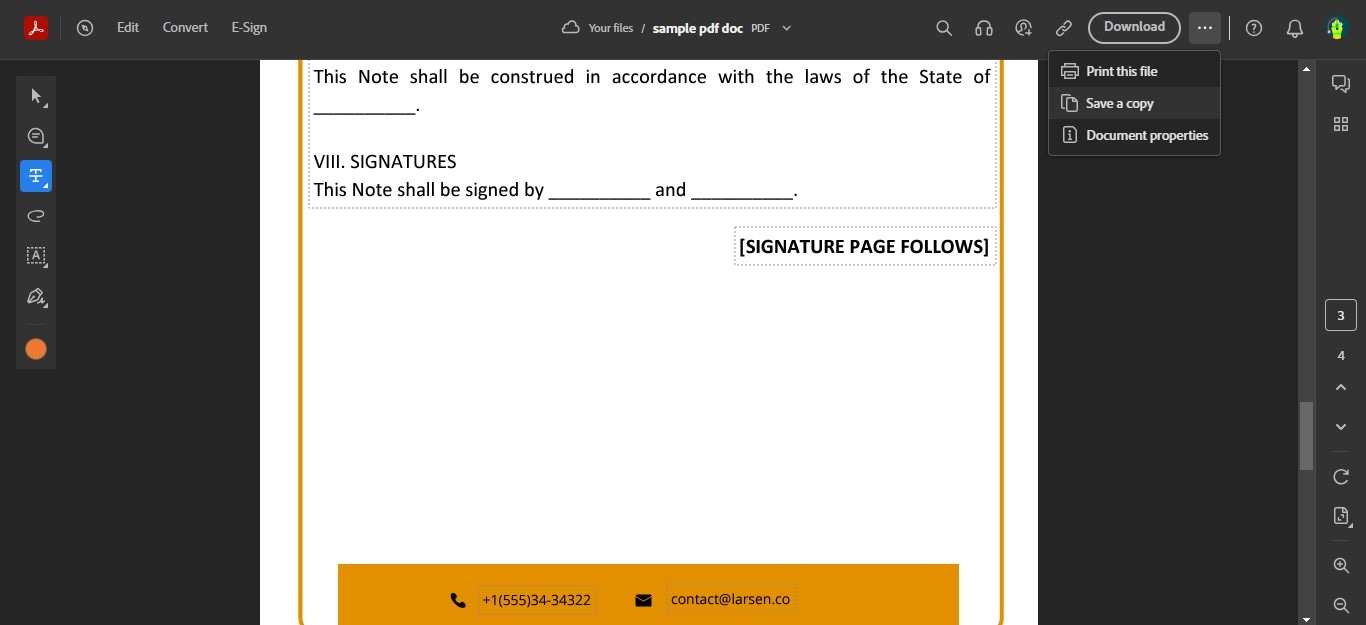
Step5
Once you're done marking up the document, you can save it. Then, share it with others so they can see your suggestions.
Following these steps makes it easy for others to see what changes you think should be made. Adobe Acrobat is a powerful tool because it has everything you need to mark up PDFs.
Best Practices for Redlining
When redlining, keeping your comments clear is key. This helps everyone understand your suggestions quickly. Here are some ways to make your comments easy to follow:
- Be Clear and Concise: Write short and to-the-point comments. Say exactly what you mean without extra words.
- Group Similar Comments: If many comments are about the same thing, group them. This makes it easier to see all related suggestions at once.
- Use Clear Language for Changes: Be clear about what you want when suggesting changes. Say "Remove this" or "Add more info here."
Sticky notes in Adobe Acrobat are great for adding more thoughts:
- Place Sticky Notes Well: Put your sticky notes close to the text they are about. This makes it easy to see what your note is referring to.
- Keep Notes Organized: Use sticky notes for extra ideas or questions. But don’t overdo it. Too many can make the document hard to read.
- Be Specific in Notes: Each sticky note should discuss one idea or question. This keeps your feedback focused and helpful.
By following these tips, your redlining will be clear and helpful. This makes the review process smoother and helps improve the document faster.
Part 2. Exploring PDFelement as an Adobe Alternative in Redlining PDFs
PDFelement is a tool a lot like Adobe, but many find it simpler and more wallet-friendly. It's made for people who need to work on PDF files. With PDFelement, you can change PDFs, add your thoughts, and do more. People like it because it's easy to use and doesn't cost a lot.
When you first look at PDFelement, you'll see it's laid out in a way that's easy to understand. Right from the start, it shows you big buttons for common tasks. These include opening files, making new ones, and changing PDFs into other files. This setup helps you get right to work without fuss.
PDFelement's design is clean and not cluttered, making it easy for anyone to find their way around. The top has tabs, sort of like folders, that let you jump to different tools quickly. This includes things for writing on your PDF, adding images, or even putting in forms.
PDFelement stands out because it balances powerful features with a design that's not overwhelming. Whether you want simple tasks or more complex edits, it guides you without complicating things.
How To Redline in PDFelement
Redlining a PDF in PDFelement is slightly different from Adobe, but it's just as effective and, for many, easier and more cost-effective. Let's walk through how you can mark changes in a PDF using PDFelement and compare it with doing the same in Adobe.
Step1
Start by opening up the program.
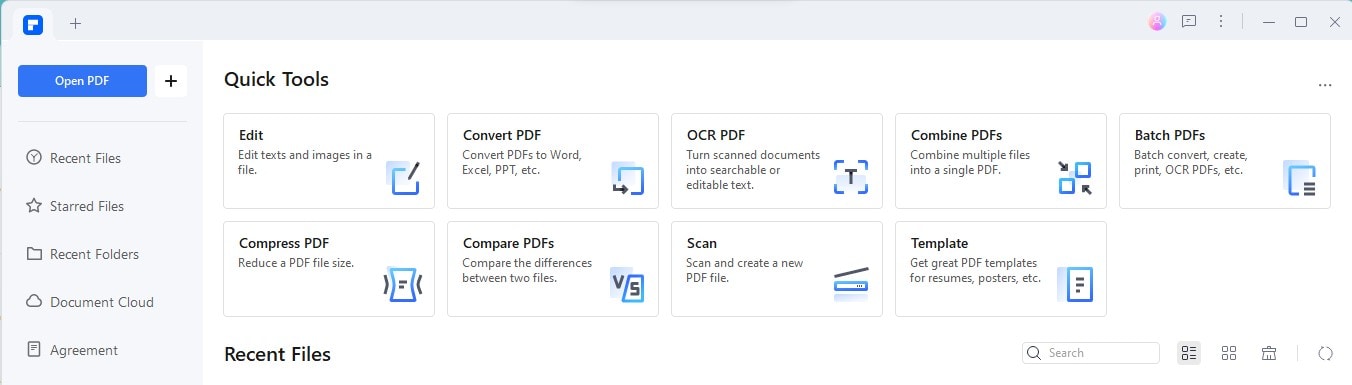
Step2
Choose the PDF file you want to work on.
Step3
Look at the top and click on the "Comment" tab.
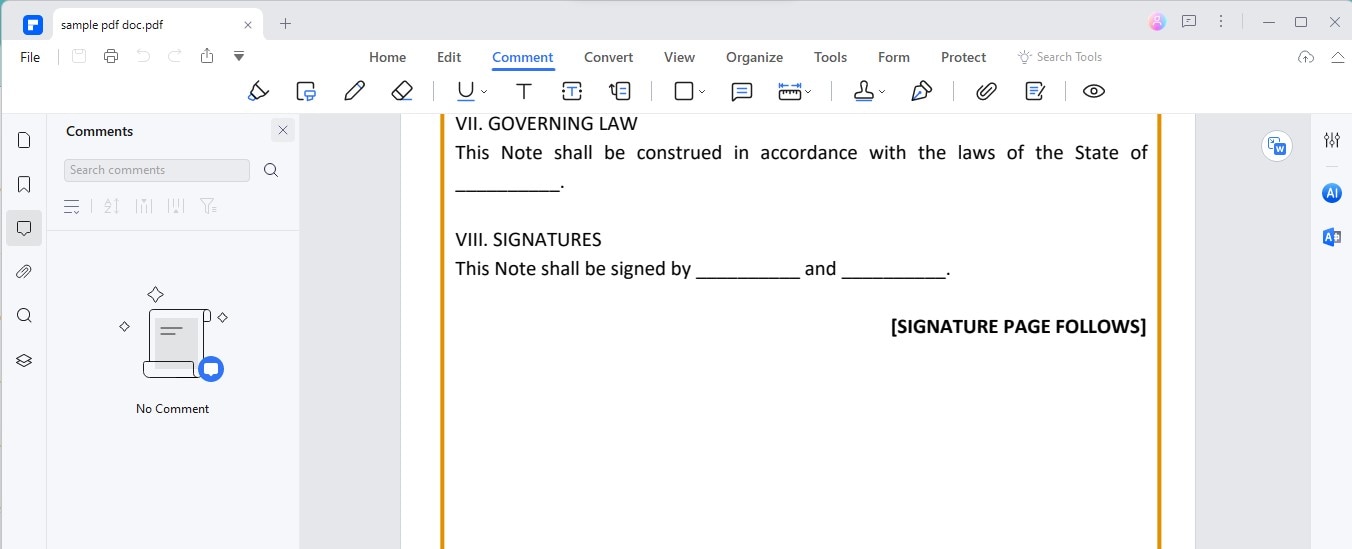
Step4
In the "Comment" section, pick "Shapes" and then "Line."
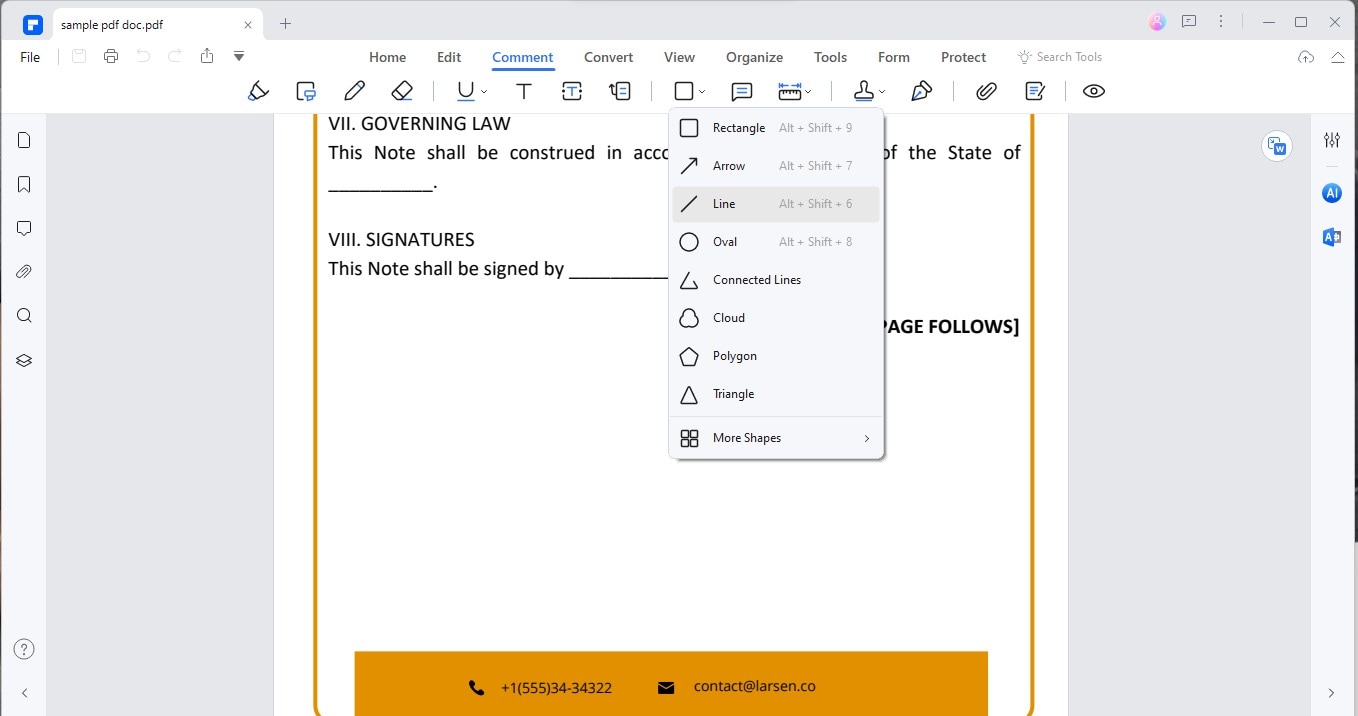
Step5
Click and drag your mouse to place a red line where you need it on the document.
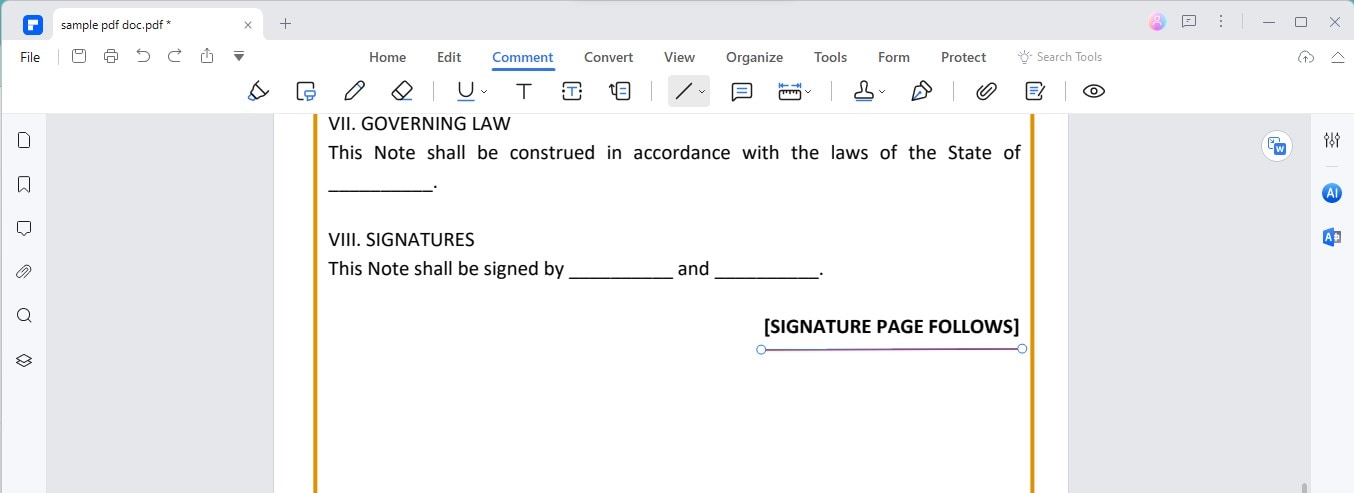
Step6
Right-click on the line you've drawn. Open its settings and change the color to red.
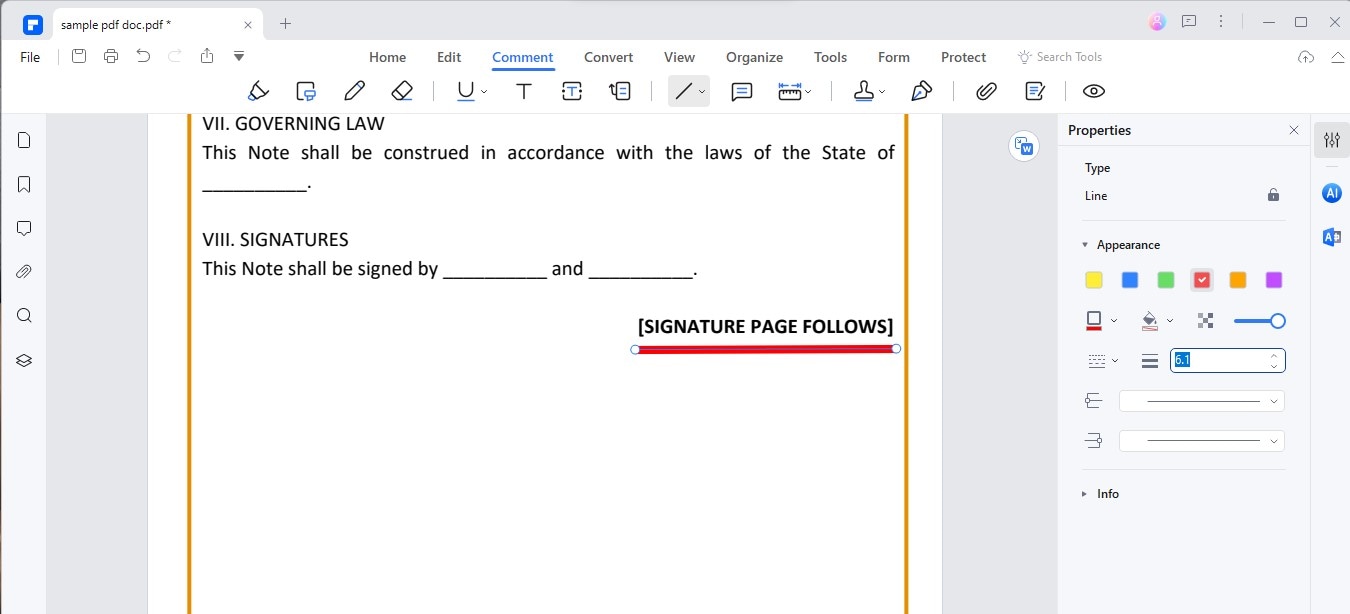
Step7
Once you're done marking up, don't forget to save the PDF.
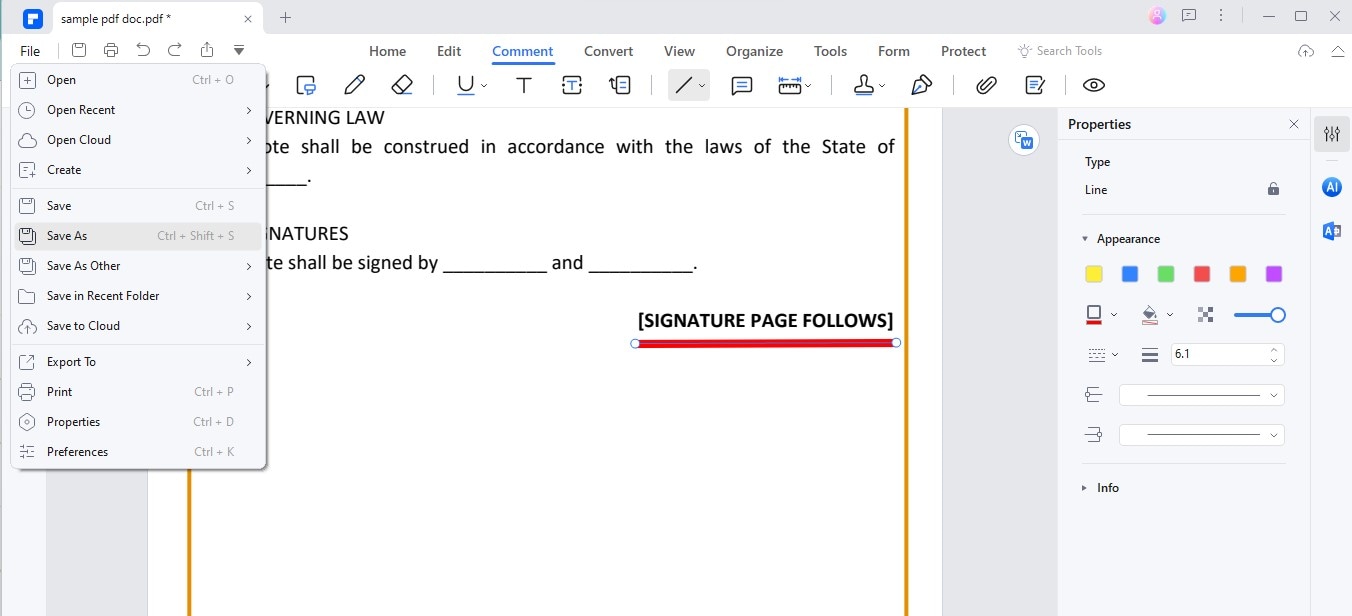
Based on these steps, we can see that:
- In Adobe, you also start by opening your document and looking for the commenting tools. Adobe might have more options for marking up, but this can make it seem more complicated if you're unfamiliar.
- PDFelement simplifies the process. Its straightforward "Shapes" > "Line" approach makes drawing attention to specific parts of your document quick and easy.
- A big plus for PDFelement is its cost-effectiveness. It offers a lot of the same functionality as Adobe but at a price that's more accessible for individuals and small businesses.
- Ease of use is another key feature. PDFelement's interface is designed to be intuitive, so even if you're new to PDF editing, you can start redlining without a steep learning curve.
PDFelement is a great alternative for redlining PDFs due to its simplicity, affordability, and user-friendly design.
Part 3. Advanced Redlining Techniques
Redlining doesn't just happen alone; it can be a team effort, too. Adobe makes it easy for groups to work on documents with shared reviews. This means everyone can add their thoughts and changes to the same document, even from different places. Let's explore how to do this and other ways to make redlining work well for teams.
Using Adobe's Shared Review
In Adobe, you can send a PDF to your team, and everyone can add their notes and changes. You do this by starting a shared review when you're in the document.
You tell Adobe who should be part of the review by adding their email addresses. Adobe then sends them a link to the document. Team members can open the document and add their redlines and comments. They can see what others have added, too.
Once everyone's done, you can see all the changes and comments in one place. This helps decide what changes to keep.
Making Redlining Work for Teams
Decide how your team will use redlining. Maybe you have one person who makes the final changes, or perhaps everyone votes on what to keep. Agree on what different marks mean. For example, a red line might mean "remove this," while a yellow highlight could mean "rephrase needed."
Using Cloud Services
Use cloud services like Google Drive, Dropbox, or Adobe's Cloud to keep your PDFs. This means anyone on the team can access them from anywhere. Instead of sending files back and forth, just share a link to the document in the cloud. This keeps everything in one place and up-to-date.
Cloud services often let you see older versions of a document. This can be helpful if you need to return to something changed or removed.
By using Adobe's shared review, planning how your team will work together, and taking advantage of cloud services, redlining can become a powerful part of your team's document workflow. This approach keeps everyone on the same page and makes it easier to work together on making documents the best they can be.
Conclusion
Redlining is important for clear edits and suggestions. Try these methods. Practice redlining with Adobe and test out PDFelement, too. Each has its strengths, like Adobe's many features and PDFelement's ease and lower cost. Finding the best tool depends on what works for you. Keep practicing these techniques to get better at redlining PDFs.

 G2 Rating: 4.5/5 |
G2 Rating: 4.5/5 |  100% Secure
100% Secure



