 Home
>
macOS Tips and Tricks
> Tricks to Type Æ, €, #, @, © and More Special Characters on macOS 11
Home
>
macOS Tips and Tricks
> Tricks to Type Æ, €, #, @, © and More Special Characters on macOS 11
The Mac keyboard comes with a big difference compared with that of a Windows PC. On the two keyboards layout @ and “ are differently located. Likewise, when you want to type special characters and keyboard symbols on macOS 11 may seem to be a daunting task. The layout of these accents and special characters on the keyboard will depend on your country of origin; Germans use QWERTZ keyboards, French use AZERTY while English speakers use the QWERTY keyboard. This article will offer clear guidance on how to type symbols and characters in macOS 11 which are concealed on the Mac keyboard. Some Mac keyboards that call ALT key OPTION, while others label the OPTION key as ALT depending on the view. These keys are similar regardless of the name.
How to Type Æ, €, #, @, ©
These are some of the special keys that we use day in day out when typing but are not on the layout of the Mac keyboard. The following is an overview of some of the hidden keys that can be typed using the ALT key.

1. Æ
The Æ was popularized by Grimes and Elon Musik whose child was named Æ A-12.
When you want the Æ press and then hold A key. There will be a box that will appear on the screen with a variety of options. Press the Æ or press 5 that offer the same result.
2. €
The Euro is the currency of the UK which gives it prominence in the keyboard layout of UK Mac compared to the US Mac - the € is on the UK Mac keyboard E key. The position of the € is on different locations of the keyboard layouts. In fact, when you want to type the € on the US Mac keyboard it totally varies from that of the UK Mac keyboard!
- When using the UK Mac keyboard press ALT/OPTION key and 2 to get €.
- When using the US Mac keyboard press ALT/OPTION, Shift and 2 to get €
3. #
The hash key will also depend on the keyboard that you are using. When using the US Mac keyboard press SHIFT and 3. However, when using the UK Mac keyboard the # and the £ share 3 key. In order to type # on the UK Mac keyboard press OPTION/ALT and 3 key.
4. @
The @ is another key that confuses users of Mac switching from PC. This is informed by the fact that the @ and “ switch places on the keyboard layout. On US or UK keyboards, the @ is on 2 key and the “ is located on the downside on the right side of the keyboard layout with ‘ key. To Mac users, it makes sense as it is imaginable the reason for the ‘ and “ keys to be separated by a simple expanse of our keyboard. To type @ key simply press SHIFT key and 2.
5. ©
© is a common Copyright sign that is very common in various types of work. Fortunately, the Mac keyboard has a very simple way of typing it.
Logically anyone would think the © Copyright sign is hidden on a C key, however, this is totally otherwise. An assumption is always made that any accented C is derived from the C keys on keyboards. In order to get © press OPTION/ALT and the G key.
How to Type Accents on macOS 11 keyboard
When you are writing about places, people, or things that require the use of accents or any other symbols not on standard 26 English Alphabets it is a difficult task. For the obvious reason, the opposite is true when using keyboards designed for other languages. Mac has brought simple ways of adding accent versions of alphabets on letters. When you want to accent a letter all that you require is pressing and holding on the required key. A menu appears on the screen with all the accented characters available that you can choose from. This is a method that is often used on most-used accents that limit usability where alien symbols are required.
For example, when the A key is pressed and held a menu as shown below pops up where you can choose the version using the pointer or pressing corresponding numbers.
Some of the available accents on the Mac keyboard are for the keys: a, c, e, i, o, u, y, s, l, z, and n. You can then use the accented letters to write any literature of other languages with the English Keyboard with much ease and bring out the intended meaning.

How to Type Emoji on macOS 11
You may be of the opinion that emoji are only limited to iPads and iPhones, which is not. It is now possible to type emoji on a Mac keyboard. Open the system preference and then click on the keyboard. Choose the emoji viewer on the menu bar. On your Menu Bar click the flag showing a keyboard and open the emoji keyboard and symbols. A list of the available Emoji will appear on the menu together with other characters of language, punctuation and mathematics among others.

How to Type Different Characters on macOS 11
The character viewer that was expanded to show the variety of characters for adding on texts comes in handy when typing special characters using macOS11. Emoji have taken over the character viewer but it still exists and can be used to answer your question of how do you do special characters on macOS 11?
Just as earlier discussed press the Control key, the Command key, and Space bar to view the Emoji box. You click the icon at the top on the right side of emoji symbols and character viewer will popup. Apart from emoji, you will find mathematical symbols, currency symbols, arrows, language characters, and many more as shown below.
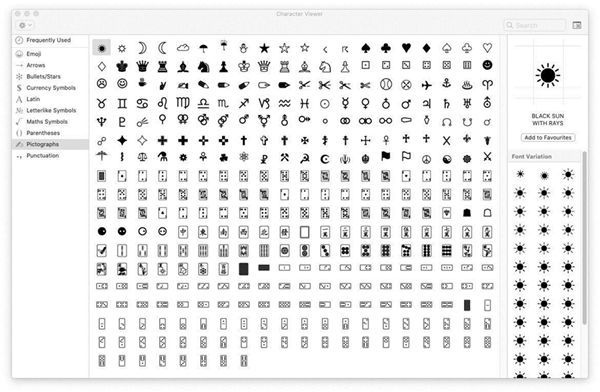
How to See Hidden Characters on Your Keyboard on macOS 11
If you look at the keyboard layout of a Mac it will surprise you that there are numerous characters that are not found. This begs the question of how do I get special characters on macOS 11 keyboard that are hidden beneath the normal keys? The answer is right at your fingertips- keyboard viewer.
In order for the keyboard viewer to be displayed on your screen, go to the System Preferences, click on the Keyboard, then pick the menu bar showing Keyboard and the Emoji viewer. Clicking on the command icon on the menu bar gives the option showing symbols ad Emoji as well as Keyboard Viewer. Click on the keyboard viewer. Pressing the option and shift will offer you a variety of options to choose characters from. In order to type the character, you want just click on the character with the pointer on your screen. A plus is that when using the keyboard viewer on the screen you get numerous suggestions of auto-complete words you may require to type as shown below.

Best PDF Editor for macOS 11 – PDFelement for Mac
After installing the macOS 11 on your Mac you will require a PDF editor that offers optimal performance. The best available in the market is the PDFelement for Mac. The productivity of this software is unmatched and has been directly linked to increased output in businesses. The high security guaranteed makes this PDF tool the best for confidential and private documents.
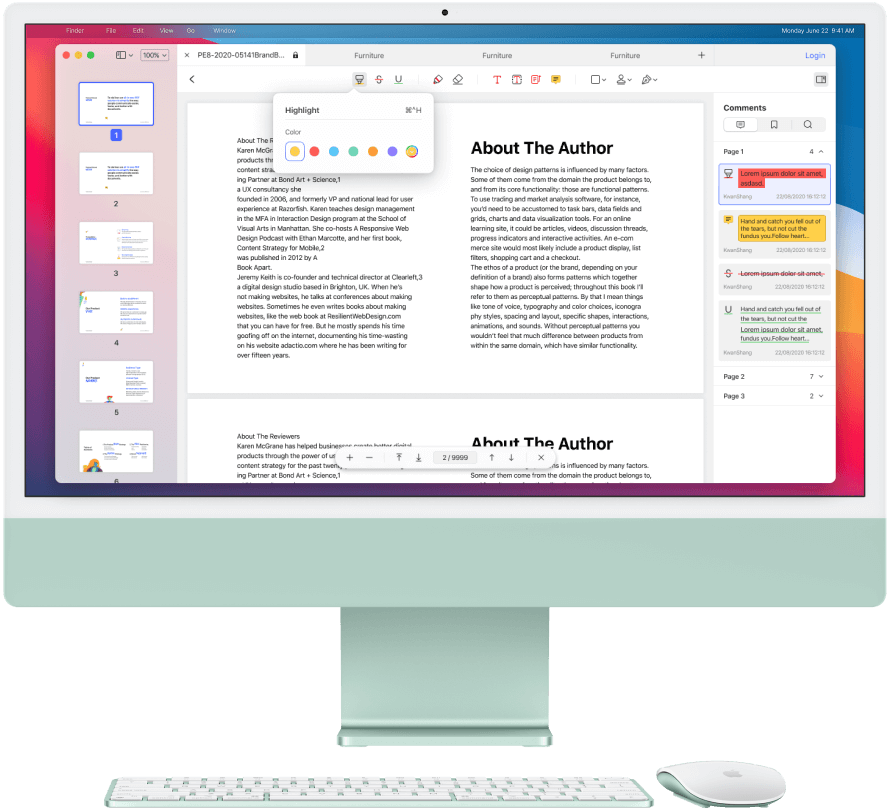
When dealing with private documents that are dear to you then PDFelement for Mac is the best choice since it has multiple features of adding comments on areas of interest, merging pages, splitting pages, and adding signature when required. This PDF editor has made digital signature a reality and you will no longer be required to print out documents to append a signature. Numerous PDF pages can be merged or split depending on the need. The PDF can be converted to Excel when the documents have too many numeric figures.
The Mac PDFelement offers the best security for documents with the introduction of a password when accessing it. This means that when using the PDFelement for Mark you are the only authorized user to the PDF documents and only accessed by others when you send it to them. The only thing is to remember your password code and doesn’t share it with unauthorized parties.
Free Download or Buy PDFelement right now!
Free Download or Buy PDFelement right now!
Try for Free right now!
Try for Free right now!
 100% Secure |
100% Secure |

Audrey Goodwin
chief Editor