 Home
>
macOS Tips and Tricks
> How to Clear Cookies in Chrome/Firefox/Safari on macOS 12
Home
>
macOS Tips and Tricks
> How to Clear Cookies in Chrome/Firefox/Safari on macOS 12
Websites have cookies and history that serve certain purposes, including improving your browsing experience. Unfortunately, if you do not control and delete cookies on your browser for macOS 12, they could be used to invade your privacy. Therefore, clear your web browser’s cache, cookies, and history on macOS 12 to be safe.
How to Clear Cookies in Chrome on macOS 12
Are you wondering “how do I clear cookies from Chrome and Firefox on macOS 12?” If yes, begin with Chrome, and the following procedure will show you how to clear your web browser’s cache, cookies, and history on macOS 12.
Step 1: Launch Google Chrome and then click on Chrome at the top left corner of the menu bar.
Step 2: In the drop down list presented, ensure you choose Clear Browsing Data
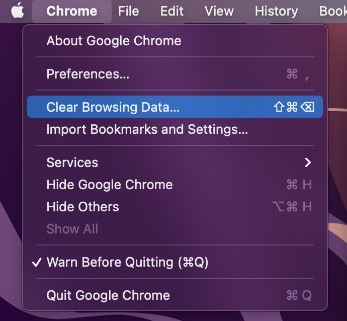
Step 3: In the clear browsing data window that opens, change the dropdown for Time Range: to All time
Step 4: You should also choose what data to clear with the checkboxes so Select the checkboxes: Cookies and other site and plugin data and Cached images and files.
Step 5: Now, click on the Clear browsing data button
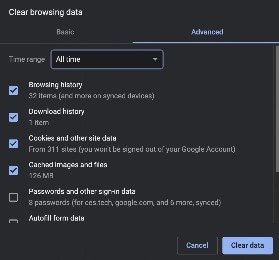
Step 6: To effect the changes of clearing your web browser’s cache, cookies, and history on macOS 12, quit Chrome and then re-launch it.
How to Delete Your Cookies in Firefox on macOS 12
Having dealt with Chrome, you can now proceed with clearing cookies and site data in Firefox for macOS 12. Use the following steps;
Step 1: Launch Firefox on your Mac, and this click on the History option in the menu bar, at the top left of the screen.
Step 2: A drop down list will appear, whereby you should click Clear Recent History.

Step 3: A new Clear Recent History window will appear. Here, you can change the timeframe to what you’d like, such as Everything. You should also choose what data to remove and then click on OK.
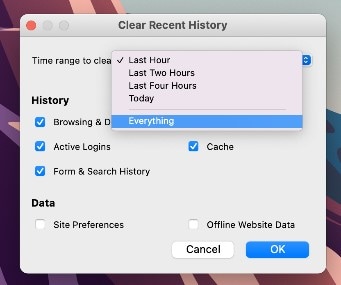
Step 4: Quit Firefox and then re-launch it
How to Get Rid of Cookies that Won’t Delete in Safari on macOS 12
Having cleared cookies in Chrome and Firefox, you have answered the question “how do I clear cookies from Chrome and Firefox on macOS 12?” Now proceed to Safari so that you can clear cookies in Chrome, Firefox, and Safari on macOS 12. Use the following procedure.
Step 1: Run Safari on your Mac. In the menu bar, go to the top left area of the screen and hit the History option.

Step 2: A menu will appear, so go to its bottom and choose Clear History.
Step 3: Use the drop-down menu to pick what timeframe you want to clear history and cookies from Safari. And then One last time, click Clear History This actions clears your web browser’s cache, cookies, and history on macOS 12 altogether, so keep in mind that means you may be logged out of websites, etc.
Step 4: Now look at the bottom of the menu and click Clear History

Step 5: To fully clear your web browser’s cache, cookies, and history on macOS 12, click the drop down and select all history.
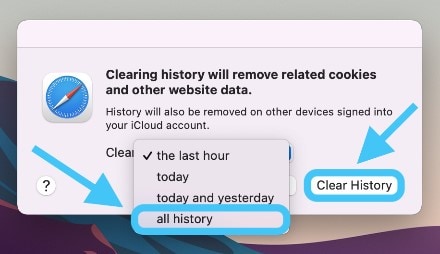
Step 6. Quit Safari and then Re-launch it.
Best PDF Editor to Handle PDF Files on macOS 12 – PDFelement for Mac
Having learnt how to clear cookies in Chrome, Firefox, Safari on macOS 12, you may face other issues such as inability to open PDF files in browsers. However, you should not be worried because there is PDFelement for Mac, which is the ultimate tool that will help you in handling PDF files effortlessly.
PDFelement for Mac is the most professional, affordable and easy to use tool that you can utilize when dealing with PDF files. This open source PDF editor for Mac provides numerous features that allow you to generate PDFs, edit and convert them. It fills out PDF forms perfectly, and generally makes it easier to handle PDFs with hundreds of pages.
It supports more than 20 languages, and hence is usable across the globe by all kinds of peoples, including multi-million corporations. PDFelement for Mac has everything you need to handle PDFs and responds faster from the moment you open a PDF file.
Features
- Comprehensive PDF editing involving editing PDFs to modify images, texts and links, and filling out forms easily
- Creating PDFs and adding watermarks in batches, which are also removable
- Adding annotations for better memorization of information, which you can delete eventually
- Combining PDF documents
- Page management, whereby you can insert, extract, delete, add or reorder pages
Free Download or Buy PDFelement right now!
Free Download or Buy PDFelement right now!
Try for Free right now!
Try for Free right now!
 100% Secure |
100% Secure |

Audrey Goodwin
chief Editor