 Home
>
macOS Tips and Tricks
> Top 10 Useful LibreOffice Tips and Tricks for macOS 12
Home
>
macOS Tips and Tricks
> Top 10 Useful LibreOffice Tips and Tricks for macOS 12
LibreOffice is a great office suite for writers and when using it, you may ask “how do I make LibreOffice look better on macOS 12?” Making it better improves your functionality by a high percentage. Therefore, this article contains effective LibreOffice writer tips to boost your productivity on macOS 12.
10 LibreOffice Tips to Get More Out of It on macOS 12
1. Save files as PDF in LibreOffice
LibreOffice saves documents in the Open Document Format (.odf) because it is designed to work with most office suite formats but sometimes it suffers compatibility issues when opened elsewhere. Save yourself the stress of always having to modify document formats by making PDF your default document save format.
A Hybrid PDF embeds the ODF file (your document in LibreOffice format) in the PDF. It will look like a normal PDF but you can open it in LibreOffice Writer and edit it like normal ODF document. Therefore, saving word documents as PDFs in LibreOffice is one of the most essential LibreOffice writer tricks for macOS 12, considering that PDF is a universal format.
- go to File Menu->Export as PDF and then check the option of Embed OpenDocument File.
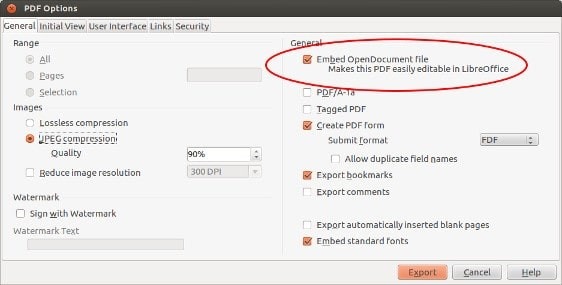
2. Edit PDF Files in LibreOffice
Having saved your documents as PDFs, you can use more LibreOffice tips ideas for macOS 12 such as editing PDF files to improve their content and appearance. However, note that PDF editing works quite well if the PDF was generated from a text file.
You can use LibreOffice Draw tool to edit your PDFs. It comes bundled with LibreOffice suite.
- Just open the PDF file in Draw and you’ll see the option to edit the text.
You can also edit PDFs in LibreOffice Writer using OCR extension.
3. Speed Up Performance
If LibreOffice normally takes a while to load, it will definitely affect your productivity because it becomes sluggish during use. One of the most effective LibreOffice writer tips to boost your productivity on macOS 12 is to speed up its performance. Giving it this boost means allowing usage of more RAM.
- In the Tools menu, select Options.
- In the sidebar, choose LibreOffice, then Memory.
- Under the Graphics Cache section:
Change Use for LibreOffice to 128 MB.
Change Memory per Object to 10 MB.
- In the sidebar, select LibreOffice, then Advanced.
- Under the Java Options section:
Uncheck Use a Java runtime environment.
- Click OK.
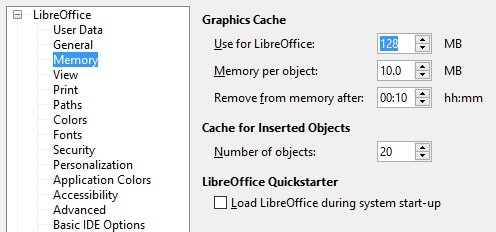
4. Learn Keyboard Shortcuts
Learning keyboard shortcuts is also among the LibreOffice tips to get more out of it on macOS 12. Keyboard shortcuts are faster than using a mouse and so learning them by heart could be of great help.
The following are some key shortcuts to know:
- F7: Open Spelling and Grammar.
- Ctrl + F7: Open Thesaurus.
- F11: Open Styles and Formatting.
- Ctrl + F12: Insert a table.
- Ctrl + E: Centre-align the paragraph.
- Ctrl + L: Left-align the paragraph.
- Ctrl + R: Right-align the paragraph.
- Ctrl + Page Up: Toggles to the header.
- Ctrl + Page Down: To toggle to the footer.
- Ctrl + Shift + P: Toggles Superscript.
- Ctrl + Shift + B: Toggles Subscript.
- Ctrl + Enter: Inserts a page break.
5. Use Extensions to Enhance your LibreOffice Experience
Using extensions is also an effective LibreOffice writer tip to boost your productivity on macOS 12 because it enhances your LibreOffice experience. Extensions are often the overlooked part of LibreOffice, maybe because people are just not aware that such a thing even exist
- go to Menu-> Tools-> Extensions Manager.
- In the Extensions Manager, use the Add button to install whatever extension files you download (which will come in the OXT file format).

6. Change the Default File Format
If you are working with Microsoft Office users, one of the LibreOffice tips ideas for macOS 12 would be changing the default file format. By default, LibreOffice saves files using the OpenDocument file formats (ODT for text documents, ODS for spreadsheets, ODP for presentations, etc.) and it can be a nuisance if you're collaborating with Microsoft Office users.
Change it so that LibreOffice saves new documents using Microsoft's popular format instead:
- In the Tools menu, choose Options.
- In the sidebar, select Load/Save, then General.
- Under the Default File Format section:
Change Document Type to Text Document.
Change Always Save As to Microsoft Word 2007/2013 XML.
- Click OK.
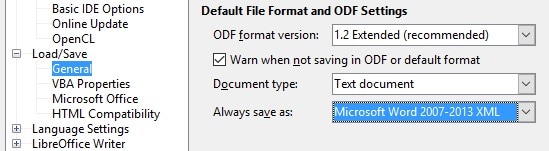
7. Use Custom Styles
If you are a curious individual, you may numerous questions such as “how do I make LibreOffice look better on macOS 12?” Well, you can do so using custom styles since they allow you to customize the appearance of images, texts and other document elements.
Here are some main types of styles in LibreOffice Writer:
- Character Styles apply fonts to words or letters within a paragraph.
- List Styles apply changes to bulleted and numbered lists.
- Page Styles apply changes to layouts of the page, including headers and footers.
- Paragraph Styles apply fonts, numberings, and layouts to entire paragraphs for the document.
To create your own styles:
- In the Styles menu, >Styles and Formatting.
- Select the type of style. Right-click inside the pane and select New...you'll see a popup window with over a dozen different tabs and lots of options to customize.
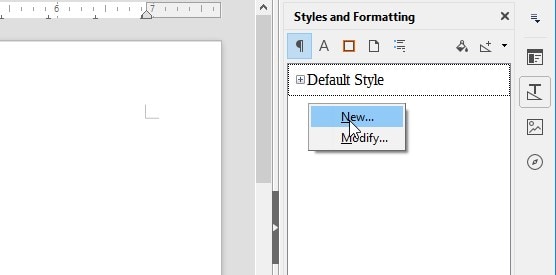
8. Change the Icon Set
The default icon set used throughout LibreOffice is borderline gaudy and can be quite distracting when you're trying to focus on work. Changing it to something more subtle and pleasant is an effective LibreOffice writer tip to boost your productivity on macOS 12.
- In the Tools menu, access Options.
- In the sidebar, choose LibreOffice, then View
- Under the User Interface section:
Alter Icon Style to Breeze.
Change Icon Size as well.
- Click OK.
9. Create Templates
Still wondering “how do I make LibreOffice look better on macOS 12?” The Styles feature is great for defining a common look for paragraphs and other elements within a document, but if you want to define a common layout and appearance between documents, then you need to use Templates.
To change the default document template:
- Create a new empty document.
- Set the content and formatting styles you want.
- In the File menu,> Templates, >Save As Template.
- Double-click the My Templates folder, >Save.
- Give it a name and click OK.
- In the File menu, under New, >Templates.
- Select the template you created and click Set as Default.
- Click Close.
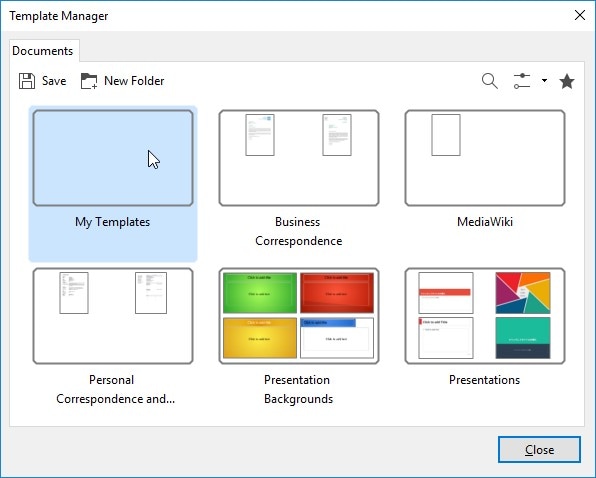
10. Dock & Undock Toolbars
In LibreOffice, you can dock most windows into toolbars and undock most toolbars into free-floating windows, and this is crucial for customizing your workspace and getting comfortable with the program.
- Hold CTRL and double-click any empty spot on a toolbar (to undock it) or on a free-floating window (to dock it).
Also Consider getting rid of any toolbars you don't use:
- In the View menu, > Toolbars, you can toggle them.
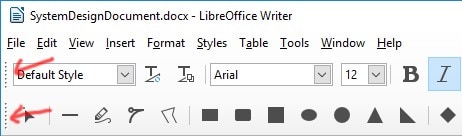
A Better Solution than LibreOffice to Handle PDF Documents on macOS 12
Having explored LibreOffice tips ideas for macOS 12, you may consider it for PDF works, which could be a disappointing mission. PDFelement for Mac is a better solution than LibreOffice because it is equipped to handle PDF documents. It is an innovative PDF editor that Mac users can rely on to edit PDF files or conduct any manipulation.
This all in one PDF solution comes with a friendly user interface and thus makes it easier for beginners to learn its usability. Among other functions, PDFelement for Mac gives users a smooth editing experience, whereby they can manipulate texts, images and links.
Features
- It edits PDF documents by allowing users to change PDF texts, images and links
- It converts PDFs to the most popular file formats such as Word, and PowerPoint.
- It also creates PDFs from scratch and generates others from old PDFs, though numerous tools
- It also annotates through free-hand drawing tools, highlighting, comments and sticky notes
How to Edit PDFs
Step 1. Open PDF Files
Use the Open File function on the Home window and select the PDF file to open. Alternatively, drag and drop the PDF files into the home screen.
Step 2. Edit PDF on Mac
Click the Text button in the toolbar to enable editing mode. To edit PDF images, use the Image function instead.
Step 3: Edit using OCR
If your PDF file is a scanned file or image-based file, perform OCR before editing it.
Move PDF text by selecting it and the text block around it will be automatically selected. Now drag the text block and move it to the desired position.
Modify PDF text by double-clicking it to put cursor inside the text box. Now type or delete text as needed.
Add PDF text by clicking Add Text button, and click on anywhere for text addition to the page. When a dotted text box appears, type new text.
Free Download or Buy PDFelement right now!
Free Download or Buy PDFelement right now!
Try for Free right now!
Try for Free right now!
 100% Secure |
100% Secure |

Audrey Goodwin
chief Editor