PDFelement-Powerful and Simple PDF Editor
Get started with the easiest way to manage PDFs with PDFelement!
Do you have a handwritten document, written in Thai script, that you want to convert to digital? Scanning that or taking a picture allows you to do that. However, you can't edit the scanned document or the image. You need a Thai OCR tool to do that. In this article, you will see a comparison between online OCR tools that support the Thai language.

Tool Name |
Platform |
Price |
What We Like About It |
Limitations |
| HiPDF | Web | Starts at $5.99/month | Fast, reliable, and super easy and safe to use. | The free version does not have the OCR feature. |
| i2ocr | Web | Free | No registration required for unlimited conversions. | Can sometimes be inaccurate. |
| PDFelement | Windows, macOS, Android, iOS | Starts at $79.99 | Rich in helpful features, versatile, and very reliable. | The free version does not have access to all features. |
| Nanonets | Web | Starts at $499/model monthly | Advanced technology produces accurate results. | Expensive and not beginner friendly. |
HiPDF
HiPDF is an advanced but beginner-friendly online PDF tool. It allows you to do many things, including extracting text from images. HiPDF's quality OCR tool supports dozens of languages, including Japanese, Spanish, German, Italian, French, Thai, and more.
Supported Platforms: Web, Windows, macOS
Pricing:
You can access many features HiPDF offers for free. But if you buy the HiPDF Pro Plus, you can access more.
For starters, it allows you to do offline processing and batch processing. The paid version also allows you to perform OCR and provides an ad-free interface. Furthermore, HiPDF Pro Plus does not have a usage limit, and the maximum file size is 100 MB. For the web version, the maximum number of pages per document is 2000, and the desktop version does not have a page limit.
HiPDF Pro Plus costs $5.99/month or $39.99/year.
How To Convert Thai Images to Text Using HiPDF
Step 1 Open HiPDF's OCR tool, then click Choose File.
Step 2 Select the image containing the Thai text you want to extract.
Step 3 Click OCR Settings, then set the language to Thai.
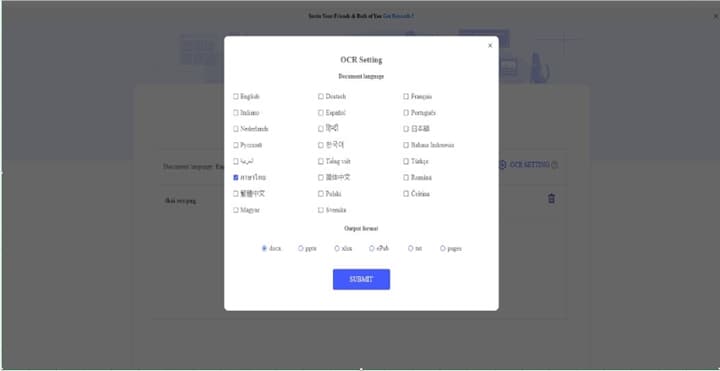
Step 4 Select your preferred output format, then click Submit.
Step 5 Click Convert.
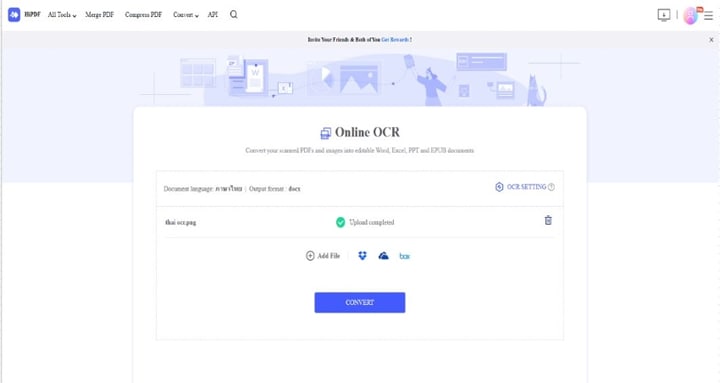
Step 6 Wait for the conversion to finish, then click Download to get the converted file.
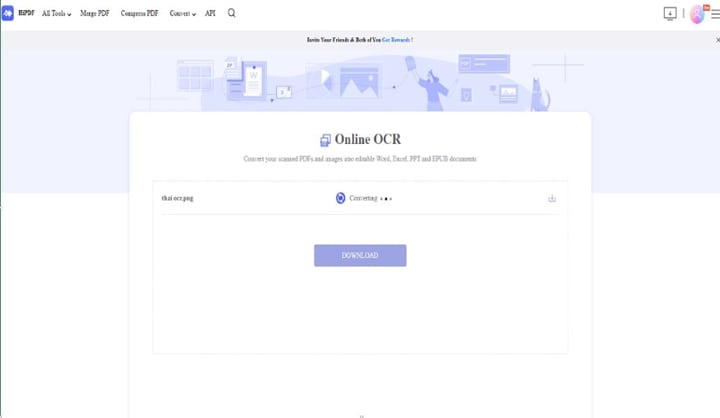
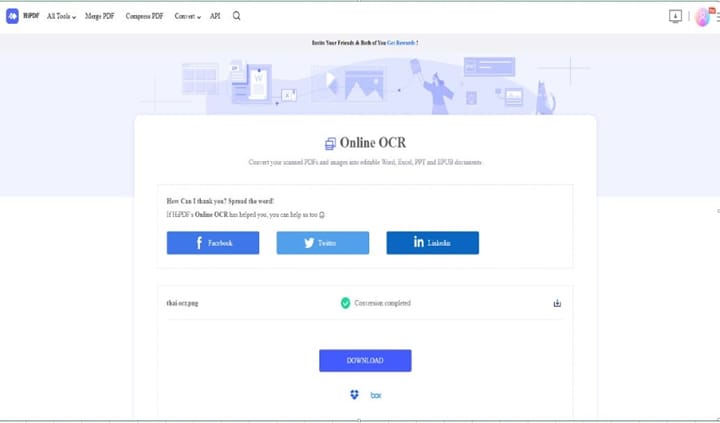
User Reviews: A G2 reviewer said that HiPDF is the best tool they have used to edit, convert, merge, divide, and password-protect their files. Whether it is a PowerPoint, word document, or image to PDF and vice versa, the reviewer found HiPDF reliable. "This amazing tool was designed to solve conversion problems."
i2ocr
i2ocr is a free and registration-free online OCR tool that supports the Thai language. It's simple, user-friendly, and gets the job done.
Supported Platforms: Web
Pricing: Free
How to Convert Thai Images to Text Using i2ocr
Step 1 Select Image OCR if you use an image or PDF OCR if the scanned image is on a PDF.
Step 2 Set the OCR language to Thai.
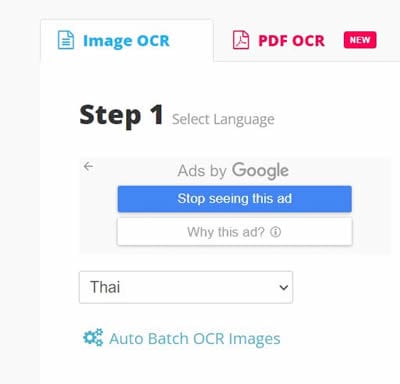
Step 3 Click Select Image/Select PDF, then upload the image you want to convert to text. Alternatively, click the URL and paste the URL of the image you want to convert.
Step 4 Check the box for "I am not a robot."
Step 5 If you are using an image, click Extract Text. But if you are using a PDF, click PDF to Image first. Then, click Extract Page Text.
Step 6 Wait for the translation to finish, then scroll down to see the Thai text extracted from the image.
Wondershare PDFelement
Many users consider PDFelement to be the cream of the crop when it comes to PDF tools. It is easy to use and provides many tools for editing and manipulating PDFs. From annotations to PDF conversion to password protection, PDFelement has you covered.
Wondershare PDFelement is part of this list because you can also use it to perform OCR on a Thai PDF. The tool produces accurate results, and it supports plenty of other languages aside from Thai. PDFelement even equips you with a translation feature! That's handy if Thai is not your first language.
Supported Platforms: Windows, macOS, Android, iOS
Pricing: PDFelement provides users with a free trial. You must get the paid version if you want access to all features. PDFelement's paid plans start at $79.99. Some may consider it a little expensive, but it is worth it. The paid version removes the PDFelement watermark on converted files. It also gives you access to the OCR, translation, and PDF compression features.
How to Use Perform OCR on PDFelement
A. If you already have the image on a PDF.
1. Open PDFelement, then click OCR.
2. Select the PDF containing the image you want to convert to text.
3. Choose from the two scan options. One allows you to edit the text found on images in the PDF. The other makes the text searchable only.
4. Select the pages you want to convert. (Optional)
5. Set Thai as the language used in the PDF.
6. Click Apply.
B. If you don't have the image on a PDF.
1. Open PDFelement, and then click Create PDF.
2. Select From File.
3. Open the Thai image you want to convert to text.
4. At the top right of the PDFelement screen, click OCR or Perform OCR.
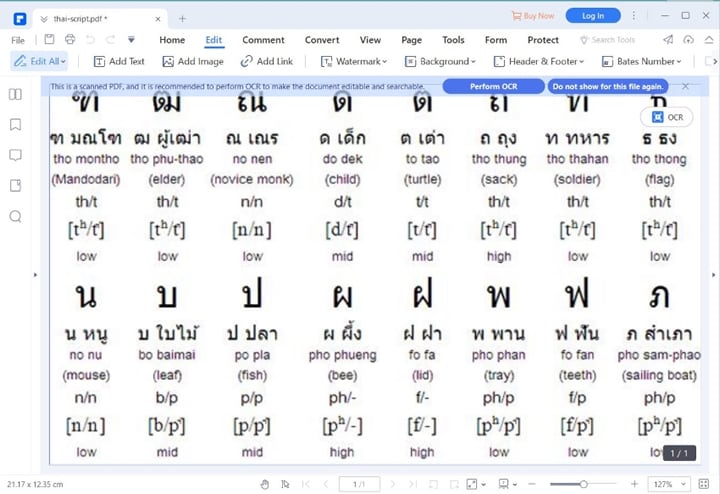
5. Choose from the two scan options.
6. Select the pages you want to convert. (Optional)
7. Set Thai as the language used in the PDF.
8. Click Apply.
User Reviews: A G2 reviewer wrote three reasons why they love PDFelement. One of those points is about its "powerful OCR tool that converts image texts to editable texts."
Nanonets
Nanonets OCR uses deep learning to extract relevant data from images. It allows you to create custom models depending on your needs. Because of Nanonet's advanced capabilities, it is best for businesses. Individual professionals could also use this program. But please note that some may find setting up the model a bit difficult.
Supported Platforms: Web
Pricing: As expected from software as advanced as Nanonets, its price is on the steep end. It costs $499 per model monthly.
How To Use Nanonet’s Pre-Trained Models To Extract Thai Text From Images
Step 1 Ensure the image you will use is supported by Nanonet's pre-trained OCR model. The list includes pictures of:
- Invoices
- Receipts
- Driver’s license (US)
- Passports
- Menu cards
- Resumes
- License plates
- Meter readings
- Shipping containers
Step 2 Select the appropriate OCR model depending on the image type you plan to use.
Step 3 Click Add Files.
Step 4 Wait for the image to load, then check if the results match what's on the picture.
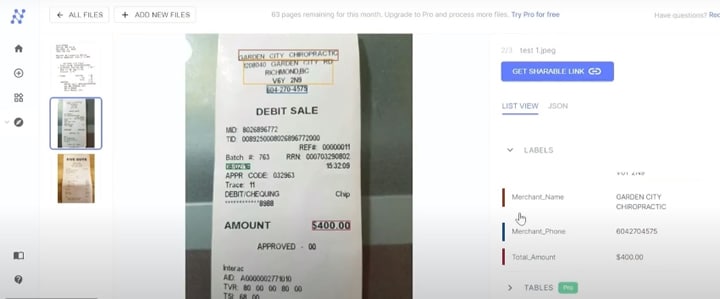
Step 5 Click Export To.
Step 6 Select the output format you like, then select where you want Nanonets to save the converted file.
User Reviews: This reviewer from Capterra says she tried Nanonets because she was curious. She was impressed by how much the text extraction and file conversion features helped her with her project. So, she decided to continue using Nanonets.
Conclusion
So, what is the best online Thai OCR tool for you? If you are on a tight budget, that would be i2ocr. But if you can afford to buy a program or a subscription, HiPDF or PDFelement are great options. Both tools have a powerful and reliable OCR tool. Nanonets OCR is also a great option, especially if you are knowledgeable about training AI models. Just keep its price in mind.

 G2 Rating: 4.5/5 |
G2 Rating: 4.5/5 |  100% Secure
100% Secure



