 Home
>
Convert PDFs on Mac
> How to Convert Folder to PDF Documents
Home
>
Convert PDFs on Mac
> How to Convert Folder to PDF Documents
Why would you need to convert the contents of an entire folder to PDF format? Why not leave them in their original formats? The answer is simple: PDF is one of the most versatile yet stable document formats in existence today. They’re perfect for sharing, storing, modifying, protecting, and various other purposes.
There are several reasons why you might want to convert a whole folder into PDF documents:
1. For instance, if you have saved your bank statements as CSV files in a personal folder and you want to archive them, PDF is the perfect format for that.
2. Or if you need to send those files to your auditor for the next tax season, you can password-protect your PDFs before sending them via email.
3. In other cases, you may need to have your files in a format that won’t change the layout or fonts of your original content; again, PDF is the perfect format to be viewed across any device or operating system without the content undergoing any visual changes.
Methods to Convert Folder to PDF Documents
There are also a couple of different ways to combine or convert folders to PDF, depending on the contents of the folder. Let’s look at a few ways in which this task can easily be accomplished using Wondershare PDFelement - PDF Editor Wondershare PDFelement Wondershare PDFelement, a premium PDF editor available for Windows, Mac, and iOS. This article covers the methods for PDFelement Pro for Mac.
Method 1. Convert all files of a folder to PDF documents
In this method, we'll use PDFelement to choose all the files in a folder and convert them to one PDF file each. The example shown here contains a folder full of JPEG images. Let’s see how to convert all of them into individual PDF files.
1. Launch PDFelement and go to File → New and select the 'PDF from File' menu option.

2. Navigate to the folder and double-click to go inside.
3. Select all the files with Cmd+A and click Open in the Finder window.
4. The documents in the folder will all be converted to PDFs and opened in separate tabs in PDFelement.
Each of the documents will have 'CreatePDF-' appended to the filename so you can identify them as converted files. You can use File → Save As to change the name and save it to the same or another folder location.
Method 2. Combine all files of a folder into one PDF document
If you have multiple files in a folder and you want to consolidate them into a single one PDF, you can use the Combine PDF feature in PDFelement. This belongs to the Batch Process class of features, which also includes batch conversion, batch OCR, data extraction, batch remove, etc.
1. Click on Tool → Batch Process from the top menu.

2. When the Batch Process window opens, select Combine PDF.
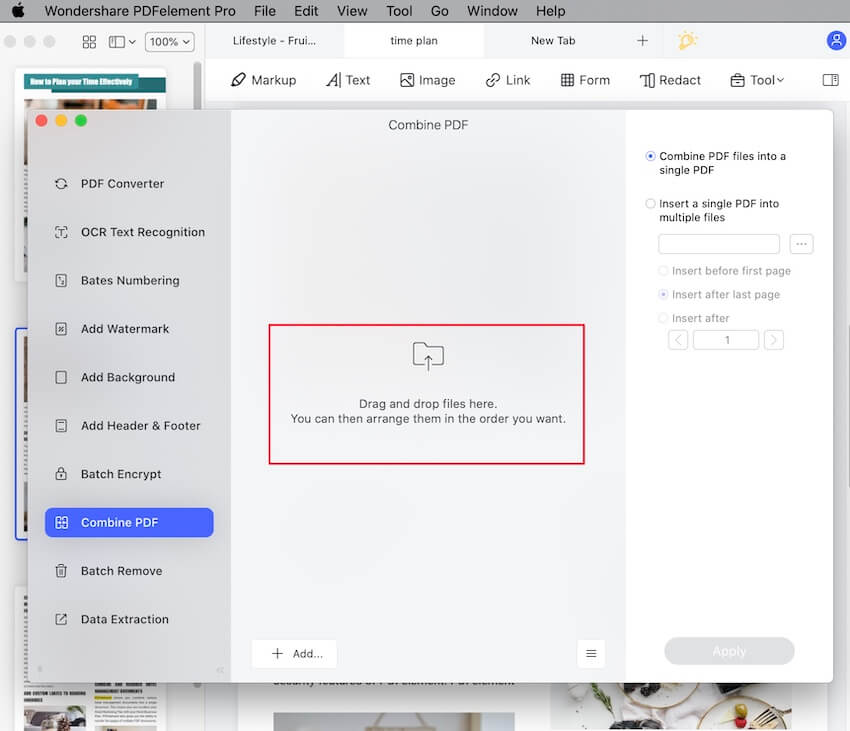
3. You can now add files by dragging them from Finder and dropping them here or using the Add… button at the bottom of the window. The Add button also has options to add a file, add a folder, or add open files, which will move all the files in your PDFelement tabs to the list. You will first need to save all the open files.
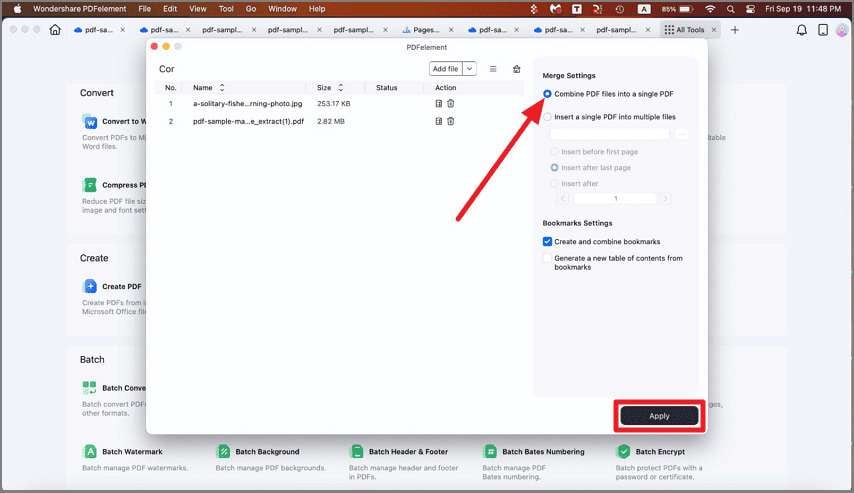
4. After adding the files, you can reorder them so they can be added to the single PDF file in that same sequence. When you're ready, hit the Apply button. On the right sidebar panel, you’ll see that the default option is to combine all the files in the folder into a single PDF. You will be prompted to choose a destination folder. Do this and click Save. The file will be saved with the name Combine.pdf, which you can then rename.
The single file that was generated using this process will contain all the contents of the files you added to the queue in that same sequence. As you can see from the thumbnail pane, all the PDF images are now in this single PDF file.
Method 3. Convert folder to PDF with advanced options
The third option is the ability to choose different file types and convert them into PDF files. This does not use the Batch Process function; it merely allows you to create PDFs from different sources and display them as individual PDF files. It’s similar to the first method but we can use different file types in this method.
1. As with Method 1, launch PDFelement and go to File → New and select 'PDF from File'.
2. This time, however, you can choose files of different formats. In this simple example, we’ve taken a PNG and a JPEG file, but you can convert from hundreds of file formats like Word, Excel, HTML, Text, RTF, ePub, and more.
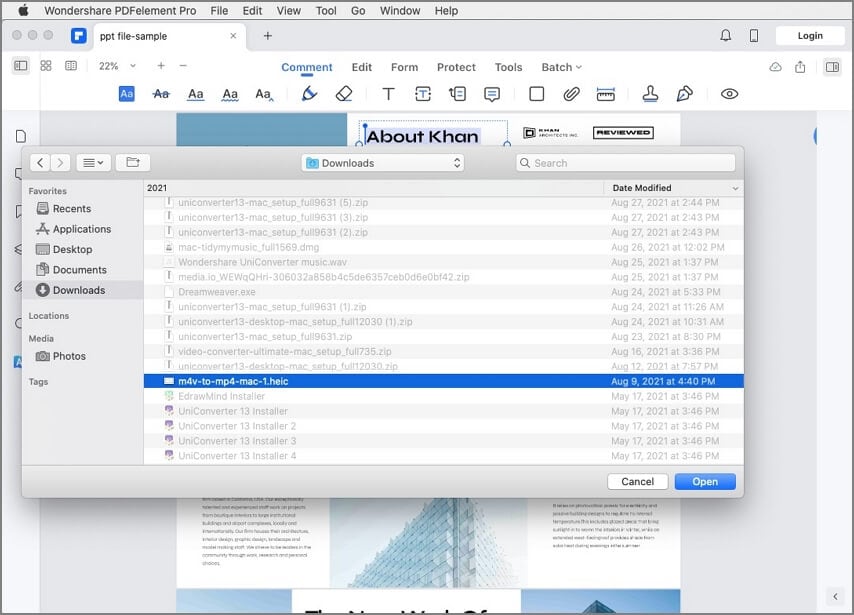
3. Click Open in the Finder window after selecting all your files. They will be converted to one PDF file each and opened in PDFelement for you to edit and perform other functions.
Using these three methods, you can convert entire folders of similar and disparate content into a single PDF and combine PDFs from a folder into a single PDF file.
PDFelement's Powerful Conversion Engine
PDF’s conversion engine is not only powerful but also highly accurate. You’ll notice this when converting other files with complex content layouts and multiple elements. The resulting PDF file will be immaculate in terms of preserving the fonts, layouts, alignment, etc. of the original content. Similarly, when converting from PDF to other formats, the integrity of the content is maintained to the maximum extent possible.
Why is this important?
Let’s say you have a large presentation file in PPT format and it contains dozens of pages with text, images, watermarks, header and footer information, hyperlinks, graphs and tables, and so on. If you convert this to PDF using most other applications, you’ll see stark variations between the original PPT slides and the PDF pages rendered in the output file. So, if you’re sharing the PDF with others, you'll have to make sure that everything is easily legible; if not, you’ll need to convert it all over again or use a PDF editor to correct all the alignment errors, missing fonts, and so on.
With PDFelement, you can trust that it will preserve the integrity of the content. That translates into greater efficiency because your PDF editor is highly reliable. Such an asset is a valuable one to have in an office setting or even for your own personal use, wouldn’t you agree?
Additionally, PDFelement offers a whole palette of features, including the following:
- Extensive annotation tools to review, comment on, and markup documents
- Enterprise-grade security features to protect confidential and sensitive information in PDF files
- File and page organizing tools to merge/split files, reorder pages, add or remove pages, etc.
- Full-fledged forms management - create forms from scratch, convert non-editable forms to editable PDF, fill and sign forms, extract form field data (with batch process support), and more.
- Easy sharing, viewing, and printing of PDFs with extensive tools and features.
In addition, you’ll see that PDFelement is one of the most affordable professional PDF solutions available on the market today, and its features match the very best products in the industry. But most of all, PDFelement is easy to use and requires no additional training. This saves companies thousands of manhours that can be put to better use.
Frequently Asked Questions (FAQs)
Is there a folder to PDF converter online?
The answer is not as simple as it seems. There are online conversion websites that can convert multiple files to PDF, which can be used to convert folder to PDF. However, since most online PDF converters have a file size limit, you might not be unable to convert all files in a folder to PDF if the maximum size is reached . For that reason, most business users prefer using a desktop solution like PDFelement rather than an online service even though the latter is more convenient. The problem is that it may cost you more than money in the long run if something goes wrong.
Is conversion accuracy important?
Absolutely! Imagine your clients receiving a document that’s badly formatted, has missing fonts, and looks shabby! This happens when you use a free or unreliable conversion tool and don’t check the output files before sending them off by email or uploading them to the web. To avoid that, use a tool that’s known for accurately converting content from one file type to another.
How do I add the content from multiple PDF files into an already existing PDF file?
PDFelement’s Combine PDFs Batch Process feature gives you an option to add the contents of the queued files into a PDF that you’ve already created before. This allows you to ‘append’ PDF files with new content as and when it’s available. It’s far easier than first combining all the new files and then merging the existing file with the new PDF, and PDFelement allows you to do this. Simply queue up your files and click the radio button against the relevant option before combining your PDFs, and the job will be done in no time at all.
Free Download or Buy PDFelement right now!
Free Download or Buy PDFelement right now!
Try for Free right now!
Try for Free right now!
 100% Secure |
100% Secure |
 G2 Rating: 4.5/5 |
G2 Rating: 4.5/5 |  100% Secure
100% Secure



Audrey Goodwin
chief Editor