 Home > Create PDFs on Mac > Guide on How to Create Bookmark with Adobe Reader
Home > Create PDFs on Mac > Guide on How to Create Bookmark with Adobe ReaderEver reviewed a PDF and have difficulty locating a certain page or section? Bookmarks are essential tools in any PDF because they simply allow you to locate a certain page, chapter, or section easily. Bookmarks perform the same function as the table of content of any document file. You can create Bookmarks from the existing text on your PDF or you can use your words to describe specific content in the document. In this guide, we will introduce Adobe reader bookmark and how to create Adobe PDF bookmarks.
How to Add Bookmarks Using Adobe Acrobat for Mac
Adobe Acrobat Reader is the original and still the most effective PDF creator, editor, and manager. This program has powerful editing features that can be applied to a document and produce amazing results. Some of the key and awesome editing feature is the ability to add or insert a Bookmark on your PDF file. With Adobe Acrobat Reader, you can insert and use a Bookmark to mark out a section in your document to jump to. More so, bookmarks can be used to go to another destination in a different document or even a web page as well as be used to submit a form or execute a menu item.
Step 1: Download Adobe Acrobat Reader
Download Adobe Reader add bookmark on your Mac computer and follow the simple instruction on installing the program. Launch Adobe Acrobat Reader on your Mac device and open the document file that you intend to edit, insert and add Adobe Acrobat bookmarks.
Step 2: Create Adobe PDF Bookmark
On the opened PDF document, go to the page you intend to create Adobe bookmarks for. From the control panel, located at the top of the page, click on the View tab, and select the Tools options. Tap on the Content Editing tab from the Tools section and choose the Add Bookmark option.
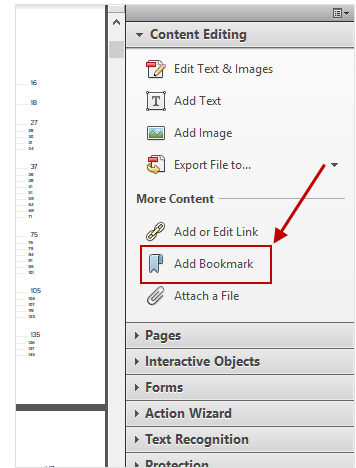
Step 3: Add Bookmark Alternatively
Alternatively, you can tap on the Options menu and click on the New Bookmark option from the Bookmark Navigation Panel. Besides, you can also right-click on the selected page and select the Add Bookmark alternative from the context menu. Specify the name of your new and created bookmark and click on the Enter button to apply the changes made and save the PDF file on your Mac computer.
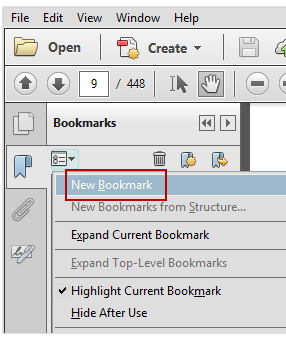
Best PDF Editor to Add Bookmark - PDFelement for Mac
PDFelement for Mac is the best alternative to Adobe Acrobat Reader and among the top tools and programs that are used to edit and manage PDF. This program has a simple and intuitive interface hence making it much easy to use and access the key features. PDFelement has powerful editing tools that can turn your simple document into an amazing and awesome PDF. Adding acrobat reader bookmark sounds complicated to you? You can easily create a bookmark on a PDF with PDFelement thereby locating a section or a page in your document.
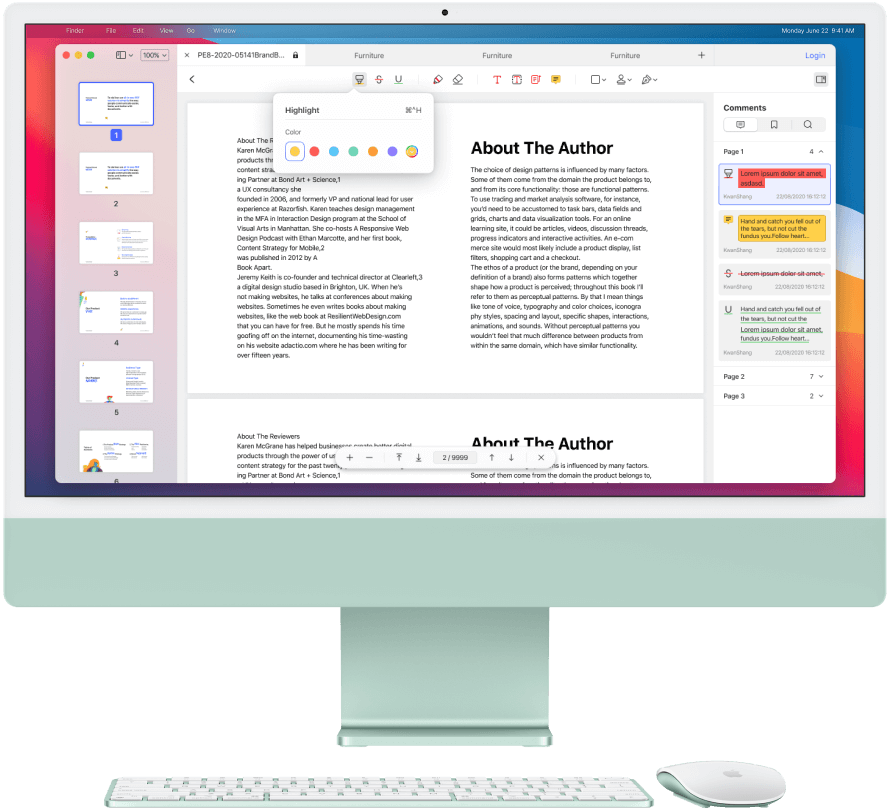
Some of the Key Features of PDFelement
- PDFelement is designed for teams and not individuals thereby you can easily insert highlights, comments, and annotations into your PDF file.
- You can easily add buttons, text fields, and boxes hence creating interactive and fillable PDF files.
- This program has numerous outputs thereby allowing you to convert your PDF into other file formats.
- PDFelement offers a 256-bit AES encryption that can be used to lock and secure confidential data on your PDF.
- An inbuilt OCR tool is capable of even converting scanned PDF into other file formats.
- PDFelement program has amazing and powerful editing features and you can easily modify the font, style, and text size of your PDF.
-
It is compatible with macOS X 10.12, 10.13, 10.14,10.15 Catalina, and 11 Big Sur
Step 1: Open File
Click on the Open File button located at the bottom right corner of the window, browse for the document you wish to edit from your computer and tap on the Open button to import it. Besides, you can select the PDF file, drag and drop it on the program’s homepage to import it.

Step 2: Add Bookmark
Control-click on any of the pages of the PDF once your document is imported and tap on the Add Bookmark button from the submenu. Alternatively, you can click on the Bookmark icon from the right-hand side tools panel.
The bookmark will be pop up on the right side of the window and specify the name of your bookmark. You should give the bookmark a name that is relevant to the section of the PDF you want to refer to. Control-click on the bookmark if you wish to add extra entries under the bookmark. Depending on the use of the selected bookmark entry, select either the Add Child or Add Aunt option.

Step 3: Edit the Bookmark
All the bookmarks created on the PDF will be arranged in an orderly manner on the left side of the window once you have inserted them. You can edit the bookmark by Control-clicking on it and selecting one of the editing features; Add Entry, Add Child, Add Aunt, Remove Entry, Promote and Demote options.

Step 4: Save PDF File
Once all the bookmarks are added and inserted, click on the File tab from the control panel located at the top of the page. Tap on the Save As an option, specify the name of your edited PDF file, and hit on the Save button to apply the changes made to the document.

Free Download or Buy PDFelement right now!
Free Download or Buy PDFelement right now!
Buy PDFelement right now!
Buy PDFelement right now!
Related Articles
- How to Create a PDF on Mac with Multiple Files
- How to Create PDF in Preview
- How to Save PDF on Mac (macOS 11 Included)
 100% Secure |
100% Secure |

Audrey Goodwin
chief Editor
Comment(s)