 Home > PDF Software for macOS > How to Fix a Blurry PDF in Preview on Mac
Home > PDF Software for macOS > How to Fix a Blurry PDF in Preview on Mac"How can I fix a blurry PDF?" "Preview Renders Text In PDFs Blurry."
In some search engines like Safari, the same problem exists. It appears better when Chrome is used. When quite a few PDFs are loaded on to a Mac, it becomes quite cumbersome to read through a blurred image. It's even more difficult to resolve with simple solutions, as system files cannot be changed on Mac. But don't worry. In this article, I will tell you 2 solutions to fix the PDF blurry in Preview on macOS X issue including macOS 11.
Solution 1. Fix Blurry PDF on Mac without Preview
PDFelement supports many different types of PDF documents in different environments. Using this program, you can view, edit, and annotate PDFs quickly and easily.
- You can use all possible edit functions with the software, right from manipulating with font size and color to cropping images and adding watermarks.
- The annotation tools help users to make all kinds of comments and markups on PDFs.
Step 1. Import PDF into PDFelement
You can import PDFs into the PDFelement and it appears crystal clear without any blurry images. To do this, click the "Open File" button at the bottom once you open the program.

Step 2. Edit PDF
If you want to edit text, you can click the "Text" button on the left toolbar, double-click the text that you want to edit, you can start typing new text. You can edit color, font, add or delete text simply by clicking on the area to be modified.

For image editing, check out the "Image" button on the left. Choose the desired image and place it within the working space. Blue handles on the edges help resize the image. Edit the image by double-clicking the file.
PDFelement allows users to extract, insert, rotate, and delete pages quickly and easily. Navigate to the "Page" menu, and click on your desired tool.
Step 3. Annotate PDF
You can add comments, draw mark-ups, highlight PDFs, add stamps, and links to create a highly visible document.
- Select the "Markup" option on the toolbar and click on the desired function.
- For example, to add a sticky note, click on the "Sticky Note" button.
- Similarly, use other functions to comment on any section of the document.
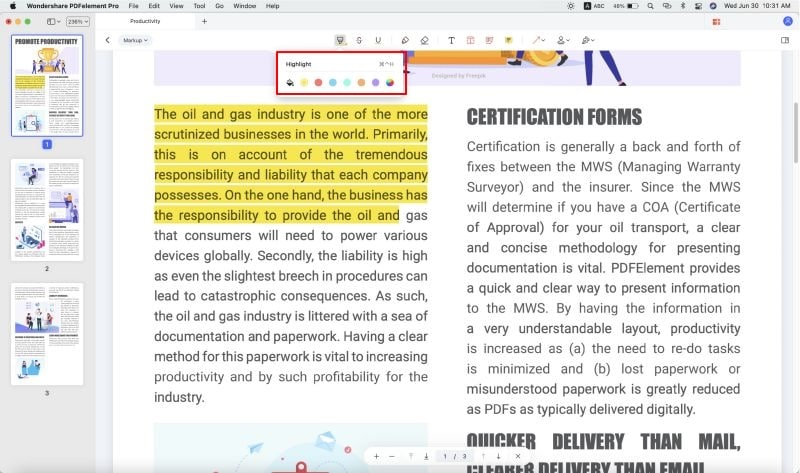
Step 4. Save PDF
To save a PDF document, you need to click on "File > Save As". Then click on "Browse" and select the output folder. Click on "Save" to save a copy.

Solution 2. Fix PDF Font Blurry on Mac with Preview
It is also okay if you want to fix the PDF blurry on Mac with Preview, follow the steps:
- The solution that most people use exists in "Preferences" within Preview.
- Then hit on the "PDF" tab in the pop-up window.
- Just untick the option for Viewing Documents, which is "Smooth text and line art".
- In most cases, the problem should resolve.
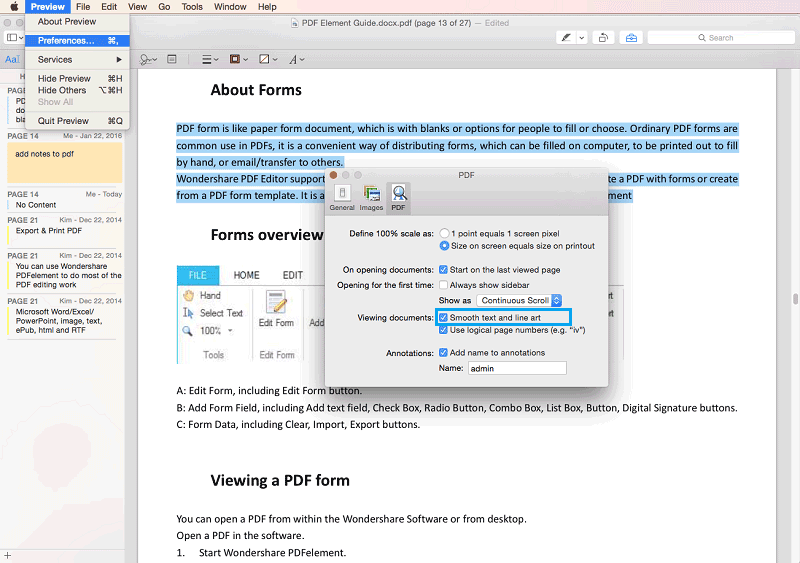
Practical Tips When Dealing with PDFs on macOS X
- Conversational language can be used for File search with the innovative Natural Language Spotlight feature.
- The menu is easily visible within Mission Control, unlike earlier versions where overlapping was evident to avoid clutter. Use the new feature to save time when shuttling between different commands.
- Work with a good scanner. Follow user guidelines to create clear scans. The best format is TIFF to ensure high-quality large scans.
- Create a highly visible and practical note by adding URLs, PDFs, and maps and then easily share, print, or e-mail using Wondershare PDFelement - PDF Editor Wondershare PDFelement Wondershare PDFelement over the macOS 10.12, 10.13, 10.14, 10.15 and 11.
- It is an ideal alternative to Apple Preview. Read the complete comparison of PDFelement vs Preview.
Free Download or Buy PDFelement right now!
Free Download or Buy PDFelement right now!
Buy PDFelement right now!
Buy PDFelement right now!
Related Articles
- Quick Fixes to Preview Not Working on Mac (2025)
- Top 5 Free PDF Writer for Mac
- 14 Best Free PDF Editors for Mac
 100% Secure |
100% Secure |

Audrey Goodwin
chief Editor
Comment(s)