 Home > PDF Software for macOS > 8 Best Free PDF Editors for Mac
Home > PDF Software for macOS > 8 Best Free PDF Editors for MacAre you wondering how to access a free PDF editor for Mac or how to choose a good PDF editor for Mac? Below, we'll cover 14 commonly used Mac PDF editors, all of which are compatible with the latest macOS 14. By reading this list, you can determine the most cost-effective PDF editor for Mac that also best meets your business needs.
Comparison of the Best PDF Editor for Mac
| PDF Editors | PDFelement | Preview | Acrobat | PDF Expert | Highlights | HiPDF | SodaPDF | PDFescape |
| Add text | Yes | Yes | Yes | Yes | Yes | Yes | Yes | Yes |
| Edit text | Yes | No | Yes | Yes | No | No | Yes | Yes |
| Edit images | Yes | No | Yes | Yes | No | No | Yes | Yes |
| Convert PDF | Yes | Yes | Yes | Yes | No | Yes | Yes | No |
| Create PDF | Yes | Yes | Yes | Yes | No | Yes | Yes | No |
| Markup | Yes | Yes | Yes | Yes | Yes | Yes | No | Yes |
| OCR | Yes | No | Yes | Yes | Yes | Yes | Yes | No |
| Combine/Split | Yes | No | Yes | Yes | No | Yes | Yes | No |
| Reorder | Yes | Yes | Yes | Yes | No | Yes | No | No |
| Compress | Yes | No | Yes | Yes | No | Yes | Yes | No |
| Fill forms | Yes | Yes | Yes | Yes | No | Yes | No | Yes |
| Sign | Yes | Yes | Yes | Yes | No | Yes | Yes | No |
| AI tools | Yes | No | Yes | No | No | Yes | Yes | No |
| Free version | 14-day trial | 100% Free | 14-day trial | 7-day trial | 14-day trial | Free | Convert/Edit | 7-day trial |
| Price | 79.99/yr | N/A | 239.88/yr | 79.99/yr | 29.99/yr | 39.99/yr | 112/yr | 35.88/yr |
Best Free PDF Editor App for Mac
1. PDFelement
PDFelement for Mac is the best PDF editor for MacBook and Mac desktops. It is well-integrated with the macOS ecosystem, offering a sleek, ribbon-style interface that echoes the familiarity of Apple productivity apps. It doesn't overwhelm you with options, yet everything you need is right there.
It is a professional-grade PDF tool that can do more than just edit text, images, and links inside a PDF. Advanced features, such as OCR, fillable form builder, and AI summarization, are packed in this tool, making it a perfect PDF editor for dealing with contracts, reports, ebooks, design proofs, and more.
Its advanced OCR (Optical Character Recognition) capabilities can recognize text from scanned PDFs with impressive accuracy. With support for over 27 languages, you can quickly turn scanned documents into fully editable, searchable text without tedious manual retyping.
PDFelement also doubles as a great tool for collaboration. Its annotation tools—highlights, sticky notes, stamps, and freehand drawing—make reviewing PDFs with a team seamless.
Conversion is another area where PDFelement shines. It supports more than a dozen formats—Word, Excel, PowerPoint, HTML, images, and even ePub. And with its batch conversion feature, you can convert an entire folder of PDF files at once, instead of converting files one by one. And its batch process feature is also supported in compressing PDF, adding a watermark, page numbering, and more.
What's really exciting is how PDFelement has started integrating AI tools into PDF editing. You can now use this tool to summarize, translate, proofread, and redact a PDF instantly. Instead of skimming through a 100-page report, you can now grasp the key information with an AI-generated summary in seconds. It's a go-to PDF solution on Mac for anyone who wants to work smarter with their PDF documents.
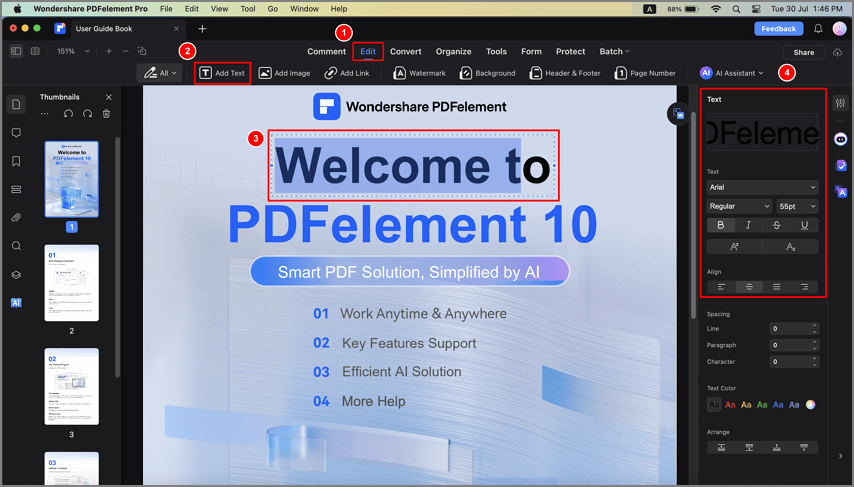
PDF editing software for Mac - PDFelement
Pros:
- AI power: Simplify your editing work with powerful AI technology.
- Smooth PDF editing: Powerful PDF editing and annotation tools that allow for a smooth editing experience.
- Batch process: It has robust PDF creation and conversion features, supporting batch processing.
- Precise OCR: Enables editable, searchable PDFs from scans.
- Advanced PDF features: It is a professional PDF tool that allows you to fill, sign PDF forms, or create interactive forms.
- All-in-one PDF solution: From PDF editing, converting, organizing, compressing, to password protection, document signing, it is a versatile PDF editor for everyone.
Cons:
Like many other PDF editors, PDFelement's free version is feature-limited and lets you open and read PDFs, but you’ll need a paid license to create or edit them.
Supported Systems: Mac, Windows, iOS, Android
Rating in G2: 4.5 out of 5
User's review from G2 reviews:
"It is one of the best PDF editor apps for Mac, and I recommend it to Mac users. This app gives control over PDFs like never before. Use passwords to help control access to your PDF documents. Apply permissions to restrict printing, copying, or altering. Save passwords and permissions as security policies that can be easily applied to new PDF files." - Shashikant N S.
2. Preview
If you're using a Mac, you already have a free PDF editor—and you might not even realize it. Preview, the default PDF viewer in macOS, also packs in a set of editing tools for everyday PDF tasks.
So what can Preview do? Quite a bit, actually.
Its annotation toolkit is perfect for PDF annotation. You can highlight text, underline or strike through content, and even add sticky notes and comments in PDF files.
You can also do some basic PDF editing with Preview, such as adding new text, arrows or shapes to your PDFs, rearranging pages, or deleting unneeded pages.
Preview comes in handy when you are working with a PDF form. It lets you fill out interactive PDF forms and insert digital signature to the form. You can create your digital signature using your trackpad or camera.
The app can also work as a PDF converter, which can easily convert PDFs to JPEG, PNG, HEIC, or TIFF, and vice versa.
Preview is fast, lightweight, and completely free, since it comes pre-installed with every Mac. But while Preview is great for casual use, it’s not quite enough for heavier-duty work.
You can't edit existing text or images embedded in PDFs—a basic feature available in virtually all dedicated PDF editors. And there is no OCR, no file compression, no file conversion to Word/Excel/PPT, and definitely no support for batch processing. Preview simply isn’t enough. For work-related PDF tasks, you'll need something more powerful.

Free PDF editor for Mac - Preview
Pros:
- Quick annotation: Mark up PDFs with highlight, underline, and shapes.
- Arrange page: You can quickly arrange pages by dragging and dropping thumbnails
- Add signature: The camera can recognize handwritten signatures quickly.
- Totally free: Built-in application for macOS.
Cons:
Lack of professional functions, and PDF content can only be edited in the most basic ways.
Supported Systems: Mac
Price: Free
Learn more about Preview here >>
3. Acrobat for Mac
If Preview is Apple’s lightweight tool for quick PDF edits, Adobe Acrobat is the heavyweight champion of the PDF world.
As the industry standard in PDF editing, Acrobat is loaded with features that go far beyond annotations and signatures. It offers almost every PDF function you can think of, from text and image editing, file conversion, PDF form creation and filling, to e-signatures, OCR, and secure encryption.
After opening with Acrobat on Mac, you can edit text and images directly inside PDFs. And if you are trying to edit a scanned PDF, Acrobat supports best-in-class OCR that lets you turn scanned documents into fully searchable and editable files. Its OCR often outpaces alternatives like ABBYY for accuracy.
It also handles file conversions seamlessly, whether you’re exporting a PDF into Word, Excel, or PowerPoint, or vice versa.
For businesses, Acrobat integrates with cloud storage and collaboration tools, allowing multiple users to comment, review, and track changes on shared PDFs. And its comprehensive form tools allow you to prepare fillable forms, collect digital signatures, and even track the signing process.
On top of all that, Acrobat has started weaving in AI features: Adobe’s AI Assistant now boasts contract-intelligence upgrades—automatically summarizing, flagging key terms, comparing versions, and more—as an add-on for $4.99/month.
There is no doubt that Adobe Acrobat is the best option for professionals who need to handle PDF tasks every day. However, here is the catch: Acrobat is bloated, slow, and expensive. Sometimes, the app takes noticeably longer to load than other PDF editors, and once it’s running, the interface can feel cluttered and overwhelming if you only need a simple markup.

PDF editor for Mac - Acrobat
Pros:
- Fast document comparison.
- It supports operational procedures for review and approval.
- Automatic form field recognition.
- Create a PDF from Office formats quickly and easily.
Cons:
It has a lot of advanced features that are complicated to use for beginners. Plus, the bloated features mean it comes at a higher cost, and you need to pay in order to use the full version.
Supported Systems: Windows, Mac, iOS, Android
Rating in G2: 4.5 out of 5
User's review from G2 reviews:
"I appreciate the fact that Adobe Cloud is like a hun for Adobe products that I use on a daily basis at work. I am also able to test out applications that I haven't heard of before or always want to explore." - Ariel R.
4. PDF Expert
Designed specifically for Apple users, PDF Expert comes with a clean, intuitive interface that integrates beautifully with macOS. It is a feature-wise PDF editor for Mac that covers everything most users need on a daily basis.
PDF Annotation tools in PDF Expert are robust—you can annotate PDFs with highlights, underlines, and notes, or add shapes, comments, and stamps.
And it can detect existing fonts and let you edit existing text without changing formatting. You can also edit images, rearrange or delete pages, and merge multiple PDFs into one.
And thanks to its cloud syncing functionality, you can sync and seamlessly work with PDF documents across iPhone, iPad, and Mac.
PDF Expert feels like it was built with the Apple ecosystem in mind. The design is clean, uncluttered, and intuitive, which makes working with it enjoyable rather than a chore. It’s an ideal Mac PDF editor for students, researchers, or professionals with moderate PDF editing needs. But if you need more powerful features like batch operations, form creation, or signature tracking, you’ll need to consider a more advanced tool such as Acrobat and PDFelement.

PDF editor for Mac - PDF Expert
Pros:
- Fast speed for page organization and functionalities
- Fluent in adding annotations and editing
- Simple text and image editing functions
Cons:
It has fewer features than other PDF editors, and PDF compatibility could be improved.
Supported Systems: Mac, iOS
Rating in G2: 4.7 out of 5
User's review from G2 reviews:
"I love how easy it is to use, especially the Mac version. We are always manipulating PDF files, offers, etc., and use them all the time." - Lisa S.
5. Highlights
Highlights for Mac focuses almost entirely on reading and annotating. Designed with students, researchers, and academics in mind, Highlights is less of a PDF editor and more of a smart annotation tool that makes reading and organizing notes easier.
It can highlight PDF text, add notes, underline or strike through passages, and even extract your highlights into a separate summary. The app automatically organizes these highlights into a notes pane, grouping them by color and including reference links back to the original document. This makes it particularly useful for reading a lengthy research paper. And its integration with apps like Obsidian, DEVONthink, Zotero also helps streamline a research workflow.
With built-in multilingual OCR, the Highlights app can extract text from scans or image-based PDFs in multiple languages. And with its Smart Copy, it can recognize tables from PDFs and convert them into a spreadsheet.
Integrated with iCloud Drive and Dropbox, Highlights can sync files across Mac and iOS devices, enabling you to view PDF across devices.
The free version is good enough for PDF viewing and annotation, but if you need advanced features such as Power annotation tools, Citation lookups, and Smart Copy, you need to upgrade to Highlights Pro.
Although Highlights is perfect for academics, it is very limited as a PDF editor. You can’t edit text or images, rearrange pages, fill out forms, add signatures, or make any structural changes to PDFs. If you’re looking for a PDF editor to prepare contracts, presentations, or a professional document, Highlights won’t replace a full PDF editor.
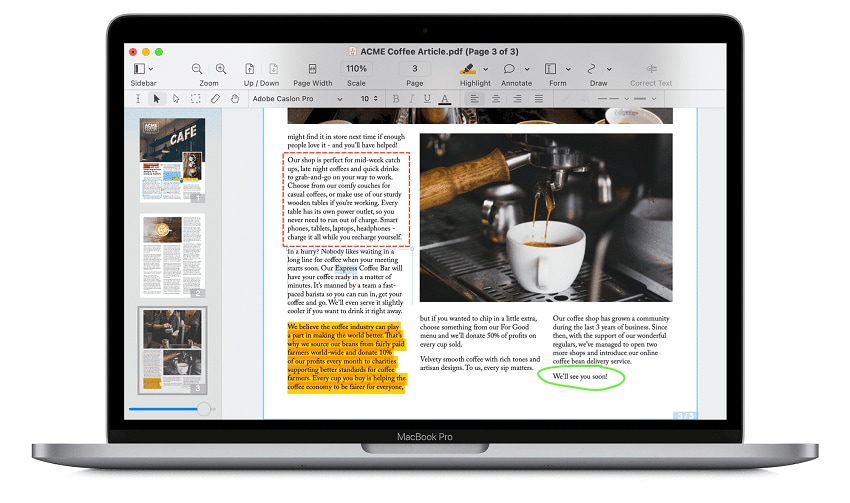
PDF annotator for Mac - Highlights
Pros:
It meets basic PDF editing needs, and the operating experience is similar to that of Preview.
Cons:
Not all languages are supported, such as Chinese. It also has weak text and page editing capabilities compared to other programs.
Supported system: Mac, iOS
3 Free PDF Editor Online for Mac
There are many options available to macOS users that will allow you to modify your PDFs. There are desktop applications that can help you manage your PDFs very quickly, but to use them, you will need to install them on your computer. This is not an option in some cases, as you may not have administrator privileges on your work computer. Fortunately, there are online alternatives to pdf editor for Mac free that do not require any installation. Below, I will tell you about some of them and show you how to use them step by step.
Solution 1. HiPDF
-
Step 1: Go to the HiPDF website.
To access the online HiPDF editing tool, you will first need to go to https://www.hipdf.com/. There, you will find a list where the editing tools that HiPDF offers will be shown. Click the "Edit PDF" button.

Open PDF editing tool on Mac online
-
Step 2: Click on "CHOOSE FILE"
Once you have accessed the application, you will see a box to attach your PDF. You can drag and drop your document into the box or click the "CHOOSE FILE" button.
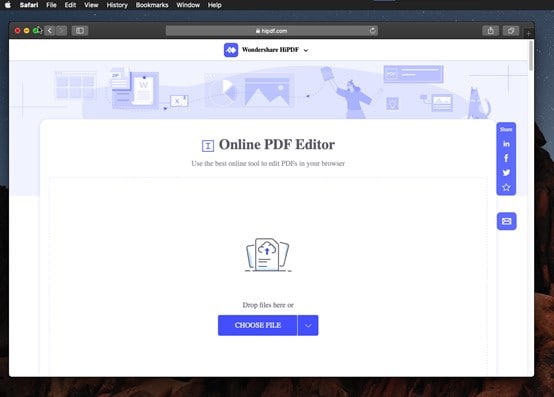
Upload your PDF file to the online PDF editor
-
Step 3: Choose the source file
If you click the "CHOOSE FILE" button, a window will appear where you can use your file explorer to navigate and select the file you want to edit. When you have selected it, click on "Choose" to confirm.
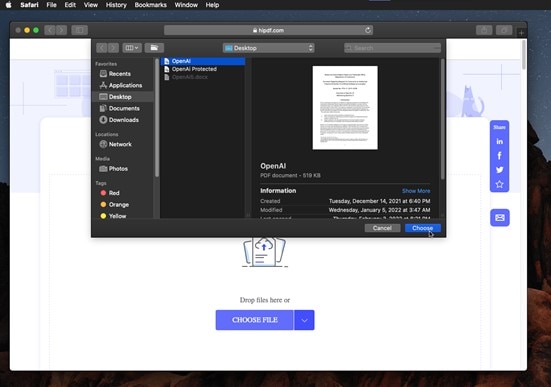
Edit PDF files on Mac online for free
Features
With the HiPDF editing tool, you can add images, enter text, and forms, and even sign the document.
Rating in G2: 5 out of 5
User's review from G2 reviews:
"This tool is my favorite when converting my documents, I like it because many times I need to transform documents or images to PDF. Thanks to this tool I can achieve it quickly and without any cost, it is completely free and offers excellent service." - sophia j.

Online free PDF editor - HiPDF
Solution 2. SodaPDF Online
-
Step 1: Go to SodaPDF Online
SodaPDF is a company that develops specialized software for managing PDFs. To use their online tool, you must go to https://online.sodapdf.com/ and not their main website.
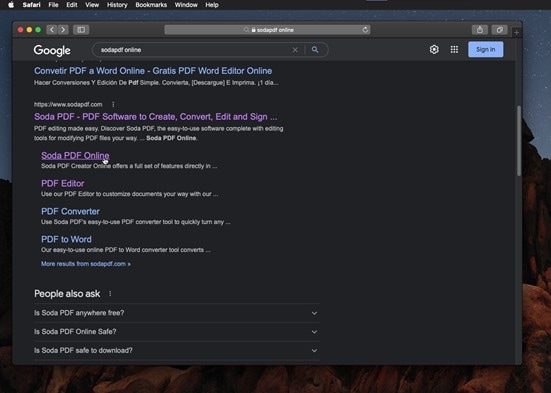
Go to SodaPDF Online
-
Step 2: Open your PDF
Once you have accessed the correct address, you will see some of the tools that this web application offers. Click "Open" to start.
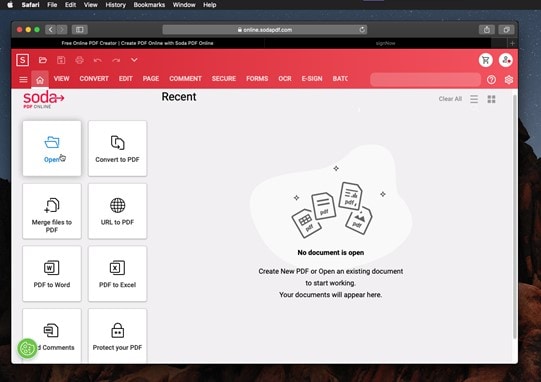
Open your PDF in SodaPDF Online
-
Step 3: Choose your PDF file
You will now see a window to use your file browser to navigate and select the file you want to edit. When you have selected it, click on "Choose" to confirm.
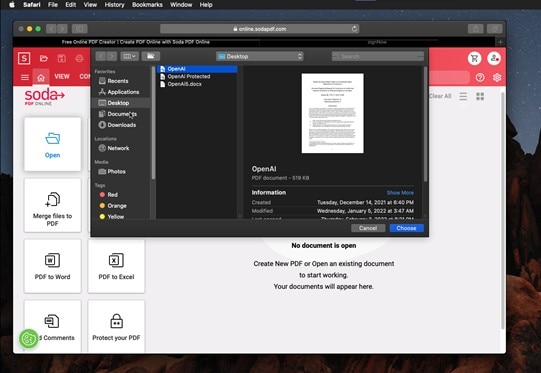
Upload PDF file to edit online in SodaPDF
Features
With SodaPDF's online editor, you can enter text, images, hyperlinks, and bookmarks and modify the text's font, color, and thickness.
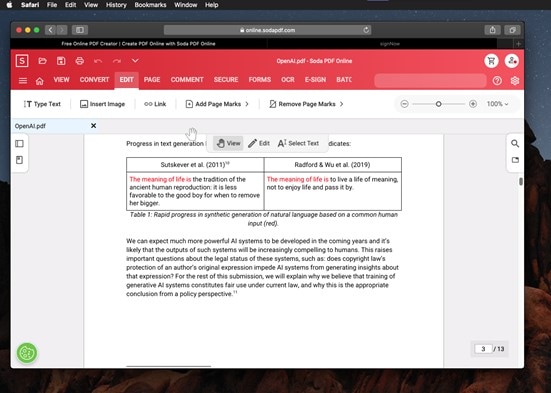
Free PDF editor Mac - SodaPDF
Solution 3. PDFescape
-
Step 1: Visit the PDFescape website
To use PDFescape's online editing tool, go to its official website: https://www.edit-pdf-online.com.

Visit PDFescape free PDF editor on Mac
-
Step 2: Upload your PDF
Once you have accessed the PDFescape editing tool, you will see a box to attach your PDF. You can drag and drop your document into the box or click the "Browse for a Document on Your Computer" button.

Upload your pdf file to PDFescape
-
Step 3: Choose PDF documents
If you click the "Browse for a Document on Your Computer" button, a window will appear where you can use your file browser to navigate and select the file you want to edit. When you have selected it, click on "Choose" to confirm.
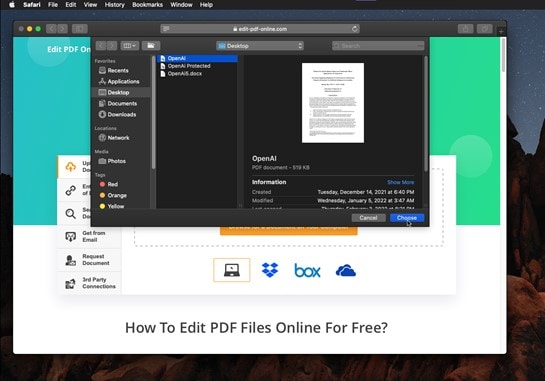
Upload PDF file to edit online free on Mac
Features
With this editor, you will be able to enter text, insert images, add some shapes, draw, highlight text, enter dates and initials, and even sign your document.
Rating in G2: 4.1 out of 5
User's review from G2 reviews:
"We can easily create and edit a PDF as we want. Some features are very useful like text decoration, coloring text and URL links." - Gowtham A.
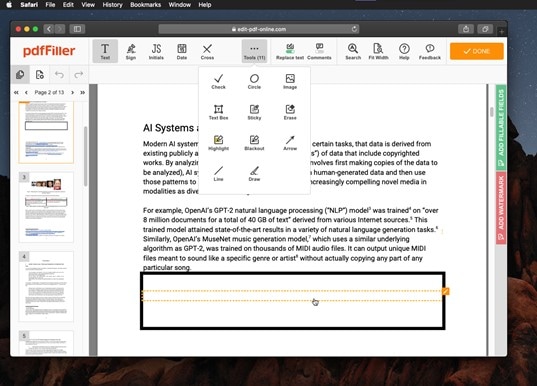
Free PDF editing tool - PDFescape
FAQs about PDF Editor for Mac
Q1. How can I edit a PDF file on my Mac for free?
Editing a PDF file for free on a Mac can be done using built-in Preview app or free PDF editor for macOS. Here are a few options for you to choose from.
Preview (Built-in PDF viewer & editor for Mac)
You can open a PDF in Preview and edit the PDF with various tool for free.
Mark up on PDF: Click on the Markup Toolbar icon (a toolbox) in the top right corner, you can then annotate PDF for free with different shapes.
Edit text on PDF: Click on the "T" icon for text editing. You can then click on the text you want to edit.
Add or remove text: For adding text, click on the "A" icon for text annotation. For removing text, you can use the "Edit" menu and select "Delete."
Once you're done, save the changes by clicking "File" > "Export as PDF."
Skim (Free Third-Party App)
Free download the PDF editor on your Mac if you don't have it installed. Then open a PDF with the editor. You can use the editor to add notes to PDF, highlight text, crop PDFs or add bookmarks. Since it is a free PDF editor for Mac, the available features are quite restricted.
Use an online free PDF editor for Mac
There are many online PDF editors that you can use on a MacBook or iMac. All you need to do is upload a PDF to a PDF editor and use the online tool for PDF editing. However, a free online PDF editor such as SmallPDF only allows you to add text to PDF and you can't edit the existing text to fix typos and more.
Q2. What is the best free PDF editor for Mac?
Here is a list of the best PDF editor for Mac you can choose from:
- PDFelement
- Acrobat for Mac
- PDF Expert
- PDFescape
- SodaPDF
The best PDF editor for Mac depends on various factors based on your specific needs. To find the best PDF editor , here are some factors you should consider.
- Overall features: Evaluate the features offered by each PDF editor. Consider whether you need basic functionalities like text editing, annotation, or advanced features like form creation, OCR (Optical Character Recognition), and secure document signing.
- Interface: A user-friendly interface is essential for a smooth experience. Look for an editor with an intuitive design that allows you to navigate easily and find tools quickly.
- Editing features: You may need the ability to add, delete, or modify text, images, and pages. Check if it supports multi-page editing and offers precise control over text formatting.
- Compatibility: Check if the PDF editor is compatible with the latest macOS version. Compatibility ensures that you can seamlessly integrate it with your Mac environment.
- Security: If you deal with sensitive information, the best PDF editor for your Mac should run offline and provide encryption, password protection, and redaction tools to safeguard your documents.
- Real-time collaboration: Assess collaboration features, especially if you work in a team. Features like real-time collaboration, comment tracking, and shared document access can be crucial for collaborative projects.
- Budget: Consider your budget and whether you prefer a one-time purchase or a subscription-based model. Some editors offer free versions with limited features, while others are premium products.
Conclusion
As you can see, there are several online free PDF editors for Mac with which you can edit your PDFs without installing any software on your computer. Please note that all of these tools will require you to have an internet connection, and when you are done using them to modify your PDFs, you will need to download your modified document.
Free Download or Buy PDFelement right now!
Free Download or Buy PDFelement right now!
Buy PDFelement right now!
Buy PDFelement right now!
 100% Secure |
100% Secure |


Audrey Goodwin
chief Editor
Comment(s)