 Home
>
PDF Software Comparison
> Top 5 Azure OCR Alternatives in 2025
Home
>
PDF Software Comparison
> Top 5 Azure OCR Alternatives in 2025
Azure OCR, also known as Computer Vision, is Microsoft's cloud-based service that can be integrated into a variety of applications. It's not a standalone software utility, per se, but rather a cloud application that works through an Application Program Interface, or API. Microsoft uses its superior computer vision technology for its Azure OCR service, and one of the highlights of this cloud-based tool is Azure Handwriting Recognition, currently one of the best image recognition technologies available to public users.
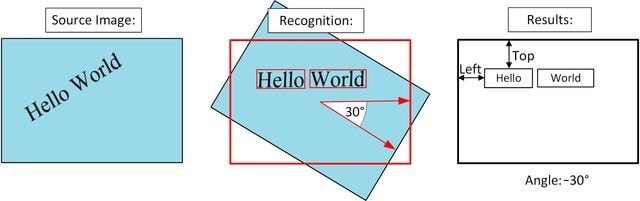
However, since OCR in Azure is essentially a tool for developers to integrate into their applications, it's not generally meant for individual users. Here are some great OCR alternatives that you can try out for yourself.
Azure OCR Alternatives to Try Now
#1: PDFelement
Wondershare PDFelement - PDF Editor Wondershare PDFelement Wondershare PDFelement is a groundbreaking PDF editing application that is very good with bulk processing of OCR, conversion and other tasks. It's far more affordable than Adobe Acrobat Pro DC, but it doesn't skimp on any of the features. Moreover, the intuitive interface is easy to navigate and uncluttered in contrast to Acrobat's more packed-in interface.
The big advantage of PDFelement is that the user interface is intentionally similar for both Mac and PC versions, making it easy to switch back and forth. On the editing side, you'll notice that it handles layouts in a much cleaner manner when there's a lot of different editable elements or blocks in your PDF documents. The software also offers a robust suite of annotation and other marking tools. You can change backgrounds, add watermarks to several documents, sign, apply security settings and restrictions, convert to and from multiple formats, create, manage and extract forms and form data, and much more.

#2: Adobe Acrobat Pro DC
Apart from having robust OCR functionality, Adobe's most widely used PDF editor can handle all of your PDF needs. The OCR utility is fairly accurate, and it's pretty quick as well. Usually, you can start editing a scanned document right after the processing is completed, which is typically no more than a few seconds for a single page.

The clear advantage here is the seamless integration with apps like Photoshop, also from Adobe. For example, a colleague using Photoshop on the cloud can easily touch up an image containing text for greater clarity, and you can quickly import it into Acrobat from the cloud server and do OCR on it. One neat feature is the ability to scan text in table format. Not a lot of tools can handle this properly, but Adobe Acrobat does it fairly well.
The obvious downside of Adobe's products is the pricing. For a small company with limited resources, it can be quite expensive. Thankfully, there are alternatives that are equally capable.
#3: Abbyy FineReader
This is a purpose-built software utility for OCR and has been around for a long time. It offers a full list of features that allow you to take any scanned document and convert it into a machine-readable equivalent. Some light editing is also possible, along with annotating your PDF documents. As the name suggests, it's not a full-on PDF editor, so don't expect comprehensive PDF tools.

Abbyy FineReader has everything you need for OCR and image to text conversions. It can handle handwritten and table data quite well and is ideally suited to convert any sort of image-based text into a digital format. Once you've got the digital version of the text, you can easily organize the documents and make annotations where required. You can also have the PDF documents converted into Word and other output formats for easy integration with other productivity applications.
The only problem with Abbyy FineReader is that it can be really expensive for the Pro version. Since it's not a full-fledged PDF editor, it may make you think twice unless you use OCR on a regular basis and it's worth the investment.
#4: OmniPage Ultimate
This is a serious professional OCR tool for large quantities of text in image format. It is used by some of the largest organizations in the world, such as General Electric and Amazon. The Standard edition is limited in functionality but the Ultimate edition lives up to its name.

OmniPage is essentially a mass OCR utility for high-volume workloads that involve scanning invoices, paper-based forms, etc. The accuracy levels are pretty high, and the biggest benefit is that conversion can be put into specific workflows that aids collaboration between colleagues or teams. You can basically get it where you want to go in the right format, and it's all automated once you set it up for the first time.
OmniPage Ultimate is fairly expensive for a small business or individual use, so the Standard version might be more suitable. However, it doesn't allow for much customization or output format options.
#5: Readiris
This OCR software is basically a barebones version as far as the Standard version is concerned, but there's also Pro and a Corporate versions that are more expensive. The Standard version is ideal for limited use cases, such as using OCR to occasionally convert images into text.
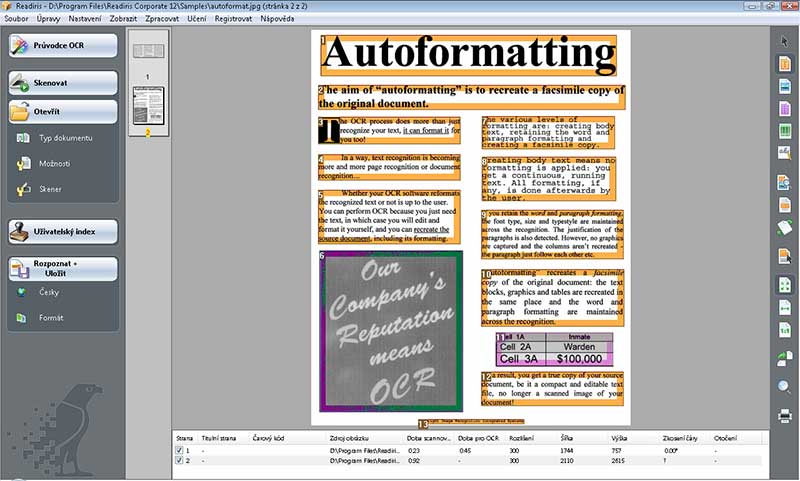
The smooth UI, or user interface, is one of the most attractive features of this software application. It's easy to learn how to use, and quite intuitive if you're a first-time user. The Pro and Corporate versions can handle high document volumes, and the accuracy of text recognition is much better than the standard version as well. There are numerous other tools and features that make this a worthwhile investment if your company does high-volume OCR tasks like scanning handwritten forms, tabular text data in non-editable formats, and so on.
Again, pricing can be a prohibitive feature if your needs are great and your budget is small. However, it'll help pay for itself in a few weeks if you work with a lot of non-digital documents that need their text content extracted into digital formats and then converted into multiple output types.
How to Copy Text from Pictures in Azure OCR
Depending on what application you've integrated OCR Azure into, the process may be slightly different. However, the overall flow is the same, as described below:
Step 1: Make sure that your source image is in one of these formats: TIFF, PDF, JPG, BMP, or PNG.
Step 2: Once the image is available, send a request through the Read API, which is the latest version of the Recognize Text API. You can also use the OCR API, but it is not recommended for large documents.
Note: Several parameters must be included in your requests, such as your subscription key for the service, the type of media, text orientation in the image, the image itself or the URL of the image, and other parameters as needed for the header and body of the request.
Step 3: If you get a Response 202, that means it has been successfully accepted. An Operation-Location header will also be provided, using which the client-side application must query the operation to get the status and result.
This is primarily for developers, and even then the request could come back with one or more errors, as listed below:
Common Errors and Fixes for Azure OCR
Response 415: This means the media type is not supported by the Azure OCR or Read API.
Fix: Change the format of the document by converting it to one of the accepted media types, as listed in Step 1 above. Alternatively, check if the Content-Type you have specified in the request matches the actual file type of the image.
Response 400: This response will be received under several conditions, such as badly formatted image, unsupported format, no download available at URL, images larger than 20 MB, etc.
Fix: Apply the fix according to the error code provided. It could be a simple one, like the size or dimensions of the source image, and you should be able to send the correct request after making the necessary changes.
Responses 500 and 503: These are internal server or Azure storage service error responses.
Fix: Send the request again after a little while. Such errors are normally resolved on their own.
Comparison Table: Azure OCR vs. The Rest
| Feature |
Azure OCR (Read API)
|
PDFelement
|
Adobe Acrobat Pro DC
|
|---|---|---|---|
| Accuracy | High, uses AI | High | High, except for tabular or multicolumn data |
| Batch OCR | Yes | Yes | Yes, but slightly slower than either option |
| Output Format | Machine-readable Text | Multiple formats | Multiple formats |
| Features | OCR only | OCR, PDF creation, editing, annotation, conversion, security, signing, marking, page management, etc. | OCR, PDF creation, editing, annotation, conversion, security, signing, marking, page management, etc. |
| Running Speed | Depends on service availability | Fast | Fast |
| Affordability | Requires Azure cloud subscription | Affordable | Expensive |
Conclusion: Azure OCR is a great tool for large organizations, but if you're a small company that only occasionally does OCR image to text work, then PDFelement is your most affordable and versatile option. Adobe is a great PDF editor, but the cost of a subscription or a standalone license can be prohibitive in many cases.
Free Download or Buy PDFelement right now!
Free Download or Buy PDFelement right now!
Try for Free right now!
Try for Free right now!
 100% Secure |
100% Secure | G2 Rating: 4.5/5 |
G2 Rating: 4.5/5 |  100% Secure
100% Secure




Audrey Goodwin
chief Editor