 Home
>
PDF Software Comparison
> How to Use OneNote OCR to Copy Text from Images or PDFs
Home
>
PDF Software Comparison
> How to Use OneNote OCR to Copy Text from Images or PDFs
If you got some images or a PDF document with a note and want to extract or copy text from images or PDFs without typing it out manually, you may consider to use OneNote OCR to do that. OneNote OCR, or called Microsoft's cloud optical character recognition service, can get the job done in a fraction of the time. Microsoft OneNote OCR is quite simple to use and only requires a couple of steps. Here, we will provide a guide on how to copy text using OneNote OCR and Wondershare PDFelement - PDF Editor Wondershare PDFelement Wondershare PDFelement OCR feature.
How to Copy Text from Pictures with OneNote OCR
- Step 1: Launch Microsoft OneNote, import the image file into this software before you can start using OCR in OneNote.
- Step 2: Right-click on the image. You should be able to see an option called "Copy Text from Picture". Once you click on that, the text bits will be copied to the clipboard. You can then paste it into another application like Word or Notepad.
- Step 3: If there are multiple images, click the "Copy Text from All the Pages of the Printout" option to copy all the text, then once again paste it into Word or a Notepad file.
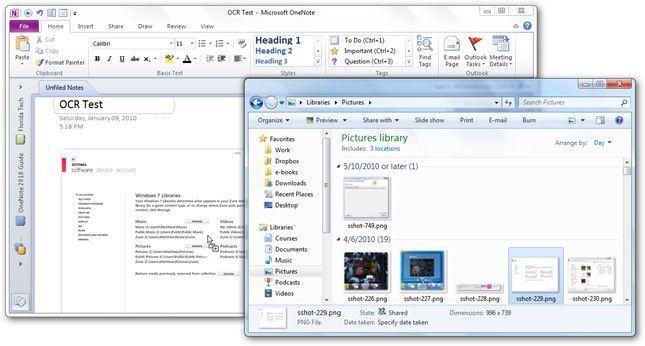
That's basically all there is to it. Whether you're using OneNote OCR Mac or Windows, you should be able to easily execute this process. Next, let's look at some of the challenges you might face when following this procedure.
The Best Alternative to OneNote OCR - Wondershare PDFelement - PDF Editor Wondershare PDFelement Wondershare PDFelement
PDFelement is a multi-platform PDF editor, and arguably one of the best and most affordable alternatives to the ubiquitous Adobe Acrobat DC Pro. The eye-pleasing interface combined with intuitive navigation and 'appear-when-necessary' toolbars gives it a much more superior user experience. You have access to all the tools found in Adobe, and PDFelement actually does a better job in many cases, as with OCR.
Let's review the process for extracting text from scanned PDFs and images in PDFelement.
Step 1: Open Document
After you download and install PDFelement, open it and you'll see the home page with various options. To open your scanned document or image file, click on "Open File…", navigate to the required file and hit "Open" in Explorer to import the document.

Step 2: Perform OCR
When the document is open, click on "Convert" in the top menu bar and then on the "OCR" option below that. The software will automatically detect text in the image (or images) and ask if you want to perform OCR. Click on the button to do so.

Step 3: Settings for Perform OCR
Once the text in the image is extracted, you can choose between keeping it as a "Searchable Text Image" or make it "Editable Text. Choose the second option, then select the correct language and hit "OK".

Step 4: Copy Text from Pictures
When the OCR process is done, it will display as editable text. Click the "Edit" tab on the top window, you can then copy it to another document or use it within the same PDF.

That's how simple it is, and this tool is far more accurate even with handwritten text in images and scanned PDFs. Here are some of the key features of OneNote OCR and PDFelement OCR compared in tabular form with another OCR tool.
Comparison between OneNote OCR and PDFelement OCR
|
Feature
|
OneNote OCR
|
PDFelement OCR
|
|---|---|---|
| Accuracy of OCR | High | High |
| Batch OCR Function | No | Yes |
| Output | Text Only | Editable or Searchable Text |
| Speed of OCR Utility | Acceptable | High-speed Conversion |
| Extract from Handwritten Image | Poor Quality | Best Quality |
| Handling Multi-column Text | Acceptable | Good |
Common Issues of OneNote OCR and How to Fix
Issue #1: No Online Availability
Even though OneNote is a cloud application, there's no option to do OCR online. In other words, if you try to right-click an image in the online free version, you won't see the option to copy text.
Fix: To resolve this, you need to download OneNote for macOS or Windows 10 (preferable). You can even do it on Android or iOS. Once you download the appropriate version, you'll see the option to extract text from images or PDF files.
Issue #2: Not Immediately Available for Extraction
This implies that when you right-click an image in your desktop version of OneNote, you might not immediately see the option to copy text. One reason that might happen is that OneNote is still processing the data in the image.
Fix: The only thing you can do at this point is to wait until the image or images are fully scanned and available for text extraction.
Issue #3: Not Ideal for Handwritten Text
OCR is wonderful with images of printed text, but not so great with stuff that's handwritten. If there are handwritten notes, the extracted text is likely to have lots of typo errors because they weren't properly recognized by the OCR tool.
Fix: Unfortunately, there's no real fix for this. You can try extracting the image multiple times, but it might not work as intended, since OneNote OCR is only accurate 90% of the time even with printed text on images or scanned PDFs. You're better off trying a professional OCR utility, like the one that's showcased in the next section.
Free Download or Buy PDFelement right now!
Free Download or Buy PDFelement right now!
Try for Free right now!
Try for Free right now!
 100% Secure |
100% Secure | G2 Rating: 4.5/5 |
G2 Rating: 4.5/5 |  100% Secure
100% Secure




Audrey Goodwin
chief Editor