PDFelement-Powerful and Simple PDF Editor
Get started with the easiest way to manage PDFs with PDFelement!
Now more than ever, PDFs are a standard part of life. However, editing one can be difficult without proper PDF software. PDF Pro is a recent example of a product like this that is making waves in the industry.
If you liked the tool's last iteration, you'd think the new one is fantastic. The software makers keep making improvements that put it ahead of the pack. If you're interested in learning more about this robust PDF editor, continue reading our PDF Pro Review to learn about the new iteration.

In this article
What is PDF Pro?
PDF Pro is an all-inclusive piece of PDF editing software that provides a diverse collection of tools to generate, modify, and convert PDF documents. Thanks to its comprehensive capabilities, PDF Pro is a robust solution for all your PDF demands. PDF files can be viewed, edited, and revised using this program.
The user experience of PDF Pro makes it simple to access and use all the Portable Document Format file's capabilities. It supports several most common formats, including HTML, EPUB, RTF, and JPEG, to make sharing documents easier. Additionally, it offers customizable comments, layouts, and photos.
Key Features
- You can make edits to the graphics and text included inside your PDF files with ease.
- Convert your PDF files to a wide range of formats, such as Word, Excel, PowerPoint, and many more.
- Use the tools PDF Pro provided to generate new PDF files either from scratch or by merging several existing ones.
- Use the digital signature function of PDF Pro to sign documents electronically and safeguard your PDFs with a password to stop unauthorized users from accessing them.
- You can collaborate with your team members in real-time on projects by sharing PDFs with them.
Pros
- Extremely lightweight for your devices
- Easy to use for all demographics
- A decent number of features are on offer
What's New in PDF Pro 10?
The new software version now offers OCR, allowing you to extract text quickly and accurately from scanned documents, pictures, downloaded PDFs, and more. This means you can edit, search, and interact with any PDF or file! Some of the main differences are:
- The introduction of the OCR features of PDF Pro also makes it stand out from the previous version.
- While earlier versions of PDF Pro were available as subscriptions and lifetime rights, PDF Pro 10 is available solely as a lifetime license.
This means that you can now choose from various flexible pricing plans that give you access to a wider range of tools and more sophisticated capabilities for all your PDF requirements.
Verdict
PDF Pro is a flexible and user-friendly PDF editing program suitable for professionals and organizations of all kinds. PDF Pro provides all the tools necessary to generate, edit, and convert PDFs.
How to Create, Convert, Edit, Sign, & OCR PDF Files in PDF Pro
In this section, we will show how to use PDF Pro with ease:
Create a PDF:
The process for making a PDF using PDF Pro is outlined below.
Step 1 Launch PDF Expert and go to its "Create" menu.
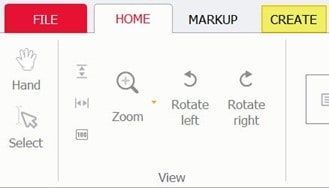
Step 2 To create a new file, select New File. A new, empty PDF will open.
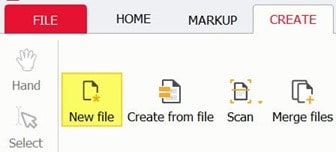
Note: Fill your PDF with information by typing, uploading photographs, and adding components like shapes and lines. These features can be accessed through the toolbar at the top of the window.
Step 3 Click "Save" to save your PDF. Clicking this will open a file save window where you can choose where on your machine or in cloud storage you'd want to save the PDF.
Step 4 If you wish to send your PDF to someone else or upload it to a file-sharing site, you can click the "Share" button.
Convert Any File Into a PDF
You can also generate PDFs by converting another document into PDF format. To convert your files into PDF format, you can use a PDF converter such as PDF Pro. Create a PDF file from your printed document using Microsoft Word, Excel, or PowerPoint by following these steps:
Step 1 Launch PDF Pro.
Step 2 To begin, choose the Create tab.
Step 3 Hit the button labeled Create from the file.
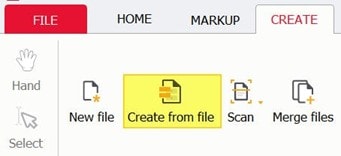
Step 4 Add your file to the tool now.
Step 5 Locate the file you want to open, then click Open.
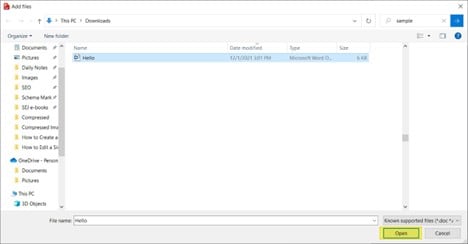
Step 6 Click on the Create option.
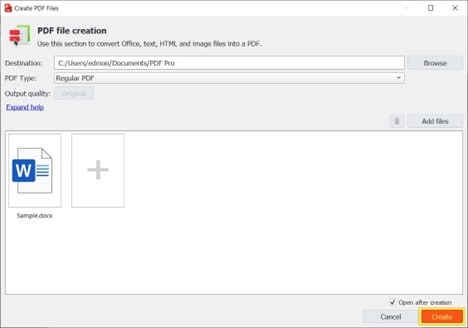
Edit PDFs in PDF Pro:
The procedures below should be followed to modify a PDF using PDF Pro:
Step 1 Launch PDF Pro and open the document you want to change.
Step 2 To modify the PDF, choose the appropriate tool from the toolbar at the top of the window.
Tip: You can, for instance, use the "Text" tool to add or update text or the "Pen" tool to draw or write on the PDF. Both tools are found in the "Tools" menu.
Step 3 Modify the look of your PDF by using the many formatting choices in the toolbar. For example, you can change the font, the text size, and the alignment.
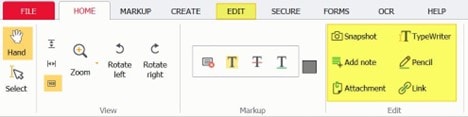
Step 4 Use the "Select" tool to highlight the content you wish to edit inside the PDF. Then, use the choices in the toolbar to remove or move the highlighted information.
Step 5 After making changes, you can save your work to the PDF by clicking the "Save" button when you are ready.
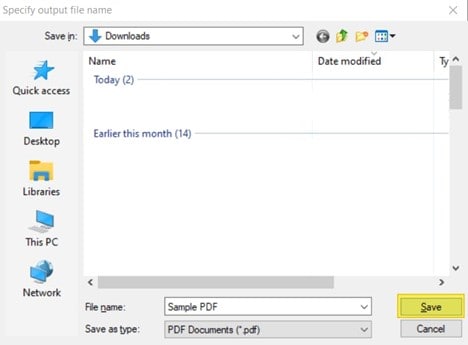
Signing Documents in PDF Pro:
For securing and signing the PDFs in PDF Pro: here are the steps you need to follow:
Step 1 Select the tab labeled Secure.
Step 2 Click the PDF Sign button.
Step 3 Include your signature or make a new one.
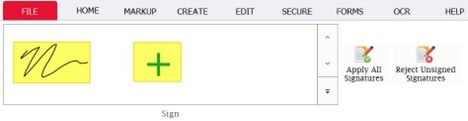
Step 4 Click the Save button or press [ctrl + s] on your keyboard to save your changes.
OCR PDF Files in PDF Pro:
One of the latest additions to the PDF Pro tool family is the induction of the OCR feature.
The optical character recognition (OCR) process instantaneously transforms the text in photos and PDFs based on images into actual text that can be edited, searched, and interacted with.
PDF Pro, which comes highly recommended by our team, is equipped with an optical character recognition (OCR) tool. This all-in-one PDF editor, maker, converter, and merger also transform text from pictures and image-based PDFs.
To make use of the OCR function, please proceed as follows:
Step 1 Launch PDF Pro and open the PDF.
Step 2 Choose the Current file option from the OCR tab.
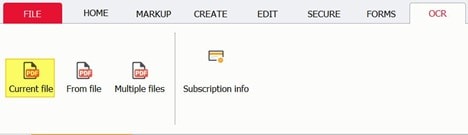
Step 3 Choose searchable or editable text and hit the Run button.
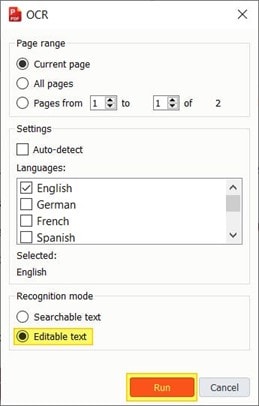
Note: Your PDF file now has text you can work with to interact, edit, search, and do other things.
Why Look For PDF Pro Alternatives
Undoubtedly, PDF Pro is an excellent option to use during the need of the hour. However, there are moments when the software doesn't fulfill its true purpose. Let's look at why you might want to see some PDF Pro alternatives on the market.
- Lengthy Steps to Edit PDFs– There seem to be several lengthy processes on the way to what you want. It could be great for new users to have some user-friendly instructions or knowledge on all the features that are accessible rather than simply scrolling around to discover what each does.
- PDF Saving Problems – Users sometimes saved a file as a PDF, but they really had an HTML file. This might happen for several reasons.
- Software Becoming Unresponsive– Users have reported quite a few issues, including the program freezing and becoming unresponsive at inopportune times. The problem may be that you're attempting to upload a huge document.
- Annoying Annotations– It is inconvenient to make corrections when a PDF is covered with many annotations.
- Pricey for Budget Users– PDF Pro gives users several different price alternatives to choose from, including a free version with fewer features than its premium counterparts and paid editions with greater features and capabilities. Because of the large buy-out charge, some consumers can be interested in finding an alternative to PDF Pro that is more reasonably priced.
Frequently Asked Questions
1. Is there a suitable alternative to PDF Pro?
Along with PDFelement, NitroX, and Acrobat Pro, PDF-Xchange Editor is among the least-priced choices. These come equipped with everything you need to create, edit, and annotate PDFs, perform optical character recognition and digitally sign them. PDFs can be converted to Microsoft Office formats and vice versa.
2. Is there a way to edit PDFs for free?
The answer is yes; you can use one of several free PDF editors to make changes to your PDFs. Some of the alternatives are Adobe Acrobat Reader DC, PDFescape, PDF-XChange Editor, and Inkscape. Remember that some free PDF editors can impose restrictions on the size or number of PDFs you can edit and that their capabilities can be more limited than those of commercial editors.
3. How can I edit a PDF without PDF Pro?
To achieve this, all you need is Microsoft Word. You must launch the program to access the file menu in Microsoft Word. Go with "Open" if you're prompted to. Choose the PDF you wish to modify now. A message informing you that your PDF has been successfully converted into an editable format will appear here. To make changes to the file, choose "OK" and click the button.
How to Edit PDFs Using PDF Pro Alternatives
What if you're in an emergency looking to edit a PDF document, and the PDF Pro editor can't help you? In that case, we advise you to use Wondershare PDFelement - PDF Editor Wondershare PDFelement Wondershare PDFelement. It's easy to use and offers basic editing features that will help you right there and then. Follow the steps below to edit your PDF:
Step 1 Launch the PDF editor you wish to use on your Windows computer, and then import the PDF file you want to edit. You can edit the text in a PDF document by selecting it, uploading it, and then using the "Open files" option on the Home window.
Step 2 Go to the top menu and choose "Edit." Then, select the "Edit" switch icon from the menu that appears. Because of this functionality, switching between reading mode and editing mode is simple.
Step 3 After that, choose the text that you wish to change by clicking on it, and then begin typing to replace the selected text. In addition, the text editing bar allows you to adjust the font's size, type, and color.

Note: After making edits to your documents, it is very practical for you to switch to the Read mode to continue seeing them.

Step 4 You can add text by clicking the "Add Text" button, then dragging the mouse to create a box where you would like the text to go.
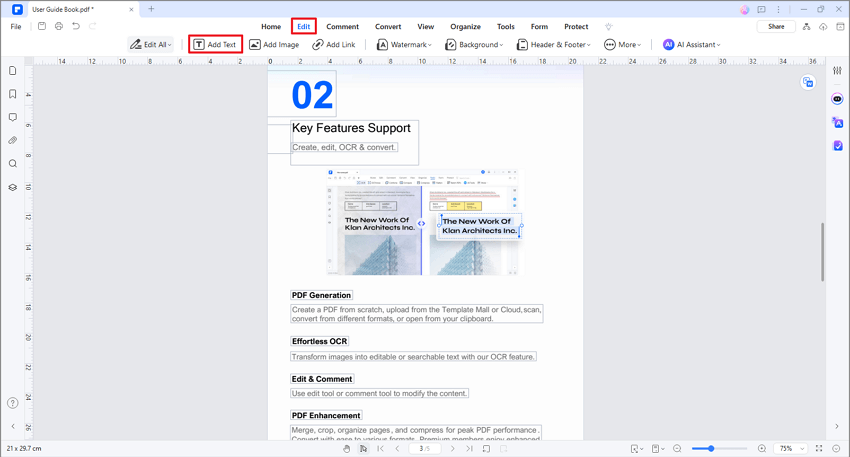
Step 5 You can remove the text you've selected by selecting the text you do not want, then using the "Backspace" or "Delete" key on your keyboard.
Which to Choose
Now that you know, PDF Pro and PDFelement are two fierce competitors in creating and editing PDFs. It's time to show which one wins the race between the two. The table below highlights all head-to-head comparisons for you:
Features/Aspects |
PDF Pro |
PDFelement |
| Supported OS | Windows, Mac, Linux | Windows, Mac |
| Pricing | $60 per year | $79.99 per year |
| OCR | Yes | No |
| Redaction | Yes | No |
| Extended Compatibility | Yes | Yes |
| Support for File Formats | Yes | No |
| Edit, delete, cut, copy, paste, and insert new text and images in scanned (image) PDFs using OCR technology | Yes | Not all of them |
| Batch Processing | No | Yes |
| Creating Searchable PDFs | Yes | No |
| Convert scanned (image) PDF into fully searchable and editable PDF using OCR technology | Yes | No |
| Edit Signed Documents | Yes | No |
Conclusion
PDF Pro is a full-featured PDF editor that has been improved to make editing PDFs as simple and intuitive as editing documents in a word processor. This most recent edition introduces a few fascinating new features, one of which is the adaptability of the quick-access toolbar, a feature that a large percentage of users will find valuable.
Excellent software should modify itself to meet the needs of its users rather than the other way around. In a nutshell, PDF Pro is a solution that is incredibly efficient in terms of both effectiveness and cost when it comes to creating, editing, and signing PDF files. When dealing with PDFs, this is an excellent weapon in your armory since it will save you significant time, money, and irritation.

 G2 Rating: 4.5/5 |
G2 Rating: 4.5/5 |  100% Secure
100% Secure



