 Home
>
PDF Software Comparison
> Guide to Use CutePDF Converter
Home
>
PDF Software Comparison
> Guide to Use CutePDF Converter
PDF file is a standard electronic document system for a secure and reliable exchange of documents. Many file formats are majorly in Word, Excel, and PowerPoint among others. To create a PDF file out of such formats, appropriate software is required. Cute PDF Converter is one of such powerful converters that can help you create quality PDF files from other file formats. This article shall clearly outline the steps on how to convert your file using this application.
Convert PDF with Cute PDF Converter Alternative
Cute PDF Converter will install itself as a printer on your computer. This means that you will need to select it as a printer when creating a PDF file. If you have always been worried on how to use CutePDF Converter, then here is your fix. Wondershare PDFelement - PDF Editor Wondershare PDFelement Wondershare PDFelement is a powerful applications that can convert your PDF with high speed and in easy steps. It can convert file formats ranging from Word, Excel, and PowerPoint among others.
It offers a user-friendly interface and thus make it easy for users to navigate. In addition to converting PDF, PDFelement is capable of creating, editing, protecting PDF files. It supports the new OCR technology that makes the scanned PDF documents editable. You can also create industry-standard PDF documents from a variety of source files. PDFelement also offers you a wide range of annotation tools, letting you takes notes, draw free-hand markups, highlight text in a PDF.
Step 1. Add PDFs to PDFelement
Open PDFelement on your computer, click on the "Convert" to enable you to add the PDF file you would like to convert. Select the appropriate file on your computer and open with the program.
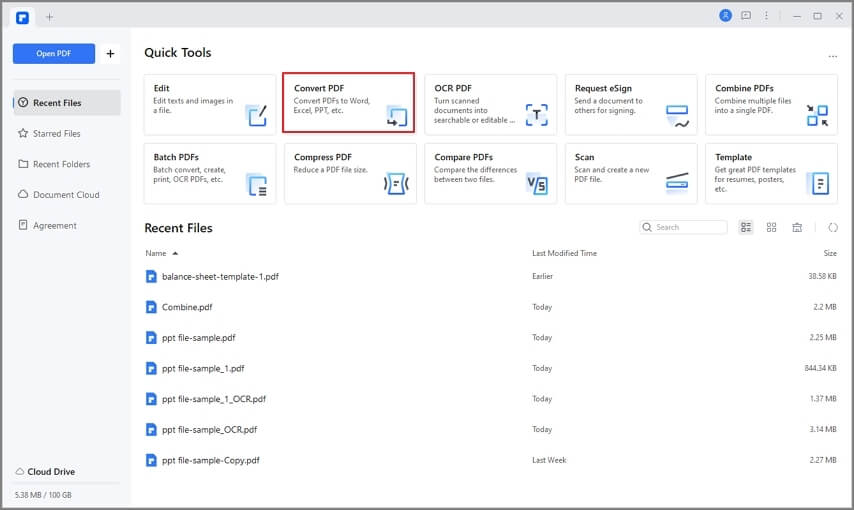
Step 2. Set Output Format
A new dialog box shall open. This dialog box will provide you with the options to perform conversion settings of your interest. Choose an ideal output format from the drop-down list located on the top right corner. You can also add another file and select the range of the file to be converted.

Step 3. Start the Conversion
Once you are satisfied with these settings, click on the "Save" button located at the bottom right of this dialog box.
How to Convert PDF Using Cute PDF Converter Software
Apart from its complexity, one of the other things that set Adobe Acrobat apart is its price, which is easily one of the most expensive PDF tools on the market. You can get Acrobat DC as a subscription service with annual payments if you want to use Adobe’s PDF to Word conversion features.
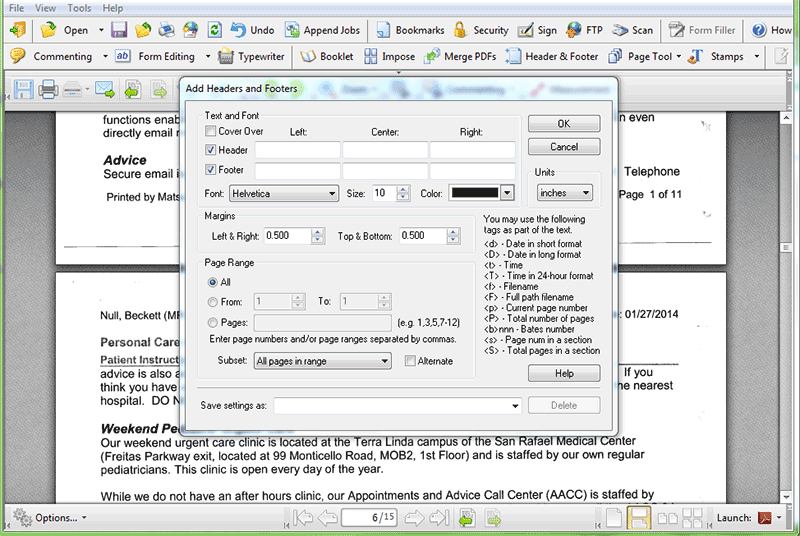
- Step 1. Open the respective file or the document you would like to convert to the PDF file format.
- Step 2. On the menu bar, locate the "File" menu and click on it. A drop-down menu shall appear. From this list, select the "Print" option.
- Step 3. After opening the options dialogue box of the Print,select CutePDF Writer in the drop-down list of the Printer Name. A Print dialog box shall open. From the drop-down printer name list, select CutePDF Writer as your printer. Perform all the necessary settings as what you do normally on the normal printers. Once you are done, click on the "OK" button at the bottom of this dialog box.
- Step 4. A new box of window shall open. On this window, you can choose the save path for your PDF document. Then click on the button labeled Save. Your PDF document will be successfully created.
Free Download or Buy PDFelement right now!
Free Download or Buy PDFelement right now!
Try for Free right now!
Try for Free right now!
 100% Secure |
100% Secure | G2 Rating: 4.5/5 |
G2 Rating: 4.5/5 |  100% Secure
100% Secure




Audrey Goodwin
chief Editor