 Home
>
PDF Software Comparison
> How to Download Adobe Reader Properly
Home
>
PDF Software Comparison
> How to Download Adobe Reader Properly
Worried about how to get Adobe Reader on your Windows, Mac (including macOS 10.13 High Sierra), and Mobile devices? Here is a fix for your problem. In this article, you will get a detailed guide on the best way to obtain Adobe Reader on the aforementioned devices. Before download Adode Reader, you should know that Adobe Reader is a features-limited PDF tools, if you want to edit PDF, create and convert PDF, you can try Wondershare PDFelement - PDF Editor Wondershare PDFelement Wondershare PDFelement.
PDFelement is a perfect PDF-handling tool with a range of features in one. It is one of the best PDF editors that helps edit PDF images and texts. You can use it to change font size, color, and style. Besides, you can use the tool to annotate your PDF with watermark, and comments.

- The OCR feature supports more than 20 languages thus making the editing of scanned PDF possible.
- It has an automated spelling error detection which let's fix typos and other mistakes.
- It can turn any non-fillable form to a fillable form in one click.
- The intelligent form automation technology can help extract data from all types of identical PDFs.
- It can extract data from hundreds of scanned or non-scanned PDF forms into editable Excel file.
- It is well compatible with macOS 10.13 High Sierra.
Things You Need Know to Download Adobe Reader
System Requirements Of Adobe Reader
For Windows :
A processor of a speed of 1.5GHz or more is required. Many versions of 32bit and 64-bit windows are supported including the Windows Server 2008 R2 (64-bit), Windows 7 (32-bit and 64-bit), 2012 R2 (64-bit), and Windows 8 (32-bit and 64-bit). A RAM of not less than 1GB memory and a hard disk with a minimum available space 380MB is required.1024x 768 is the minimum screen resolution required while Firefox (ESR) and Internet Explorer versions 8,9,10 or 11 can work well with this tool. For Mac users, the type of processor required is an Intel processor.
For Mac :The various versions of Mac supported include Mac OS X v10.9, 10.10, 10.11, 10.12 or 10.13. In terms of RAM memory; memory space worth 1GB is required. A memory space of not less than 450MB is required on the hard disk. This requires a screen resolution of 1024x768. Both safari 7 and 8 browsers plug-in are supported, although, for Safari 8, it is only 64-bit Intel processor that supports it.
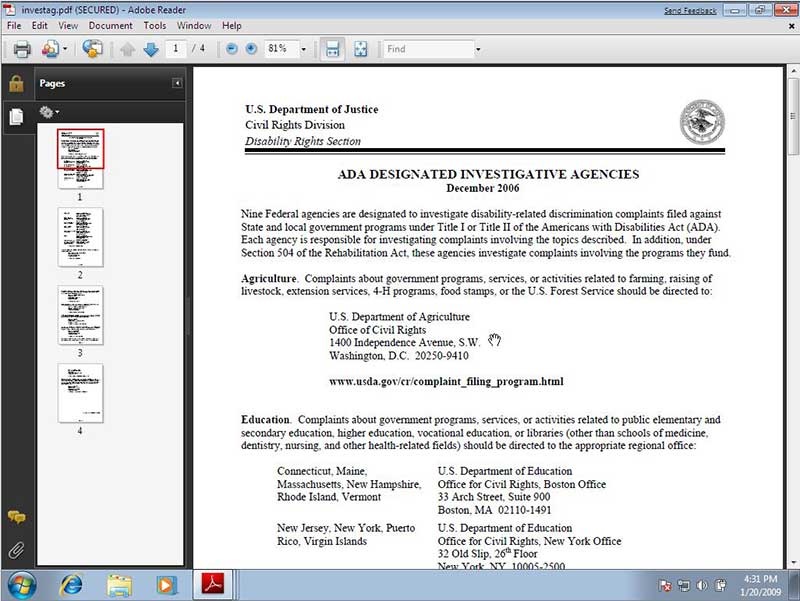
Latest Version Of Adobe Reader
Adobe Reader DC is the latest version of Adobe reader, which has many excellent features. These features will allow you to handle your documents in a more efficient and accurate way. The list of features includes text selection, printing, adding bookmarks, and zooming among others. Supported languages include English, French, German, and Spanish just to mention a few. You can view and handle various documents such as images, emails, spreadsheets, videos, forms, and multimedia files.
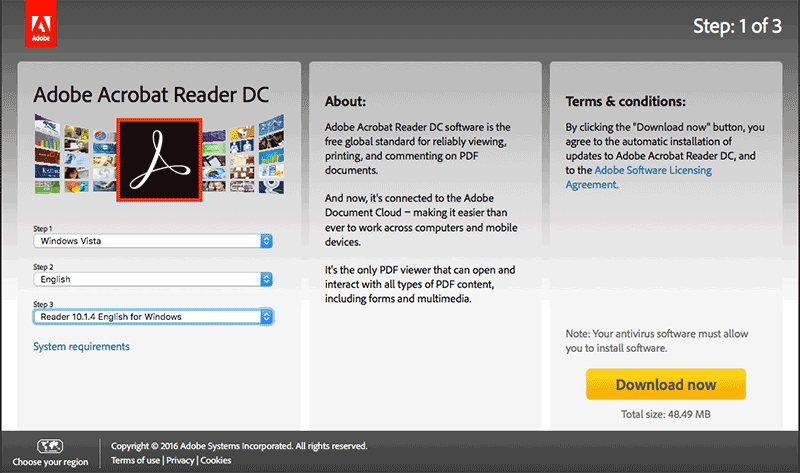
Download and install adobe reader
For Windows
- Step 1. Visit their official website and click on the install button at the bottom.
- Step 2. Fill the form provided to choose the kind of operating system (Windows), language and version.
- Step 3. When you download this file choose "save" option from the wizard that asks you whether you want to save the file. When the download is complete, open your download folder and then choose the Adobe Reader Installer file with a name resembling “reader DC [xxx]_install.exe”.
- Step 4. Click on the "Run" button from the dialog box that appears.
- Step 5. A new dialog box will appear. This will ask you whether you would allow the new program to make changes to your computer. Click on the yes button.
- Step 6. To complete the installation, double-click on the installer.
For Mac
- The same as for windows but you select Mac on the type of operating system.
For Android
- Step 1. Identify and tap the "Google Play App" icon.
- Step 2. On the Search box, input the word "Adobe Reader".
- Step 3. While you have found it tap to go into a detailed window and tap the Install button. Your reader will be directly installed on your Android device.
For iOS
- Step 1. Visit the official website and click on the "Download" button.
- Step2. Save the downloaded file and install it into your iOS device.
Update Adobe Reader
For Mac
- Step 1. To perform an update of your existing reader, go into the reader website. Locate where updates /programs option is and select the latest file. Here, the files are organized in a manner such that the latest versions appear on top.
- Step 2. Click on this file >Proceed to download >download now .
- Step 3. On the prompt that appears click save to download to a save location and then install it.
For Windows
- Step 1. Open your Adobe reader and go to the help menu.
- Step 2. Choose the option " Check for Updates ". If updates are not there then close the reader else click on the "Download" button.
- Step 3. When you see a message saying "Update is ready to install", close the reader before installing.
- Step 4. Locate the red Adobe icon and click on " Install “. Click on the download button and then install it when it has successfully downloaded.
- Step 5. When the update is completed, click the "Close" button and if required, click "Restart Now". Repeat the process until there are no more updates.
For Android
- Step 1. Tap on the "Google Play App" icon. Input "Adobe Reader" on the search box.
- Step 2. Choose the latest version, download and install it.
For iOS
- Step 1. Visit the official website and check on the latest version.
- Step 2. Download and install it on your device.
Uninstall Adobe Reader
For Mac
- Step 1. Locate the Adobe Reader folder in your save locations. This folder contains the applications icon. Drag this folder to the Trash and drop it when the icon of the Trash goes dark.
- Step 2. Under the “Devices” in the finder click on the main hard drive normally labelled Macintosh HD. In the main part of the window, double-click on the “Library” folder. Identify the “preference” folder and click on it.
- Step 3. Choose the files labeled “com.adobe.Reader.plist” and “com.Reader_x86_9.0.plist.”The second may change depending on your version. Drag the very preference files to the Trash and wait until the Trash button goes dark to drop it.
- Step 4. Go to the “Finder” menu and select “Empty Trash.” Confirm that you want to empty the Trash in the onscreen window.
For windows
- Step 1. Using uninstaller, go to Start then locate the Control Panel.
- Step 2. Double-click on add/Remove programs.
- Step 3. Select your adobe reader and then click “Remove”. Follow the screens instructions and you will uninstall your adobe reader.
For Android
- Step 1. Locate the Google Play Store icon and tap it.
- Step 2. Navigate to the apps section and then tap on the Search icon.
- Step 3. On this very search icon, enter the word “Adobe Reader".
- Step 4. When the search results come, tap on Adobe Reader and then on the UNINSTALL. Your existing Adobe Reader app will be uninstalled.
- Step 5. Tap on the OK option.
For iOS
- Step 1. Go to open “my documents “.
- Step 2. Tap on the Local option and then “Select” option.
- Step 3. Select this file and then tap on “delete”.
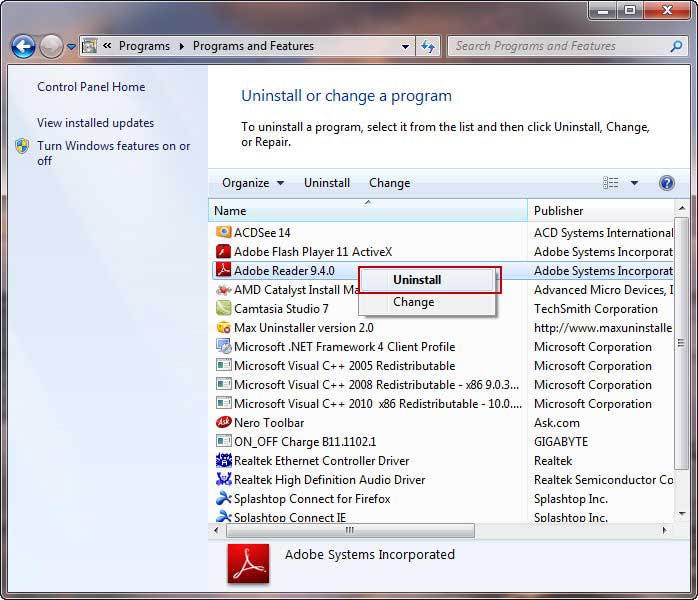
Tips: What is Adobe Reader
Adobe reader is a free program developed and distributed by Adobe system. The main use of Adobe Reader is to open PDF documents. It can also help fill forms by typing responses into the PDF form. PDFS could be different kinds of files such as text documents, images, books, or a combination of these files. Once you open the PDF files with the Adobe Reader, nothing is changed and each PDF looks the same on a windows computer as well as on Mac. With Reader-Plug in you can also view PDF files in an internet browser. More so, with Adobe Reader, you can add e-signatures to your document and end them electronically. With additional specifications, adobe reader can convert PDF text to Excel and word.
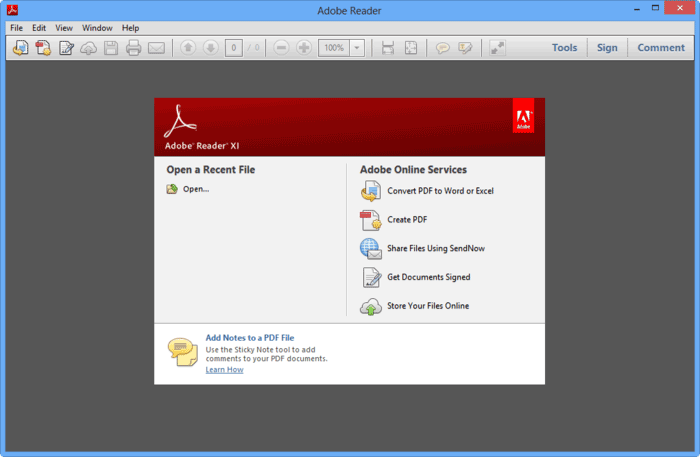
Main features of Adobe Acrobat Reader
The operational system of Adobe reader is supported by various features a discussed below.
- Adobe Acrobat reader has a variety of commenting tools that makes it easier for users to add annotations to documents.
- Besides, adobe Acrobat Reader can be connected directly to Cloud making it easier to work with PDFs from anywhere. It also allows you to store and access files in Box, Microsoft OneDrive or Dropbox.
- Adobe Acrobat Reader also offers an option to fill, sign and send your PDFs. You can type responses to your PDF form, add e-signatures, submit the document electronically and still save a copy to your records.
- Adobe Reader can convert PDF files into word and Excel. However, services are additional and you have to subscribe to them. So inside the Adobe reader, you can subscribe to additional abilities to create PDF files and export them to Word and Excel.
- The Adobe Reader can easily be customized to fit your needs. You only add additional services even though the additional services are not free.
- Adobe reader supports a range of operating systems including Mac OS, Solaris, Linux, and Android.
- It supports 35 languages including Arabic and Ukrainian.
Is Adobe Reader Free?
Adobe reader is free software that can easily be accessed and downloaded online. However, the additional capabilities are not free and if you need them, you have to pay for them. For instance, some capabilities such as Adobe Export PDF, Adobe Send and Track, can be used to modify the PDF Reader but they are not free and they do not come with the free Adobe reader.
How to Make Adobe Reader Default in Windows
For the windows operating systems, different windows versions exist. The settings vary slightly in each version. The steps given therefore represent how you can set Adobe Reader as a default in Windows 10.
- Step 1: Open the Control Panel
- Open the control panel of your PC and click “Default Programs.” Then proceed to the settings “Associate a file type or protocol with a program.” This gives your PC a chance to load all the file formats though it will take some time.
- Step 2: Change Default Program
- Find the PDF entry. When you locate it, click to highlight its row. Then click “Change Program” a Window will pop up prompting you to select your preferred default PDF viewer. (How you want to open the PDF file).
- Step 3: Confirm your Settings
- If you are not able to locate your preferred PDF viewer, click on “More apps” to find it. Once you locate the software, click “OK” to set Adobe reader as your default viewer on your PC.
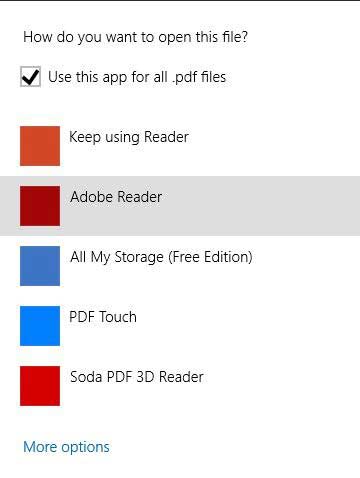
To Set Adobe Reader as Default for Mac
- Step 1: Using finder, go to a PDF file
- Step 2: press and hold the “Control” key and then left click or alternatively, you can right click on the PDF.
- Step 3: From the resulting menu, choose “Get Info”
- Step 4: Click the arrow on the left side of “Open With” to expand the section
- Step 5: the programs available will be displayed. Select “Adobe Reader” from the resulting list.
- Step 6: you will be prompted to confirm whether you want to change ll similar documents to open with the selected application. Click “Continue” to confirm.
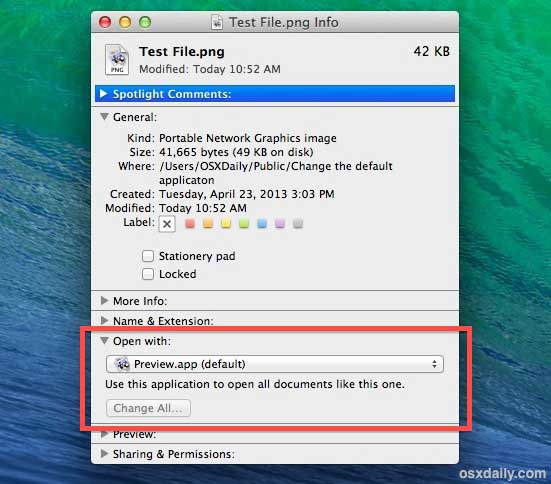
Adobe Acrobat versus Adobe Reader
Various differences arise between Adobe Acrobat and Adobe Reader. For instance, Adobe Reader is free and can be downloaded online while Adobe Acrobat Standard is not free and one has to purchase it. Another comparison can be seen on the functions. For instance, Adobe Acrobat can create files by converting other files into PDFs. Adobe Reader on the other hand cannot create PDFs but it can open them. More so, Adobe Reader cannot edit anything in a PDF unless the PDF creator capabilities are enabled. Adobe Acrobat on the other hand can edit PDFs and it can combine multiple PDF files together. Additional tools such as typewriter make it easier to fill forms that would otherwise be unusable.
However, Adobe Reader has limited features and Acrobat is too expensive, you can choose a better solution - PDFelement.
Free Download or Buy PDFelement right now!
Free Download or Buy PDFelement right now!
Try for Free right now!
Try for Free right now!
 100% Secure |
100% Secure | G2 Rating: 4.5/5 |
G2 Rating: 4.5/5 |  100% Secure
100% Secure




Audrey Goodwin
chief Editor