Presentations are frequently used in corporate and educational settings to present ideas visually. When you have a Word file, converting it into a PPT is simpler than creating a new presentation from scratch. We know that presentations have a different structure than Word, so here is where AI comes in. This article discusses the top Word to PPT AI converters that generate a PPT from a Word file.
In this article
Part 1. The 5 Top-Rated Tools for Converting Word to PPT With AI
When you have a lot to do quickly, it is best to seek help from AI rather than doing everything yourself. The following converters efficiently convert Word to PowerPoint presentation AI:
1. PDFelement
If you want to streamline your workflow with AI, PDFelement is the right tool. Leveraging AI, this platform efficiently converts a Word document to PPT and many other formats. Depending on your needs and prompts, it can convert PDF files into Excel and various other image formats. In addition to PDF, this tool supports file input from the scanner, clipboard, and HTML and converts the document to presentation AI.
Users with multiple files can save time with the dedicated batch conversion feature. When converting batch files, you can also convert the scanned images to PPT using OCR, which recognizes text in over 20 different languages.
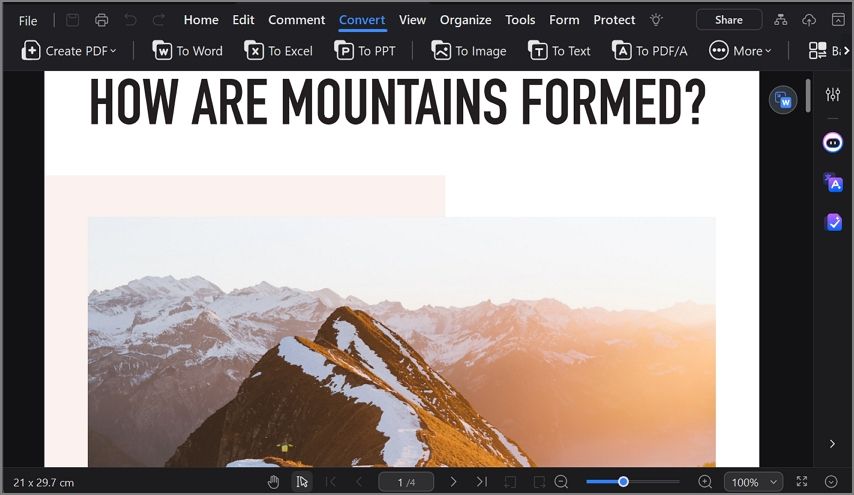
2. SlidesPilot
Generate a presentation from a topic or convert it from a Word or PDF file; SlidesPilot can do both. This tool caters to a broad audience by supporting output in over 10 languages. You can add a built-in business or education-based theme to make the presentation look captivating. After creating the presentation, share its view-only version as a link to the recipient of your choice.

3. MagicSlides
While using this Word to PPT AI generator, you can select the presentation length of your choice and create a presentation ranging from 3 to 12 slides. To create a larger file, make more than 100 slides using the custom presentation length options. Furthermore, users can generate a PPT from text, a YouTube video link, or a file and export the file as a PPT, JPG, or PDF.

4. Plus AI
Using Plus AI that generates presentations, you can create slides for PowerPoint and Google Slides. Users can convert a file to a presentation or generate one by giving a prompt to AI. The built-in templates have tags and titles that elaborate their features and usage. Plus AI has a design for everyone with templates ranging from unicorns to professional themes.

5. SlideSpeak
Before creating the presentation, you can make it yours by selecting the number of slides and the tone. Additionally, users of SlideSpeak can choose the language and the amount of text depending on their needs or add speaker notes or their branding logos. If you want to keep the original content in the presentation, enable the feature that includes the original wording while converting the AI doc to a presentation.
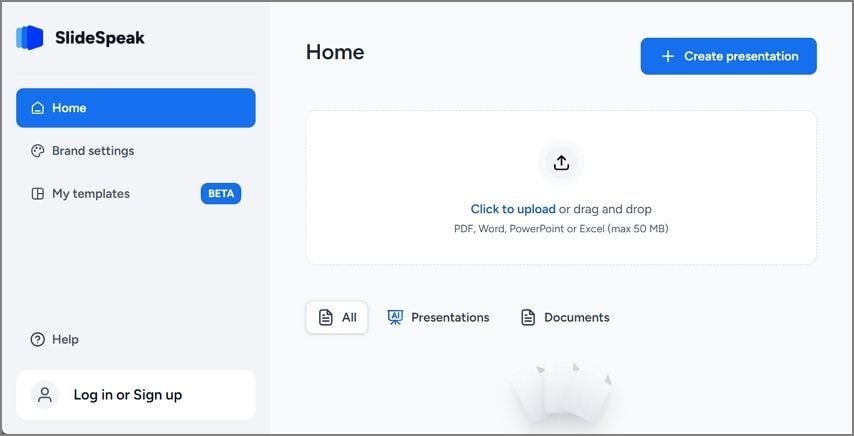
Part 2. Using PDFelement to Convert Word to PPT
While working in professional settings, looking for versatile tools that streamline workflow is natural. PDFelement is an all-in-one PDF platform with a solution for all your queries. You can do it all, whether you want to convert Word to PPT AI or a file in some other format. The working of PDFelement is not limited to PPT generation as it offers extensive PDF organization features.
Using the cloud storage of 100GB, you can share your files and access them from any device. The files can be shared using a QR code or a link.
Learning How the Word to PPT Conversion Works in PDFelement
After converting the file to PPT, you can share it directly on Outlook or numerous cloud storage services. For now, the following guide deals with converting a Word file to a PPT using PDFelement:
Step 1Enter PDFelement Homepage to Create a PPT From Word
Speed up your workflow by opening PDFelement's main interface and using the "Create PDF" button to create a blank PDF file in the next window.

Step 2Convert Word to PDF Before Starting the Process
When the new PDF opens in another window, refer to the top toolbar and press "Convert" to uncover a new toolbar. From the left of this bar, expand the "Create PDF" drop-down menu to select the "From File" option from the list. After you choose a Word file from your device, it will open on your screen in PDF format.
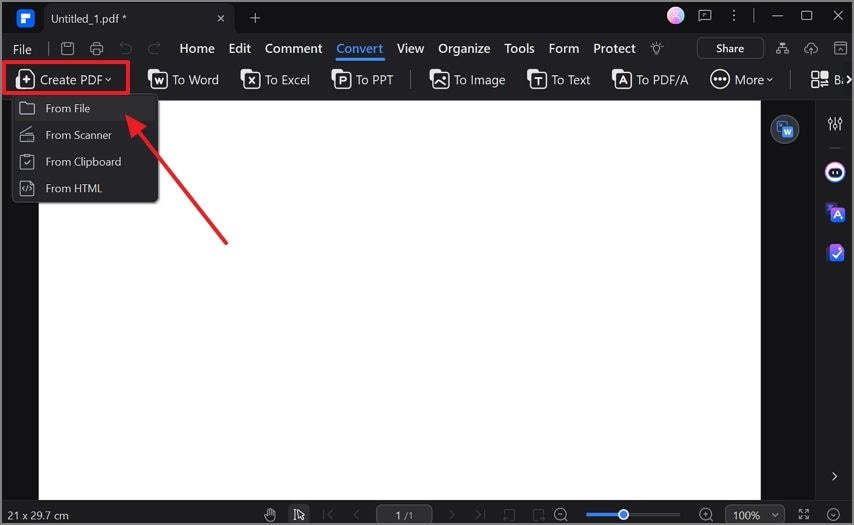
Step 3Initiate the Actual PDF to PPT Conversion
Go to the "Convert" option from the toolbar and select the "To PPT" button from the lower toolbar.
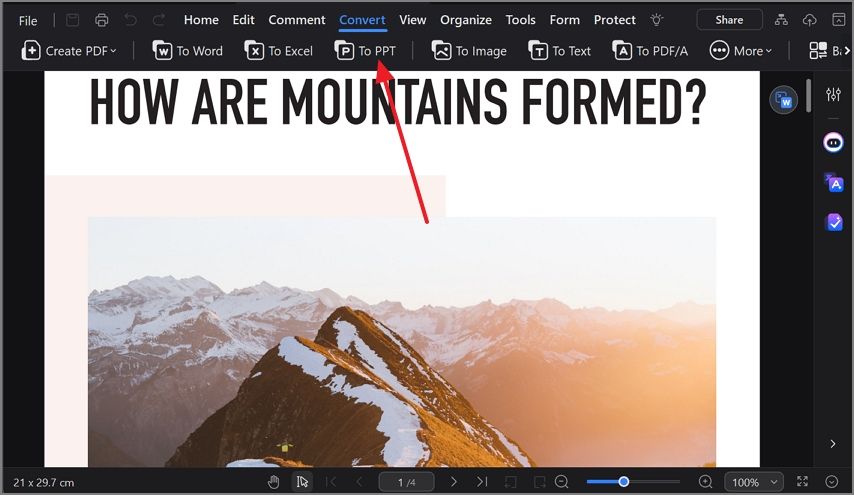
Step 4Enter OCR Settings to Process Scanned Images
When a new small window appears, enter "File Name," the "Output Folder," and select the "Settings" button to enter the advanced settings. The advanced settings include OCR, language, and page range settings, which you can choose from depending on your needs.

Step 5Open the Folder After Converting the File
After the settings have been entered, hit the “OK” button to initiate the process of Word to PPT conversion. When the process is completed, use the “Open Folder” button to access the folder where the presentation was saved.
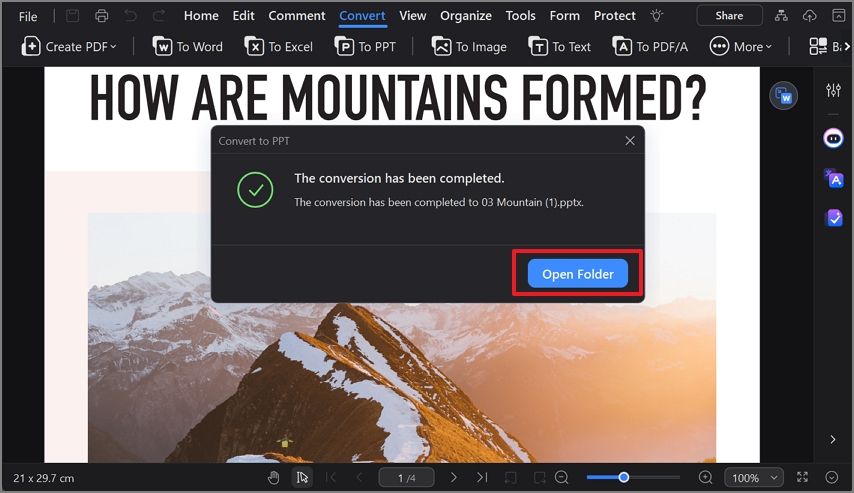
Part 3. Points to Consider While Converting a Word Document to PPT
When converting a Word to PowerPoint presentation AI, you need to make certain considerations that ensure that the presentation is both visually and content-wise appealing. The following section will help you as you convert a Word file to PPT:
- Content Segmentation: Identify the key points while transferring information from Word to PowerPoint. To engage the audience, ensure the topic you choose for every slide is well-suited and formulated.
- Slide Count: Use a consistent design throughout the presentation to maintain monotonous themes and fonts. Besides, follow a visual hierarchy by using headings, subheadings, and bullet points to reflect the information hierarchy.
- Audio Visuals: Do not forget to include captivating images and videos to explain your content in a better way. You are also suggested to add audios, charts, or diagrams where needed and that best elaborate the text in your PPT slides.
- Proofreading: One last thing before you present the presentation is to proofread the content. After generating a PPT from Word, AI might rearrange your text and disturb the formatting of your file.
Part 4. Valuable Tips for Word to PPT Conversion
Generating a PPT from another format needs editing and proofreading to match your requirements. As you convert a document to presentation AI, you must follow the following tips to make your work stand out:
- Summarize the Content: To maintain the audience’s attention, you must summarize the Word document and write the crux. If you make lengthy slides, the audience may get distracted from your content, so keep it brief and to the point.
- Use PowerPoint Templates: Using the built-in templates offered by PowerPoint will embellish your presentation while maintaining a uniform theme throughout. The font and the colors will all be in alignment to the theme.
- Test the Presentation: Before you present, ensure that you test the presentation and correct all the possible mistakes. This tip will give you an idea about your reading time and help you memorize the content.
- Simplify the Design: Ensure that the design you choose is simple and does not distract the audience with the embellishments. Whether professional or funky, the design must be coherent with the topic of your presentation.
Conclusion
Summarizing the entire discussion, many platforms offer Word to PPT AI generation and speed up the workflow. Among all of the above-discussed options, PDFelement serves as a versatile platform that converts a Word document to PPT and many other formats.

 G2 Rating: 4.5/5 |
G2 Rating: 4.5/5 |  100% Secure
100% Secure



