 Home
>
Convert PowerPoint
> How to Save PowerPoint as PDF
Home
>
Convert PowerPoint
> How to Save PowerPoint as PDF
PowerPoint enables you to make stunning slides that you could end up being very easily presented and shared. Nevertheless, to talk about these types of document sharing across other operating systems it is recommended to save PowerPoint as PDF. This article has defined four different methods on how to save PPT as PDF file with Wondershare PDFelement - PDF Editor Wondershare PDFelement Wondershare PDFelement.
Method 1: How to Save PowerPoint as PDF
The actual Portable File Format (PDF) keeps probably the most flexible systems for just about any record structure. As a result, it's utilized by an incredible number of customers to talk about as well as store information every single day throughout various software programs and hardware products. It is just sensible to save PowerPoint as PDF. This conversion can be done by various methods which are defined below.
Step 1: Import the PowerPoint File
After opening the program, choose "Create PDF" button on the main window. Choose your PowerPoint document in the new window and click "Open" to upload. Then your PowerPointed files will be opened as a PDF.

On the other hand, drag the file for conversion to the application window and drop it in there. The rest of the work would automatically be done by PDFelement which includes detection of the file, uploading, and conversion.
Step 2: Save PPT as PDF
Once you have open the PowerPoint in PDFelement, conserve the brand new PDF document through navigating towards the "File" tab, after that "Save As" and identify by naming your document properly. There, you have saved the PPT as PDF successfully. Your PowerPoint demonstration has been effectively saved as a PDF file document inside your PC.

Method 2: How to Save PowerPoint as PDF
The second method of saving PPT as PDF can be done by clicking on the home window where you will find the second option of "From File".
Step 1: Click "From File"
Once you open the program, you can click the "From File" button under the "Home" tab.

Step 2: Save PowerPoint as PDF
In the new window, select the PowerPoint File and click "Open". This will automatically save the PowerPoint file as a PDF document. And the PDF document will be automatically open in PDFelement. You can just save it to your computer.

Method 3: How to Save PowerPoint as PDF in Batches
If you have lots of PowerPoint files to be saved as PDF files, then there is another very efficient method that can help you do your job as simple, easy and fast as possible.
In this method, you don't have to save each and every file one by one into PDF. You got to select a bunch of PPTs to be saved as PDF instead. Following is the step by step tutorial as to how to save PowerPoint as PDF in batches
Step 1: Click "Combine Files"
As soon as you launch PDFelement, you see "Combine Files" button under the "Home". Then, you have to combine all the required PPTs into one location. This practice saves you from saving each and every PPT one by one.

Step 2: Add Files
The next step is to add PowerPoint files so that they can be changed into PDF files all in one go. In this step, you have to "Drag and drop your files" in the specified location. Thus, you have to add all the required PPTs to be saved as PDF files here. So, now all the PPTs have been added here.

Step 3: Save PPT as PDF
Once you have added all the required PPTs in one location, the next step is to save them into PDF files and then save them as per your preferences. You can save them using the utility "Save As" in the folder of your choice. This method has been specifically designed to help you save on your time and energy by letting you save the required multiple PPTs into PDF files as a bunch and not separately one by one.

Now all the concerned PPTs have been combined together to be saved as PDF files.
PDFelement is an amazing PDF tool that facilitates the professionals working with PDF files. It helps you create and edit very efficient PDF files and documents almost in no time, in a manageable budget and above all with perfect security. It is fully capable of performing the following operations:
- It can open, view, save, print and edit PDF files.
- It can add, remove, edit, resize and rotate graphical data within the PDF format.
- It can apply password and permissions to the PDF documents.
- It can convert PDF files into different utilities like Word, HTML, text and all image files.
- It can create an intuitive interactive form and recognize form field accordingly.
- It can extract the required data from the interactive PDF forms and then export them using CSV format.
- It can help you approve and sign into documents digitally.
- It can unlock PDF text content within the images using OCR tool.
- It can save your time and energy by converting, extracting and applying Bates number and watermark on the concerned data.
PDFelement is fully capable of speeding up your documentation job of using PDF files in the most efficient way. It can provide an intuitive user interface to the user with utilities such as a navigation panel, toolbar, work area, etc.
Method 4: Save PowerPoint as PDF Using Microsoft PowerPoint
If you are working on Windows and are using PPTs for presentations and want to save the specific slides as PDFs, then you can follow the method detailed below. If you are working on a PPT slide and want to save that particular slide as PDF, then, under Range, select the Current slide.
In case, there are multiple slides to be saved as PDFs, then click Slides (s), now, put the specific slide number according to the range in From and To boxes. The action will save the specified PPTs as PDFs.
Besides, if you want to specify a particular range of slides that you want to appear in Slides per page, you can do that by simply entering the particular range in Slides per page dropdown box. But, keep in mind that you have to modify the horizontal or vertical order accordingly.
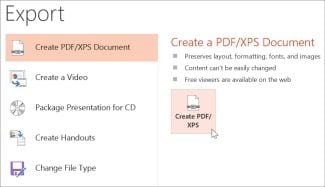
Free Download or Buy PDFelement right now!
Free Download or Buy PDFelement right now!
Try for Free right now!
Try for Free right now!
 100% Secure |
100% Secure | G2 Rating: 4.5/5 |
G2 Rating: 4.5/5 |  100% Secure
100% Secure




Margarete Cotty
chief Editor