 Home
>
Convert PowerPoint
> How to Convert PPT to PDF Without Changing Font
Home
>
Convert PowerPoint
> How to Convert PPT to PDF Without Changing Font
While the PPT file format is highly-valued for making presentations, PDF files, on the other hand, are used by many organizations due to several inherent advantages. Suppose you have a PPT file and maybe want to share it with friends or save it in PDF file format. How would you go about it? With the right tool, you can convert PPT to PDF without changing font with ease. Fortunately, this isn’t your worry anymore because this article is here for you. In this article, we shall walk you through how to convert PPT to PDF without changing the font.
Why Does the Font Change When Converting PPT to PDF?
The main reason why the font changes after converting from PPT to PDF is that the font isn't properly embedded in your system. For instance, you might have the regular version of a font installed, but not its italic or bold variants. As a result, when the PowerPoint file is converted to PDF, all the bold and italic formatting might disappear. Alternatively, if the font used is not embeddable, the creator may have restricted its usage, leading to font changes during conversion.
Another scenario arises with office applications on MacOS, which might lack certain fonts available in their Windows counterparts. Consequently, when a PowerPoint file created on MacOS is converted to PDF on Windows, the font could be changed during the conversion.
How to Convert PPT to PDF Without Changing Font by PDFelement
Wondershare PDFelement - PDF Editor Wondershare PDFelement Wondershare PDFelement is the undisputable all-in-one PDF solution tool that you would demand from a modern PDF tinker tool. It has an elegant and total no-brainer interface. With PDFelement, users can create and convert PDFs to any file format, create and fill forms, protect, share, compress, print, edit, and comment on their PDFs effortlessly.
Step 1. Open PPT
Run PDFelement on your computer and click the “Create PDF” tab on the primary window. From the subsequent file explorer window, select the target PPT file and click “Open” to upload it to PDFelement.

Step 2. Save as PDF
When the PPT file is successfully uploaded to PDFelement, navigate to the toolbar, and click the “File” menu. From the File drop-down sub-menu, select the “Save As” option. This will open the output window. Choose the file destination folder and click “Save” to allow the program to save your PPT as a PDF without altering the font.

How to Save PPT to PDF without Changing Font Online
If you don't want to download a desktop program, you can use PDFelement Online to convert your PowerPoint presentation to PDF online for free.
PDFelement Online is a free tool to convert PPT to PDF online without changing the fonts and layout. Moreovert, PDFelement allows you convert Excel, Word, JPG to PDF and vice versa while perserving the formatting.
Step 1. Upload a PPT File
Navigate to PDFelement Online PPT to PDF Converter. Select the “Select A File” option to upload a PPT.
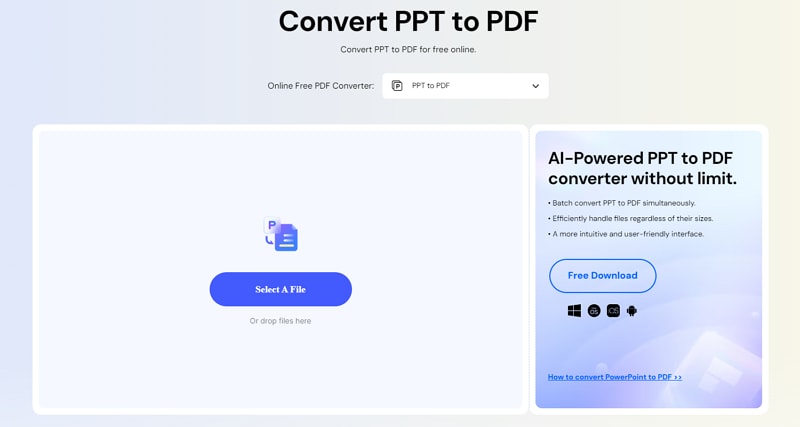
Step 2. Convert PPT to PDF Online
Once the PPT is uploaded, click the "Convert" button to start conversion. When the conversion is complete, download the converted PDF and open it offline. You'll find the font of the PPT is well-preserved in the conversion.
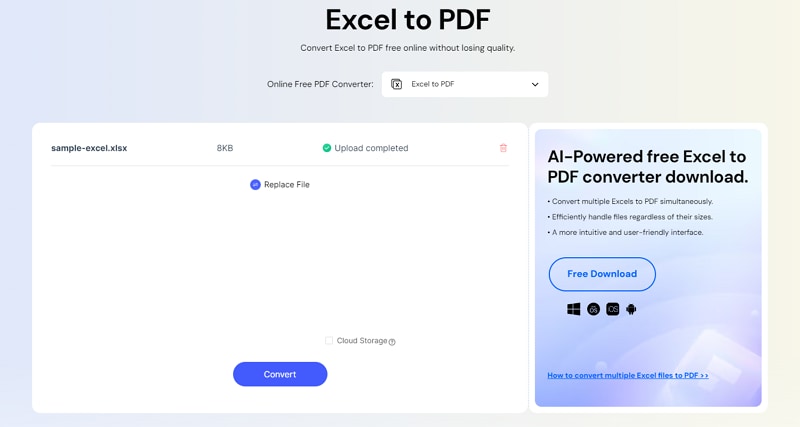
How to Convert with A PPT to PDF Converter without Font Change
Wondershare PDF Converter Pro is an affordable PDF software that allows for high-quality conversion of PDF files. It supports conversions of PDFs into formats like images, HTML, and Microsoft Office without downgrading the quality of the output file. You can convert your scanned PDF files with the OCR feature to editable formats like Word, PPT, Excel, and EPUB, among others.
Step 1. File to PDF
Launch Wondershare Converter Pro on your device to access the main window. On the left window pane, select the “File to PDF” option. Click on the “Add” button at the top-right, and you should be taken to the file explorer window. Select the PPT file you want to convert to PDF and click “Open” to import it
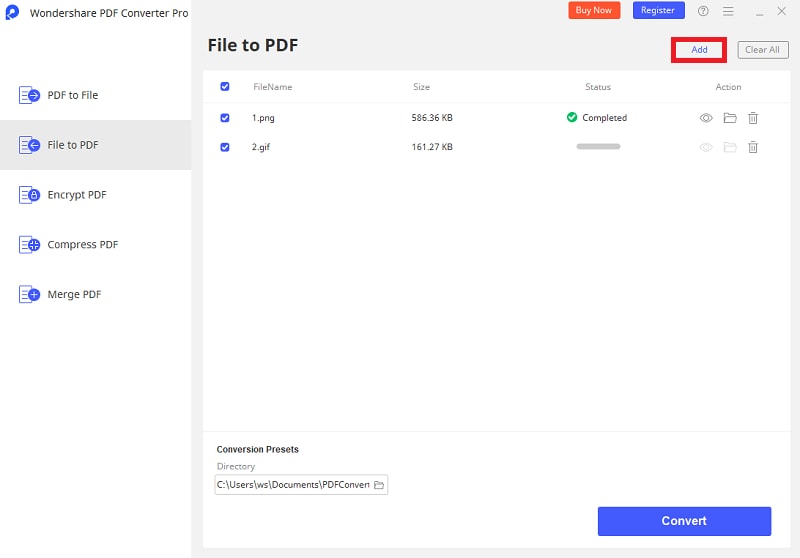
Step 2. Convert PPT to PDF without changing the font
After uploading the PPT file, make sure the “File to PDF” option is still active. Now, click “Convert” to start converting your PPT to PDF without changing the font.

Free Download or Buy PDFelement right now!
Free Download or Buy PDFelement right now!
Try for Free right now!
Try for Free right now!
 100% Secure |
100% Secure | G2 Rating: 4.5/5 |
G2 Rating: 4.5/5 |  100% Secure
100% Secure




Audrey Goodwin
chief Editor