PDFelement-Powerful and Simple PDF Editor
Get started with the easiest way to manage PDFs with PDFelement!
Both PDF and PPT are ideal in their ways. PDF is the most convenient option for sharing information, while PPT provides the best platform for presentations. Sometimes, you may need to convert PDF to PPT for business or professional use. There are certain software and tools which let you initiate the same with ease. In this article, we will introduce 3 methods to help you convert PDF to PowerPoint.
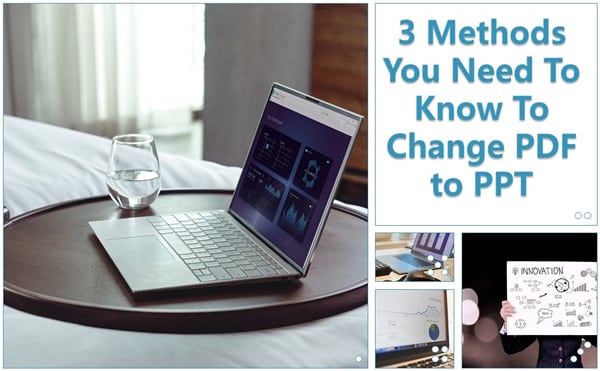
PDF vs. PPT
Both platforms vary from each other in ideal ways.
- There are prominent differences in the font style, theme, and layout that can be seen in the PPT format of a file, while on the other hand, the layout of the PowerPoint remains intact.
- A PDF file can be easily viewed while. You need to subscribe to certain plans to get your hands on the entire view of a PPT.
- Apart from this, a PDF file can be easily accessed on all possible common devices, whereas PPT needs to be installed and run specifically on some devices. In other cases, it's not even available by default on desktops.
- PDF format is also one of the most convenient software for finances and business contracts, while PPT is helpful only for presentations.
Method 1. Change PDF to PPT With PDFelement
With fast adoption, perpetual licensing, and simple deployment, PDFelement helps you to choose, organize, convert and edit PDFs. You can easily sign up for the PDF from any given device and get the best solutions for all of your needs. One of the most common tools that are in potential use for converting files is PDFelement Pro 9.0.
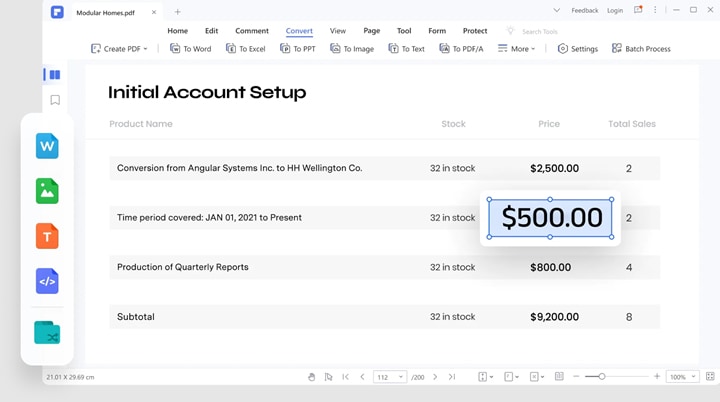
Wondershare PDFelement – A Great Tool to Turn PDF into PPT
The Wondershare PDFelement - PDF Editor Wondershare PDFelement Wondershare PDFelement is one of the easiest PDF editors in existence. It is available for Windows 11 and 10. 8, 7, 8.1, and Vista and 32-bit OS along with 64-bit OS. One can easily transform PDF to PPT across several platforms like mobile, web, and desktop. It is used to edit, organize and convert files of different sizes and capacities. The results obtained are of enhanced quality.
With Wondershare, PDFelement files can be easily converted to JPG, Word, PNG, and excel and vice versa. One of the biggest advantages of using the software is its capacity to hold and convert multiple files altogether. This saves a lot of time and energy and covers your files efficiently.
One of the most common problems faced by the majority of users is the format that's changed post-conversion. The Wondershare PDFelement converts files to their highest quality without causing any change to the format. It is designed efficiently to be used on all platforms, including Windows and Mac, along with android and iPhone. Apart from desktop and mobile, it is also used in the Document cloud for converting files.
Apart from this, PDFelements are one of the most convenient alternatives to Adobe Acrobat. They are cost-effective and work efficiently and faster than all other converters.
How To Change PDF to PowerPoint With PDFelement
So how does one change a PDF to PowerPoint with the help of a PDFelement? Let's have a look at how the Wondershare PDFelement can be efficiently used to turn PDF into PowerPoint.
Step 1Opening the PDF file
First, launch the PDFelement on your device. Select the PDF file that you want to convert and open it by clicking 'Open PDF,' which is present in the home window. Provide a path to the file, and then click on the open button.
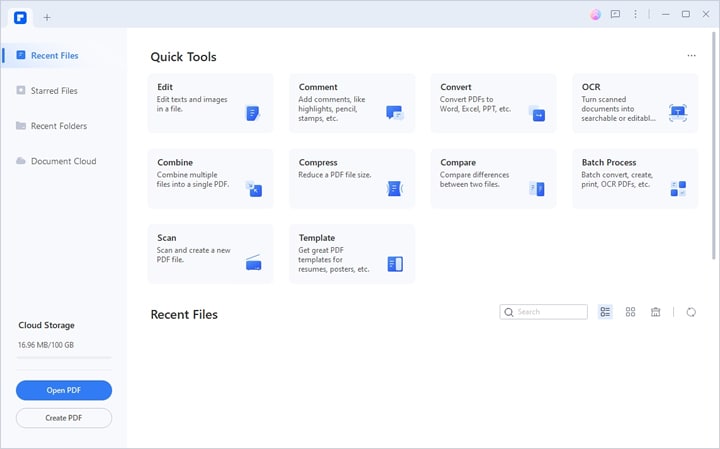
Step 2Editing the PDF before converting
You can easily remove or delete any unwanted phrases, texts, and images that are not required. This step isn't mandatory, but in case your PDF has a lot of unwanted texts and images that are redundant to not get included, you can go to the edit tab and carry out the changes. However, this is a completely optional choice. You can proceed ahead if there's no editing required.

If you want to learn more about how to edit PDFs before convertion, check out the video below:
Step 3Converting the PDF to PPT
The first step to converting is clicking on the 'Convert' button. After clicking on the convert button, you will be provided with a number of options. Go ahead with the 'To PPT' option, and you will be ready. This will potentially convert your PDF to PPT.
There are many potential ways to transfer PDF to PowerPoint. However, this is one of the convenient ways to convert a PDF file.
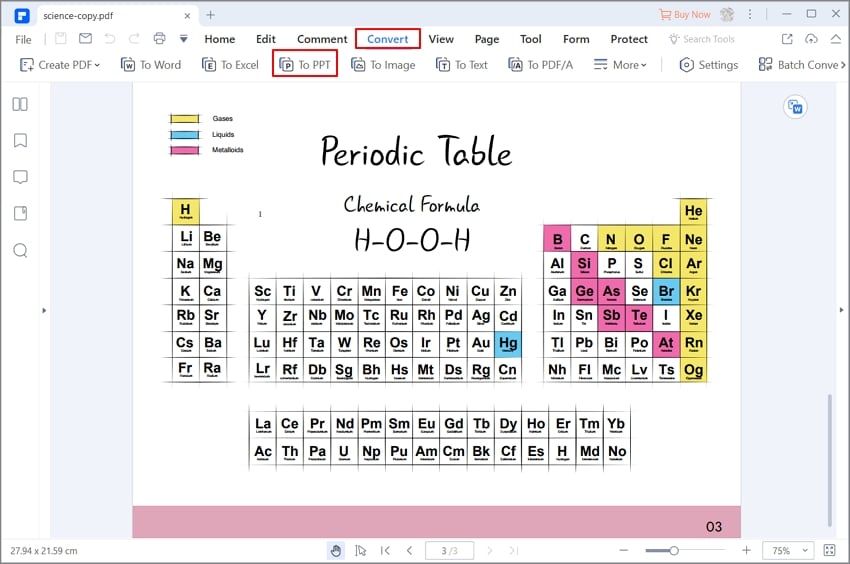
Transfer Multiple PDFs to PPT Files
The batch convert feature is one important step that must be completed after launching the program PDFelement. The 'Convert' option pops up the window after selecting "Tool" from the "Batch Process" button. This is a feature that allows you to load multiple PDF files and convert them into PPT format. The converted files can be saved after selecting the output folder.
Step 1Click on the "Batch Process"
This is done by first transferring the required bunch of PDF files to PowerPoint.
In this step, you will convert your bunch of PDF hosts into PPT in a single-step operation. Click "Tool"> "Batch Process." Having launched the PDFelement, you do not have to make many changes to your file format. This is one of the most effective ways to convert multiple files to PPT format.

Step 2Add Files
This is the step where you upload your prepared files. Upload your PDF files by using the "+Add file" and then drop the files into their respective windows. Here you can have your hands on multiple files altogether.
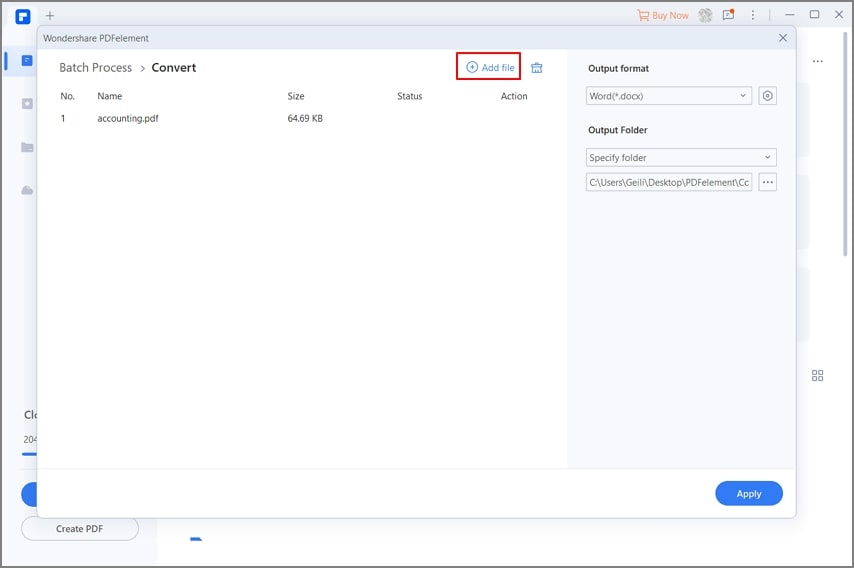
Step 3Transforming the multiple PDF files to PPT
This is the last step before you get your hands on the converted files. Just click on "Apply," and this will transform all of your files into the PPT format. There you are all done and ready to go with your PPT slides.

Method 2. Use Online Tool to Transfer PDF to PPT
There are many potential online tools available that are used to transfer PDFs to PPTs. One of them is the HiPDF. The usage of HiPDF lets you easily edit and convert PDFs without any thought of a data breach.
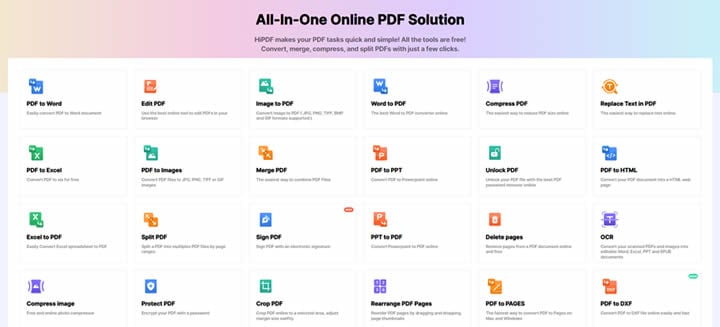
HiPDF processes millions of files cumulatively. With HiPDF, you can be completely safe and secure about your data. It is a free online tool that makes the conversion process easy and safe for you. It splits, converts, merges, and compresses potential files together that can be used to convert.
HiPDF is known to be one of the most efficient web applications. Some of the most prominent features of the applications are:
- Easy text change and edit.
- Keeping your format 100% intact without any changes.
- You can also add an electronic signature for free.
Here are the steps for converting using HiPDF.
Step 1Access the PDF and PPT tools
You can visit the official link of HiPDF to get free access to the PDF to PPT converter.
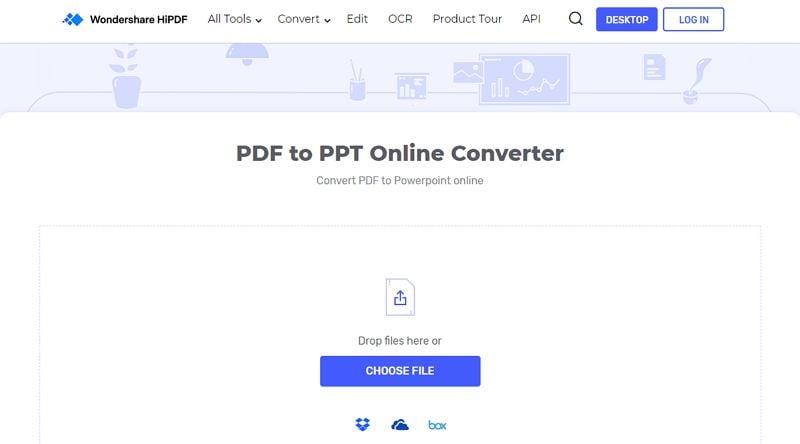
Step 2Upload and convert the document
Click on "Choose File," and then your file will be uploaded. After this is uploaded, click on the "Convert" button, and you will be good to go.
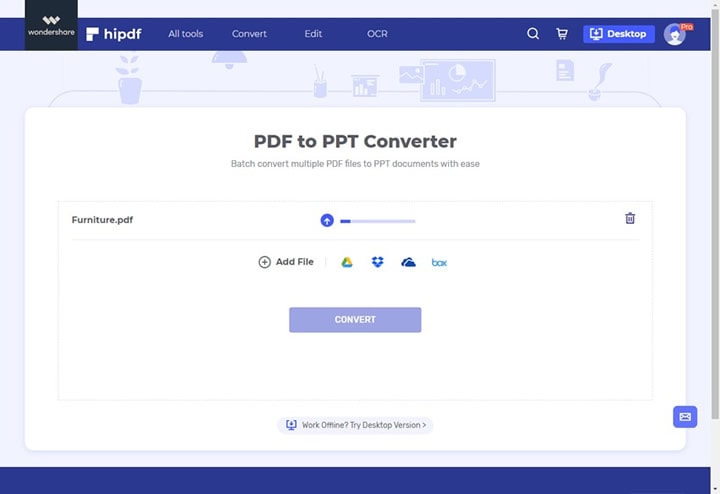
Step 3Finally, download the uploaded file
Once the conversion process is done, your file will be downloaded, and you can easily access your converted PDF files.
Method 3. Copy PDF Content and Paste it on PPT
Over time, copying your PDF contents directly into a PP has been the most convenient option. This requires Adobe Reader, by which you can view files. You can copy and paste both images and texts from your PDF content. This is done by:
- Open the PDF file you want to copy and right-click on the page to select the right tool.
- Drag and select the image and the texts that you want to include in your presentation.
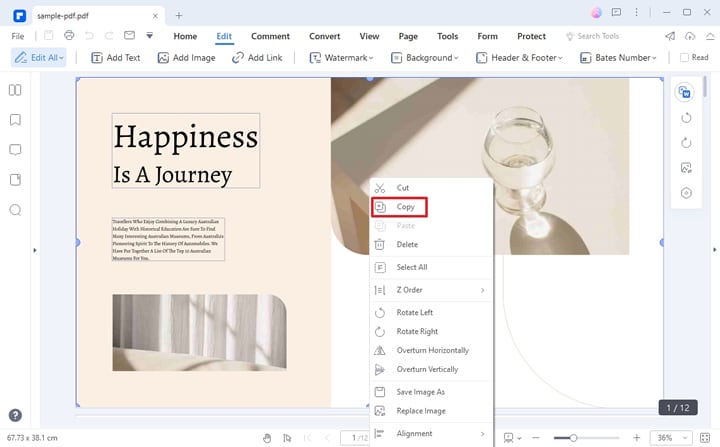
- Choose the Copy option and make sure that you select all in order to not leave out any document. Your document will be copied.
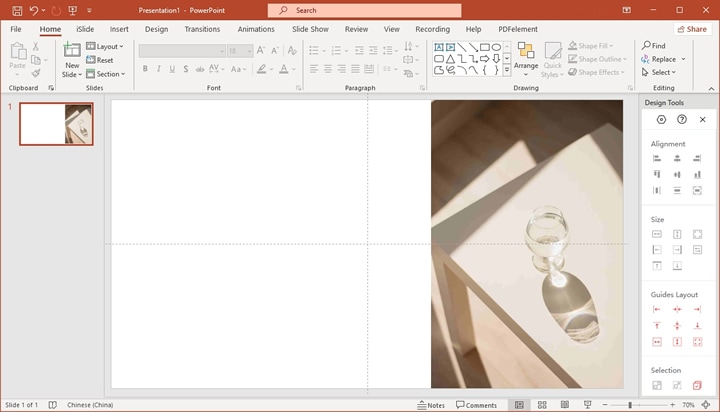
- This process is followed by just the basic copy-and-paste steps.
- You can conveniently paste your text and image into the slide.
Advantages of Using PowerPoint for Presentation
So what basically are the benefits of using a PPT for your presentation?
There are several benefits of using PPT as a potential presentation platform. It is a completely graphic package that gives your presentation a sense of professionalism. By including PPT, you can easily draw, present a graphic, and use other management tools.

With time and practice, you can gain mastery in its usage, and if you are someone constantly nagged by how to change PDF to PPT, a practice over here makes you do it perfectly. This is the reason it is popularly used and referred to by most of the professionals around us. Let's have a look at some of its most prominent features.
- Visual Impact: PPT allows you to use graphics, videos, and images, as a result of which, it creates a higher level of impact on your presentation.
- Collaboration: It lets you work with other people collaboratively. This is when you can be a part of several companies and position and reposition your place. This is best applicable in the commercial departments for the team members.
- Content Sharing: By PPT, you can upload your content to websites and easily share your content with others on the web. The File, Save and Send option lets you do this.
- Flexibility: You can use it in several flexible ways to communicate with your audience.
Conclusion
There are several facilities that both PDF and PPT avail us with. Both have their conveniences and usage. We have provided 3 methods to convert PDFs to PowerPoint. Regarding handling sensitive and confidential business documents, the online method is highly recommended. Otherwise, you can smoothly carry out your work online with reliable data and an internet connection.
 Home
Home
 G2 Rating: 4.5/5 |
G2 Rating: 4.5/5 |  100% Secure
100% Secure



