There are many reasons to download a protected PDF from Google Drive, and maybe you want to keep your file safe and secure or access your PDFs from anywhere.
Whatever the reason, you may have come across some websites claiming to help, provided that you must enter a code to execute the process. But what if you haven't a code, or you just mistakenly lost it?
In this guide, we’ll explore how to download protected PDFs seamlessly, ensuring you have the tools you need for your document management needs.
Tip: If you need to edit, convert, or organize PDF files, you should get an easy-to-use PDF editor like Wondershare PDFelement - PDF Editor Wondershare PDFelement Wondershare PDFelement. It can make all kinds of PDFs editable, convert PDF to other formats, combine or split PDFs, summarize and translate PDFs with AI.
In this article
Part 1: Download View-Only Protected PDF from Google Drive Using JS Code
The PDF file owner has every right to disable the download option for a shared file. But what if you wish to download the locked file without knowing the password? In that case, you can use the JS code mentioned below and check if this hack works for you.
Follow the step-by-step guide on how to download view-only protected pdf from google drive by using the JS Code.
Step 1. Open the Protected PDF
First, launch the Chrome web browser and open the protected PDF file you wish to download. Wait for a while until the file loads completely.
Step 2. Access Developer Console
Once it's done, scroll to the bottom of the page and open the Developer Console by pressing "Ctrl + Shift + C" for Windows and "Cmd + Shift + C" for Mac.
Step 3. Paste JS Code
Now, tap the "Console tab" at the bottom and paste the JS code into the console.
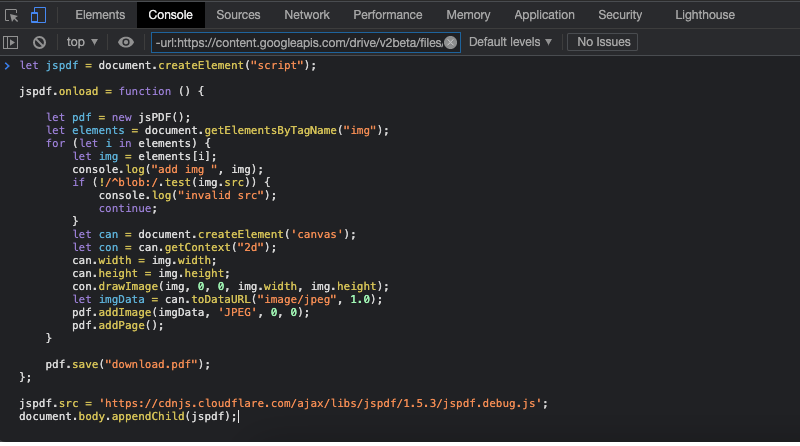
Step 4. Download the file
As soon as you are done pasting it, click the "Enter" button, and the protected PDF file has been successfully downloaded to your system.
Note: This method works best for simple PDF files. For larger and more complex documents, scroll down to discover alternative methods to download protected PDFs from Google Drive without code.
Part 2: How to Download Locked PDF Files from Google Drive without Code
Wondering about how to download restricted PDFs from Google Drive without a code? To give you a hand, we have mapped out the best methods to carry out the process within a few clicks. Try the options listed below and get the locked PDF file from Google Drive without hassle.
Method 1: Using a PDF Google Drive Downloader
A simple utility to download locked, protected, and blocked PDF files, PDF Google Drive Downloader is probably the easiest and fastest method to download view-only files. It comes with a user-friendly interface so that everyone can easily use it without having to undergo technical complications.
The best thing about this utility is that it is straightforward, without fancy buttons and graphics. Moreover, it supports various formats, including PDF, DOC, DOCX, PPT, and PPTX. All you have to do is enter the Google Drive link and begin the process instantly. Here's how:
Step 1 Launch the tool on the web browser of your choice to initiate the process.
Step 2 You'll find the space on the homepage to enter the Google Drive Link you wish to download.
Step 3 Paste the desired link and click the "Start" button to move further.
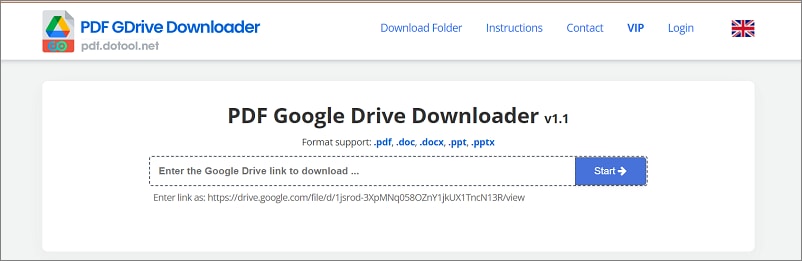
Step 4 Now, you'll be prompted to select the quality of the output file. Once you select that, tap the "Download" button and wait for a few seconds until the process completes.
Note that the tool might take a seconds or a couple of minutes to download the locked file, depending on the number of pages in the file.
Step 5 Once done, the system returns the download link for you, so you can easily access the protected PDF file without interruption.
Method 2: Converting Any Web Page to PDF
The next best method to download a protected PDF from Google Drive without a code is to convert any web page to a PDF file using the PDFmyURL tool and save it for quicker access. It is a browser-based application that quickly converts any URL or raw HTML file into a PDF document.
This tool also lets you save the entire website as a PDF for copyright and other purposes. In addition, users can also use their REST API in any programming language to make the most of the different layouts, headers and footers, watermarks, encryption techniques, and more. You can also use its batch conversion feature to convert multiple URLs simultaneously to save you time and effort.
Here's how you can use the PDFmyURL tool to convert any webpage to PDF.
Step 1 Open the web browser and navigate to the official website of the PDFmyURL application.
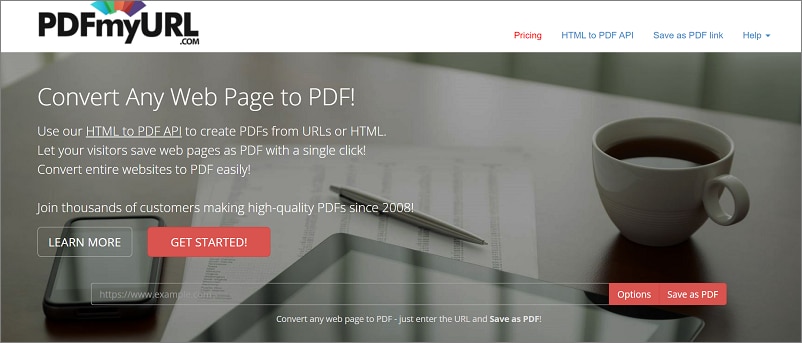
Step 2 Enter the URL and click the "Save as PDF" option to convert the URL to PDF. In addition, you can also control many layout options and set a custom header or footer.
Note: The tool isn't free, and you need to get a license to make the most out of it. Their pricing is fully competitive, and they offer plans for small and large businesses.
Part 3: Edit, Convert, Annotate, and Translate Locked Google Drive PDF After Downloading
Now you have carried out the Google Drive Protected PDF Download process, and it's time to learn how you can edit such files like editable word documents like a pro. If you are looking for a simple method to carry out the modifications, then turn to the Wondershare PDFelement - PDF Editor Wondershare PDFelement Wondershare PDFelement and follow the simple steps to execute the changes.
This desktop application is a one-stop platform to handle your PDF documents easily. It has a powerful and intuitive interface to deliver the high-quality output within a few clicks. Moreover, this tool is available at a fraction of the cost, so you don't have to spend a fortune to use it.
Here, we have put together the key features of Wondershare PDFelement that make it worth trying.

● Edit: The tool lets you edit the protected PDF files like a simple word file. You can add text, images, links, and watermarks to the file in a few steps. In addition, you can also change font size, color, and style to give PDF a whole new look. The best thing about the tool is that it can edit the text with the same formatting. It also has a built-in spellcheck feature to rectify spelling mistakes in the PDF.
● Convert: Converting a protected PDF file isn't as simple as it may seem, and users must require the best tool to carry out such processes. With Wondershare PDFelement, you can easily convert the downloaded protected PDF file to other formats, like word, excel, PNG, JPG, and more. You can also use the Batch Processing feature to convert multiple files simultaneously. Use the tool and convert the PDF without affecting the layout and formatting.
● Annotate: Want to add comments in the downloaded locked files from Google Drive? Fret not, as Wondershare PDFelement has got your back. The tool lets you add notes and text comments to the PDF file, along with highlighting, underlining, and striking out the specific text, in a couple of seconds. You can also draw a PDF with various markup tools using this desktop application.
Bonus: How to Edit Google Drive-Protected PDFs Like Word Files
Are you ready to edit the Google Drive-Protected PDF in a few clicks? Download and install the Wondershare PDFelement to your system, and use the guide below to execute the process. It is a simplified and one-stop solution to modify your PDF files easily.
You can use this PDF editor across all platforms, including PC, Mobile, and web. It lets users edit PDF texts, images, forms, and much more. With PDFelement's editing feature, you can edit text, add images, insert links and watermarks, add page numbering, change the background, and more.
So, are you ready to edit the protected PDFs easily? Follow the step-by-step guide mentioned below and get the job done in just three steps.
Step 1.Open the Google Drive-Protected PDF File
Launch the tool, and click the Open PDF option to import the document you wish to edit. Alternatively, you can use the drag-and-drop approach to add the file.

Step 2.Start the Editing process
Once you are done uploading the file, go to the main toolbar, and click the "Edit" button. A complete submenu will appear on the screen, from where you can add text, images, watermarks, hyperlinks, change the header and footer, and many more things to the file.
For adding links or changing the background, tap the element at the top, adjust settings, and apply to make changes

Step 3.Save the changes
As soon as you are done with changes in the file, click on the File menu and tap the Save or Save As button to apply the changes you have made to the PDF.
That's it, folks. We hope this article has been helpful if you're looking for a way to download a protected PDF from Google Drive without entering a code. We've outlined two methods that should work for most people. Give them both a try and see which one works best for you.
 Home
Home
 G2 Rating: 4.5/5 |
G2 Rating: 4.5/5 |  100% Secure
100% Secure



