 Home
>
Extract Images from PDF
> How to Extract PNG from PDF
Home
>
Extract Images from PDF
> How to Extract PNG from PDF
Does your PDF file contain catchy images or essential images that you would wish to extract to your computer for later use? Is it a single image that you want to extract, or are they multiple images? Well, that should no longer be an issue. With PDFelement, you will be able to extract a single image or extract batch images from PDF to PNG format. In this guide, we will show you how to extract PNG from PDF easily using the Wondershare PDFelement - PDF Editor Wondershare PDFelement Wondershare PDFelement.
Method 1: How to Extract PNG from PDF
PDFelement has an extract image option that is accessible through the edit mode. This option is ideal for you if you want to extract a single image or a few manageable images. Otherwise, you will have to use the Convert option. Assuming you want to extract one image, here is a guide on how to extract PNG from a PDF file.
Step 1. Enable Editing Mode
Click on "Open File" and upload your PDF file. Next, click on the "Edit" menu and then click on the "Edit" icon to activate the text fields of the PDF file. You can also set to edit as line mode or paragraph mode by clicking the hexagon-like icon on the top right and then move to the next step.
Step 2. Select Image and Right-Click
Next, please navigate to the image to extract to PNG format and right-click on it. From the drop-down menu, select the "Extract Image" option.

Step 3. Extract PNG from PDF
The program will instantly take you to the "Save As" window. Here, you can choose the folder to save your files such as the desktop, or any file path. Next, click on "File name" and give your image a name. From there, click on "Save Type As" and select the "PNG" format. Complete the action by clicking on the "Save" button. PDFelement will extract the Image in PDF to PNG format.
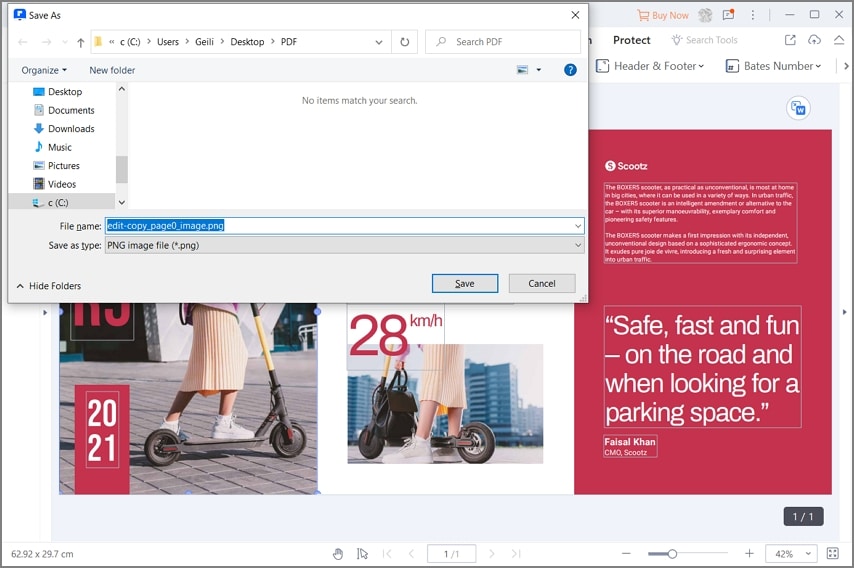
Method 2: How to Extract All PNG Images from PDF
The second method that you can use to extract PNG from PDF with PDFelement is by using the convert feature. The convert feature allows you to convert PDF into image formats like PNG, JPFG, GIF, TIFF, and BMP. Here is a guide for you to follow on how to extract all images from a PDF document to PNG using PDFelement.
Step 1. Set Convert Setting
After uploading the PDF file to this platform, go to the "Convert" menu, and then click the Convert Setting button on the top-right of the Convert's drop-down menu. Next, select the "PDF To Image" option in the Setting window. Now, you need to select "Extract all images in the PDF" and click the "Apply" button.
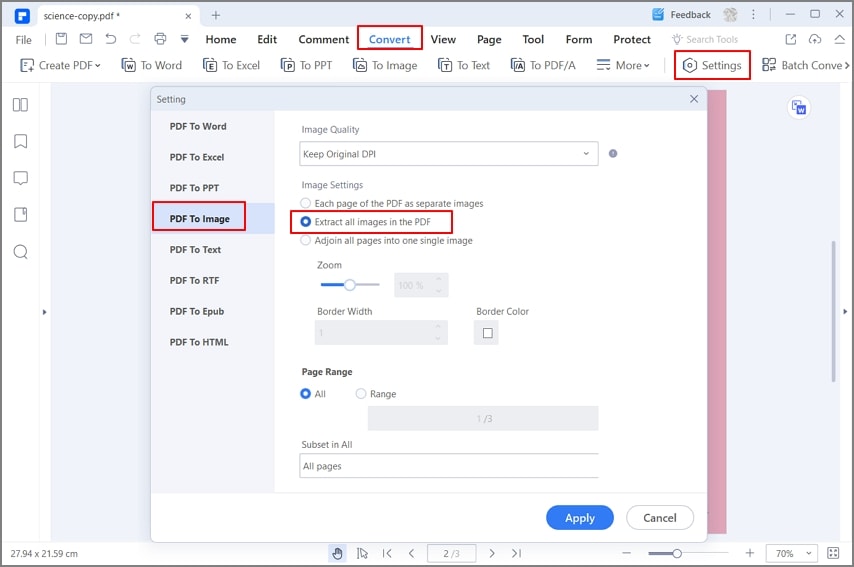
Step 2. Extract All Images to PNG
Now, you can click on the "To Image" option under the "Convert" menu.

Step 3. Choose PNG as Output Format
You will go back to the "Save As" window. Here, begin by identifying the folder in which you want to save the extracted images. You can give a name under the "File Name". Next, click on "Save As Type" and select the PNG output format. Upon making the correct output settings, click on "Save", and your PDF file images will be extracted to PNG format.
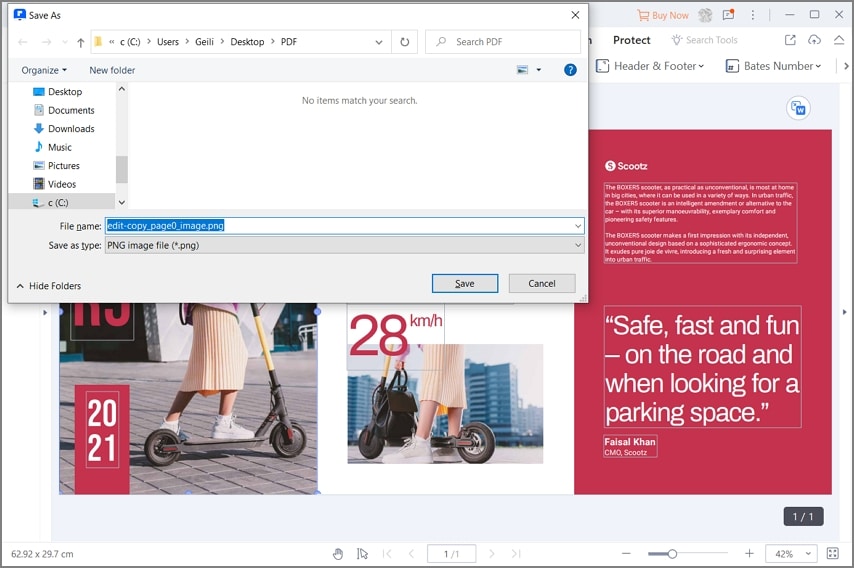
Next time you have images that you want to extract to any format like PNG, JPEG, BMP, TIFF, or GIF, feel free to use PDFelement to extract them. You can also opt to use the convert option if you want to perform a batch conversion and extract multiple images. PDFelement is a useful PDF utility that is a must-have for anyone who handles PDF files and loves efficiency. Also, if you want to one-stop-shop for all your PDF file functionalities, then PDFelement is the right tool for you. The features incorporated in this software are highlighted below.
- PDF Editor - This option enables you to modify texts, links, and objects within your PDF file easily.
- Convert PDF - It enables you to transform your PDF file to editable formats like Word, HTML, Excel, eBooks, Images, and PowerPoint.
- OCR PDF - Its function is to scan image-based files to make them editable. You can perform a single OCR or batch OCR.
- Optimize PDF - With this feature, you can reduce the file size of your PDF file to custom size while retaining the file quality.
- Share PDF - This is important when you want to share your PDF file easily from your desktop. You can share via email attachment, Dropbox, or Google Drive.
- Print PDF - PDFelement enables you to print PDF in the desired layout, orientation, and a number of pages.
- Annotate PDF - This tool comes with annotation tools like text markups, shapes, drawings, and stamps.
- Organize PDF - You can rearrange the look of your PDF by altering pages, labeling, adding page elements, and adding bates numbering.
- Protect PDF - You can encrypt your PDF by adding passwords, permissions, or eSignatures.
Method 3: How to Extract PNG from PDF Online
You can easily extract PNG images from a PDF online without the need to download PDF extraction software. HiPDF offers an all-in-one PDF solution, including a tool specifically designed for extracting images from PDF files. Whether you want to extract all images or just a selection from particular pages, HiPDF makes the process straightforward.
HiPDF provides a range of free online tools allowing you to convert files to and from PDF, edit PDF documents, merge or split PDF files, compress PDFs, and more.
Here's how to extract images from a PDF using HiPDF:
Step 1. Go to HiPDF and navigate to the "Extract Images from PDF" tool.

Step 2. Choose the PDF file you want to extract images from by either manually uploading it or simply dragging and dropping it onto the tool.
Step 3. Once the PDF file is uploaded, specify the page range from which you want to extract images. You can opt to extract images from all pages or specify particular page numbers.
Step 4. Click on the "Extract" button to initiate the extraction process.

Step 5. Once completed, you can download the extracted images by clicking the "Download" button, saving them directly to your device.
Free Download or Buy PDFelement right now!
Free Download or Buy PDFelement right now!
Try for Free right now!
Try for Free right now!
 100% Secure |
100% Secure | G2 Rating: 4.5/5 |
G2 Rating: 4.5/5 |  100% Secure
100% Secure




Margarete Cotty
chief Editor