 Home
>
Indesign Tips and Tricks
> How to Resize an Image in InDesign - 2025
Home
>
Indesign Tips and Tricks
> How to Resize an Image in InDesign - 2025
Images make up a huge part of some documents. That's because images are perhaps the best visual aids. But sometimes the images you want to add to your InDesign document can be larger or smaller than you need them to be. In this case, the answer is to change the size of the image. But when you don't know how to do that, you may just have substituted one problem for another.
This article will share with you how to resize an image in InDesign. We will go a step further and share with you an easier way with Wondershare PDFelement - PDF Editor Wondershare PDFelement Wondershare PDFelement to resize InDesign images even if you don't have the InDesign app.
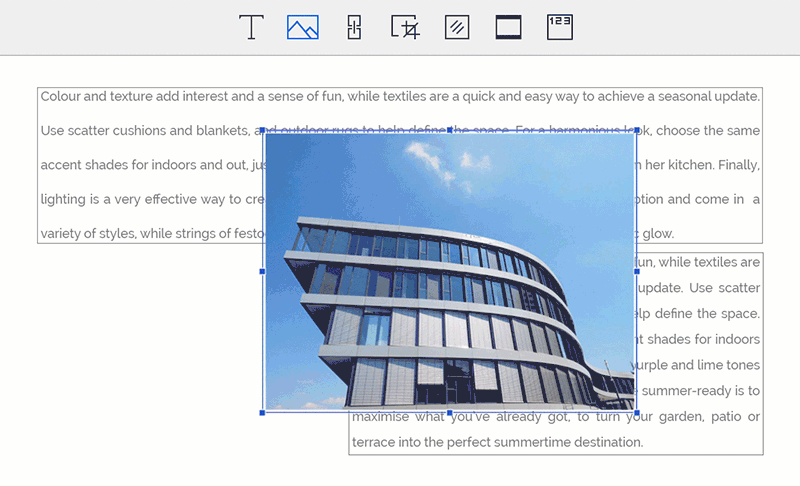
You may be in a situation where you have an InDesign file that has images you don't like. You may want to change the size or orientation of these files, but when you don't have the InDesign app, this task can seem impossible. But before you give up, we have a program that can help you easily edit the images in any InDesign file. This program is PDFelement, one of the best document management programs in the business. One of its main advantages is that PDFelement is quite easy to use. There is no learning curve; you can begin using the program as soon as you open it.
Apart from being easy to use, it also has a lot of other features that make it the ideal document management program. These features include the following:
- It can be used to quickly create a PDF document by simply opening a document in PDFelement. You can also convert these PDF documents into other formats including Word, HTML, TXT and more.
- It has an OCR function that can easily be used to convert scanned PDF documents into more editable formats.
- Its annotation features are also quite useful, allowing you to easily add custom stamps and comments to the document or even highlight and underline text.
- Its editing capabilities allow you to easily edit most aspects of the document including all the text and images. You can remove and add images on to the document or even resize them as we shall see shortly.
How to Resize Image in InDesign Files
Here's how to resize the images in your InDesign document:
Step 1: Open the InDesign File
First, you need save your InDesign document as PDF format. Then, launch PDFelement on your computer and open the InDesign file you would like to edit. You can do that by simply clicking on "Open File…" in the main window and browsing for the file you need.

Step 2: Resize Image
To resize the images in the document, click on "Edit" and then click on the image in question. You should then be able to move it. Placing the cursor in the edge of the blue box will allow you to resize the image.

Step 3: Edit Images in PDF
You also have various options to help you edit the images in the document. Once the image is selected, right-click on it to get these various options. You can choose to rotate the document left, rotate it right, overturn it horizontal, overturn it vertical or crop the images.
You can also add an image into the document. To do this, simply click on "Edit > Add Image" to browse your computer's files for the image you want to add to the document.

How to Change the Size of a Picture in InDesign
Once you have placed an artwork or text in a frame, it is still very possible using InDesign to move and resize the frame and the contents within the frame or both until they are as you desired.
How to Resize the Image Frame only
If you would like to resize the frame but not the artwork in the frame, simply choose the ‘Selection Tool" and then drag the corners of the frame's handle to the desired size.
How to Resize the Artwork Only
If you would like to resize the artwork only but leave the frame as is, click the frame with the selection tool and when the content grabber appears in the center, drag the content grabber to move the artwork in the frame.
If you want to resize the art, click on the "Content Grabber" and a brown frame will appear around the artwork. Hold down the shift-key on your keyboard as you drag a corner of this brown frame to resize the artwork.
How to Resize the Artwork and the Frame
If you would like to resize both the artwork and the frame, select the frame and then select "Auto-Fit" in the control panel. Hold down the shift key on your keyboard while you drag a corner of the handle of the frame to resize both the frame and the image.
Free Download or Buy PDFelement right now!
Free Download or Buy PDFelement right now!
Try for Free right now!
Try for Free right now!
 100% Secure |
100% Secure | G2 Rating: 4.5/5 |
G2 Rating: 4.5/5 |  100% Secure
100% Secure




Elise Williams
chief Editor