 Home
>
Indesign Tips and Tricks
> How to Create Editable PDF in InDesign - 2025
Home
>
Indesign Tips and Tricks
> How to Create Editable PDF in InDesign - 2025
InDesign allows designers to create editable PDFs and export them. To create an editable PDF in InDesign, you can follow a simple process. In this article, we'll show you how to create an editable PDF in InDesign.
How to Make InDesign PDF Editable
Do you want to make InDesign files editable after exporting them to PDF? Or perhaps you don't have InDesign app but want to make edits to an InDesign file? Wondershare PDFelement - PDF Editor Wondershare PDFelement Wondershare PDFelement is a one stop solution for all your PDF related needs. It is a highly reliable and easy to use tool.
Plus, PDFelement offers a simple and easy to use interface that makes it perfect for any type of user, including beginners.
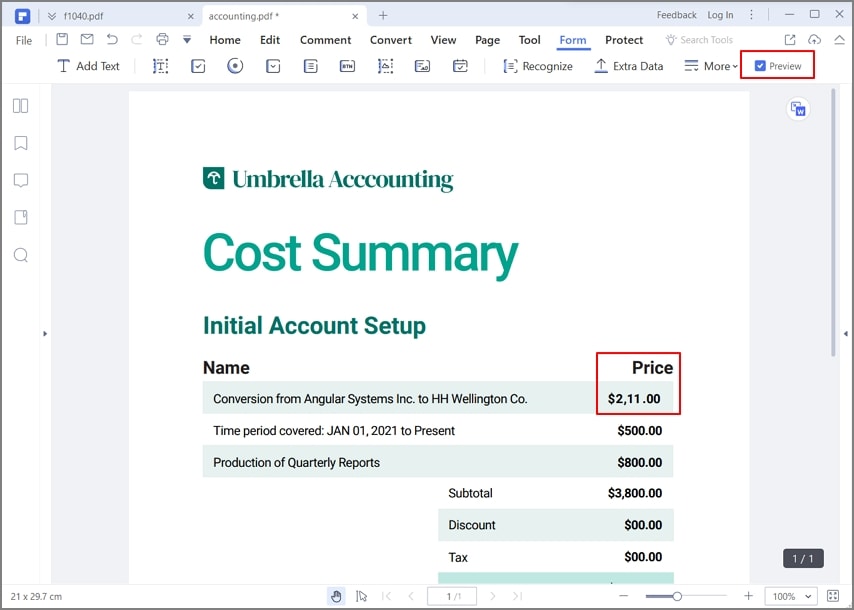
- Extract data from interactive PDF forms and export it in CSV format.
- Add, remove, resize, and even rotate graphical elements in your PDF.
- Insert page numbers, bates numbering, and other page elements.
- Approve and sign documents digitally.
- Perform OCR on scanned PDF files.
- Convert PDF to Word, Excel, PPT, HTML, text and image files.
How to Create Editable PDF with PDFelement
Creating editable PDFs is simple with PDFelement. It has been specifically designed to be easy to use. An editable PDF that is created using this program will have the same functionalities as a PDF created using InDesign.
Step 1. Import InDesign PDF
There are different ways to open InDesign PDF. The ways that can be used are as follows.
- i. Drag and drop the InDesign PDF file into the program window.
- ii. Click the "Open File" button on the main interface to import the file.
- iii. Click "Edit PDF" to open the file in the program.
- iv. Right click the file to open it with the PDFelement.

Step 2. Create Editable PDF Automatically
If you have a non-interactive PDF, you can go to the "Form" tab and click the "Form Field Recognition" button. This will help you create interactive PDF form fields automatically and it can recognize existing fields within your PDF. Afterwards, click "Close Form Editing" to complete the process.

Step 3. Create Editable PDF Mannually
Click the "Form" tab and then the "Add Text Field." Choose the file location and the text field will be added. Select "Close Form Editing" and start typing after selecting the text field.

Tips: How to Make an Editable PDF in InDesign
Follow the below process if you want to know how to create editable PDF Forms in InDesign.
- The buttons and form panels are used to add form fields to the layout. The addition of interactive form fields is the same process as adding buttons.
- The frame should cover the area where you want to insert the form field.
- Navigate to the buttons and forms panel. Click "Windows" > "Interactive" > "Buttons and Forms" to access this panel.
- Go to "Interactive" > "Convert To".
- Name the form field. If you want to create a radio button group, the individual buttons should have the same name.
- Choose the events and actions that are associated with the form field and radio buttons.
- The default graphics can be used to define the design of the buttons.
- You can also specify the font, font size and style for each button.
- Specify the description and button value.
- Additionally, if you want to specify the tab order click "Object" > "Interactive" > "Set Tab Order".
Free Download or Buy PDFelement right now!
Free Download or Buy PDFelement right now!
Try for Free right now!
Try for Free right now!
 100% Secure |
100% Secure | G2 Rating: 4.5/5 |
G2 Rating: 4.5/5 |  100% Secure
100% Secure




Elise Williams
chief Editor