 Home
>
Indesign Tips and Tricks
> Top 5 Alternatives To InDesgin App for iPad and iPhone 13
Home
>
Indesign Tips and Tricks
> Top 5 Alternatives To InDesgin App for iPad and iPhone 13
If you want to use the InDesign app for iPad and iPhone, or you want to know how to create an InDesign file on your iPad, this article will offer all of the answers you need.
Best Desktop alternative to InDesign
Wondershare PDFelement - PDF Editor Wondershare PDFelement Wondershare PDFelement is a PDF editing software that increases productivity. It is highly regarded as a program that is easy to use due to its simple interface.
It is quick and easy to make many different types of modifications to your PDF files using this software program.

- Edit and annotate PDF text smoothly.
- Create and convert PDF files to or from Word, Excel, PowerPoint, Text, Image and any other popular file formats.
- Extract and export data from PDF forms to Excel files.
- The OCR feature enable users to edit scanned documents easily.
- Protect your PDF files with passwords, redaction and signatures.
2023 Top 5 Adobe Indesign Alternative Apps for iPad and iPhone
1. Canva
The app is used to create interactive designs and beautiful layouts. The Canva application can be found in the app store. You can also access it online through their website. The app is 100% free to download.
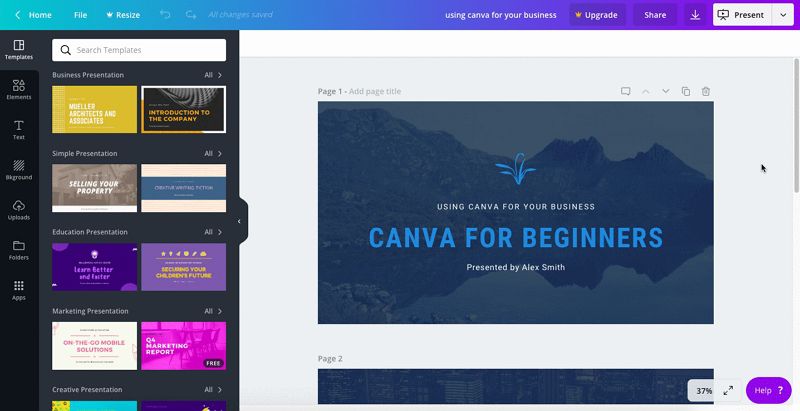
Pros:
- The application is highly interactive and easy to use.
- It is fast and reliable.
Cons:
- Only the download is free. In-app purchases are necessary to unlock the full version.
- Experiences compatibility errors frequently.
2. Desygner
This is an easy-to-use graphic design application. It has a very visually appealing layout, and its simplicity makes it a great tool.
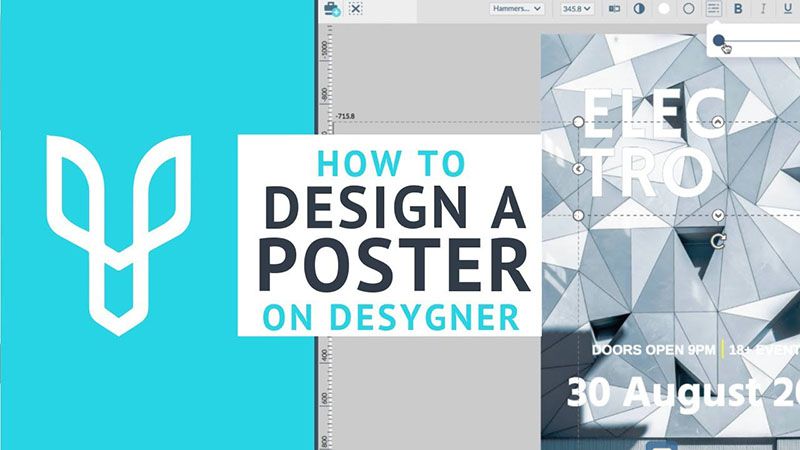
Pros:
- The app is highly rated.
- It is constantly upgraded to remove bugs.
Cons:
- Can be difficult for beginners.
- The app is not compatible with iOS 8 and earlier versions.
3. Trello
This is a high-quality app that is constantly being upgraded with more graphic design features. It is also free to use, making it a great tool for many types of users.
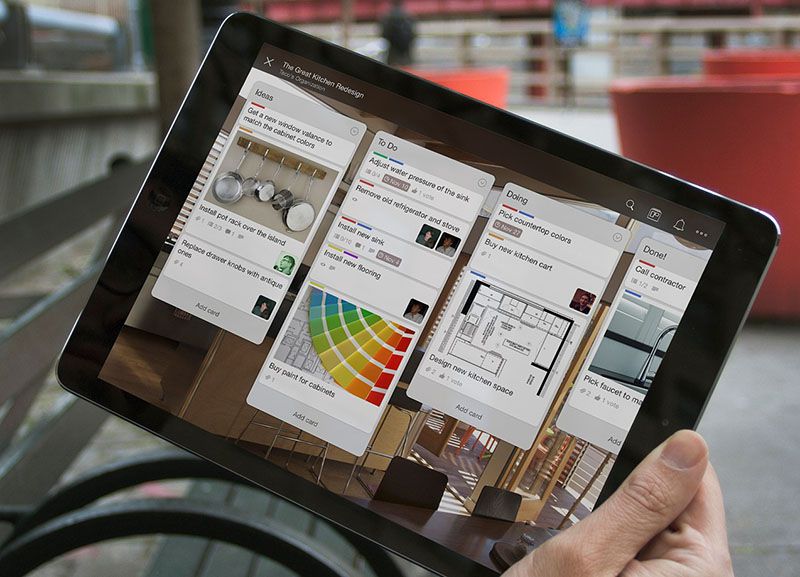
Pros:
- The interface is easy to use
- The application is fast and reliable.
Cons:
- Frequent crashes are reported by users.
- The application is not compatible with older iOS versions.
4. FontBook
This app is designed specifically for working with fonts. It is reliable and works in combination with other apps. The rating of this application is high and therefore it is recommended by many users.
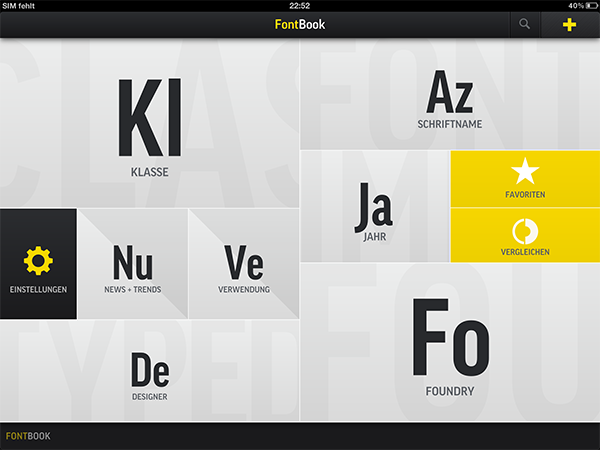
Pros:
- Adding fonts is easy with this application.
- The application provides a user friendly interface.
Cons:
- It is not as extensive in terms of the fonts it offers as other programs.
- The rendering of special characters can sometimes cause issues.
5. Procreate
This out of the box design application is constantly being developed and upgraded, offering users the best results, no matter what version of iOS they are using.
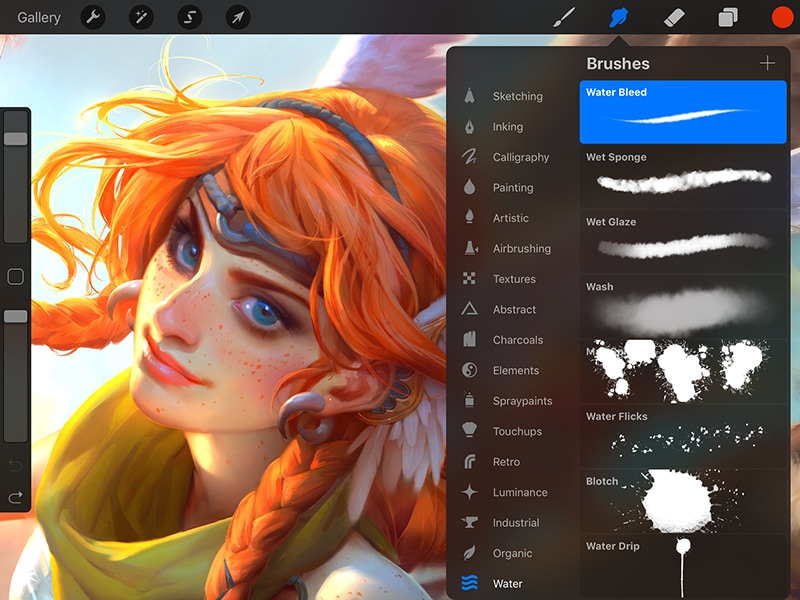
Pros:
- The application has built in tools to complete the design process.
- It is interactive and easy to use.
Cons:
- The application cannot be downloaded for free.
- Many users report that the program freezes.
Tips: How to Create an iPad App using InDesign
If you want to build apps using InDesign, luckily the process is pretty simple. In fact, it only requires a few clicks. InDesign and Photoshop are the main programs used to build applications.
To create an InDesign app, the process is as follows:
- 1. Create the number of pages equivalent to number of app screens in InDesign.
- 2. Keep in mind the sequence of your app and pages.
- 3. Use Photoshop to design all the interactive elements within the InDesign iPad pro app.
- 4. Go to "Folio Overlays" > "Image Sequence" and place the frame.
- 5. Import the interactive elements that were developed using Photoshop.
- 6. Go to "Folio Builder" > "Create New Folio". Select the default format as PDF. Click OK.
- 7. Click "Options" at the bottom and select "Add Open InDesign Document".
- 8. Name the article that is being imported. Click OK and it will be imported.
- 9. Replicate the same process for every InDesign document that you want to add to your app.
- 10. Click the top right corner of the folio builder and in the drop down menu, select "Create App."
- 11. Sign in with your Adobe ID and password.
- 12. Click continue and name your application. Press "Next."
- 13. On the next screen upload the SD and HD logos. Also upload Splash Screens.
- 14. Upload your developer certificates. Press "Next".
- 15. Press "Create App" on the final screen.
- 16. Press "Finish" and the InDesign will show you the app that has been built.
Free Download or Buy PDFelement right now!
Free Download or Buy PDFelement right now!
Try for Free right now!
Try for Free right now!
 100% Secure |
100% Secure | G2 Rating: 4.5/5 |
G2 Rating: 4.5/5 |  100% Secure
100% Secure




Elise Williams
chief Editor