 Home
>
Indesign Tips and Tricks
> Is your InDesign PDF File Too Large? Compress it Now
Home
>
Indesign Tips and Tricks
> Is your InDesign PDF File Too Large? Compress it Now
Sometimes, the InDesign PDF file you are using is too large, making it difficult to share with others. This article looks at how to compress PDF in InDesign by following a step-by-step guide. It will provide all the details you need on how to reduce the size of your InDesign file for PDF quickly and easily. Make sharing your PDF files with a client or employer effortless by using the necessary tools designed for this purpose. One such software program is Wondershare PDFelement - PDF Editor Wondershare PDFelement Wondershare PDFelement, which will help you compress PDF in InDesign.
PDFelement is an all-in-one PDF solution for all your PDF needs. It has all the key features that are necessary for handling any PDF document. This powerful PDF editing tool allows you to edit, extract data, open and save PDF documents while supporting other file types such as Word, PowerPoint, Excel, and HTML.
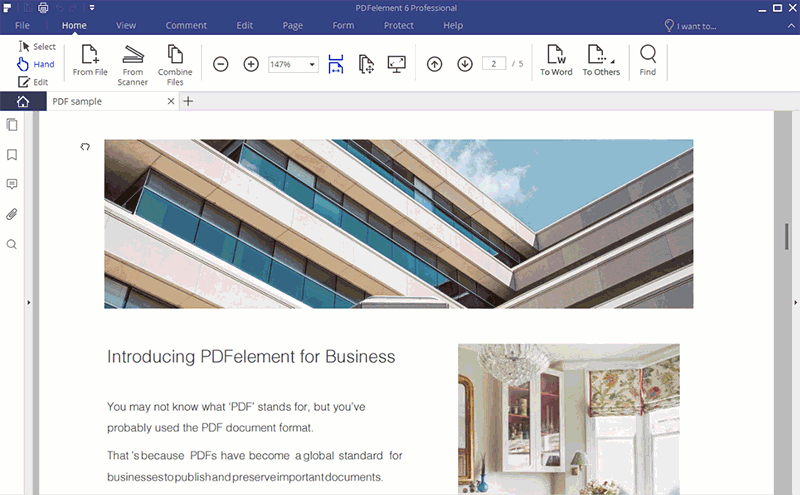
List of Main Features:
- Compress PDF - You can compress large files by simply using the available controls to make your files manageable.
- Edit - You can edit your document using different modes like line mode and paragraph mode to change font size, color, and style of text. You can also perform a spell check on misspelled words, add watermarks, numbers, and insert links.
- Annotate - You can add comments, including attachments, delete annotations and even add stamps to your PDF files. Text markups allow you to highlight or strikethrough text in your document.
- Print - You can reproduce your text and graphics by customizing your printouts.
- OCR - The Optical Character Recognition feature detects scanned images, making your PDF document searchable and editable.
- Create and Convert - You can create and convert PDF files to other file formats such as RTF, HTML, HWP and MS Office files.
How to Compress InDesign PDF Files
The following is a step-by-step tutorial on how to compress InDesign PDF files that are too large.
Step 1: Open PDF
Import the InDesign PDF by clicking "Open File…" on the main window, or dragging and dropping your file into the program.

Step 2: Compress InDesign PDF
Optimizing your PDF file by clicking the "File" button which will open a variety of options for your document.
Click the "Optimize" button to shrink your file to a more desirable size that will make it easier for sharing and printing.

Step 3: Custom Optimization Option
Choose the level of optimization that bests suit your needs. The four available options include:
- Web-ready. This is mostly for on-screen viewing content and for images that are larger than 150 dpi. This file size can be ideal if the print quality is not as important.
- Office-ready. This optimization option is mostly used for office or home printing. Mostly suited for images with a resolution larger than 300dpi. The print quality will be average and relatively compact.
- Print ready. This option is for quality and professional printers required for commercial printing. Images that have a resolution larger than 600dpi become downsized.
Custom optimization allows you to manually change the settings of color images, greyscale images, and monochrome images.
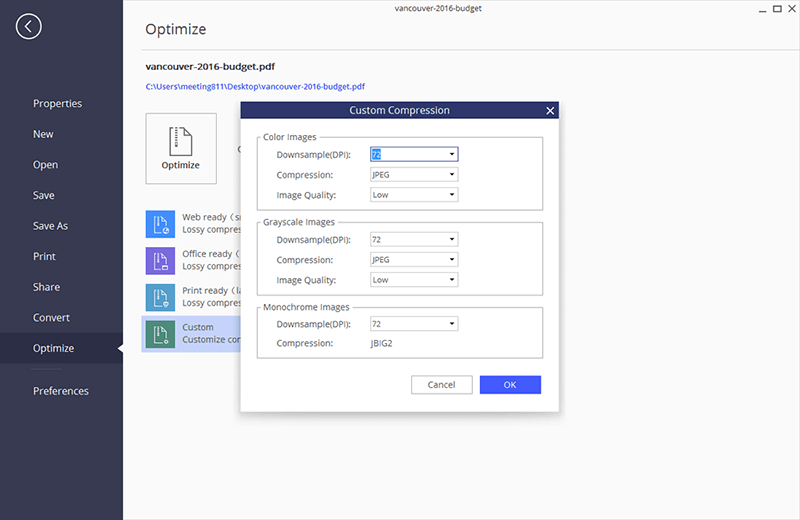
How to Reduce InDesign File Size for PDF with InDesign
Below is a step-by-step guide on how you can reduce file size with InDesign.
- Step 1: open your PDF document and click "file" then "export".
- Step 2: name the PDF file and choose a destination for your saved file. Click "save".
- Step 3: click "smallest file size" out of the options listed in the drop-down menu.
- Step 4: click "compression.” This option is available on the left side of the menu in the settings page.
- Step 5: you can now downsize each image to about 72 pixels in every inch. This size makes your file more suitable for printing.
- Step 6: choose a particular image compression for your colored and greyscale images. If you are interested in obtaining the smallest version of your PDF file, then select the "low" option. If you are interested in having a clearer image, go for a larger size by selecting "medium".
- Step 7: choose the most appropriate compression format depending on your document. If your PDF file consists of photographs, then select the "automatic" option. It the file has solid color graphics like graphs, logos and clip art then the "ZIP compression" option will be a better choice.
- Step 8: select the output located on the left side of the menu and click on the "ink manager" option.
- Step 9: convert the available spot colors by first looking for a circle that is inside a square icon. This can be found on the left side of the ink manager window. Select the spot color icon and click "OK".
Free Download or Buy PDFelement right now!
Free Download or Buy PDFelement right now!
Try for Free right now!
Try for Free right now!
 100% Secure |
100% Secure | G2 Rating: 4.5/5 |
G2 Rating: 4.5/5 |  100% Secure
100% Secure




Elise Williams
chief Editor