 Home
>
iOS Tips and Tricks
> How to Add, Remove, and Customize Widgets in iOS 14
Home
>
iOS Tips and Tricks
> How to Add, Remove, and Customize Widgets in iOS 14
Apple announced the arrival of iOS 14, which has significant changes to the home screen. The new Widgets system is among the new features. So, you should learn how to add, remove, and customize widgets on iOS 14, since adding, removing, and rearranging widgets in iOS 14 could take place multiple times.
How to Add Widgets
You can easily add widgets from the Edit Home Screen menu. The following steps will answer your question “how do I add more widgets in iOS 14?”
- Unlock your iPhone and head to the Home screen
- Long press, or press and hold on any application icon or anywhere on the screen to trigger the Edit Home Screen mode
- Hit the + icon on the upper right corner
- This action opens the Widget menu or panel from the bottom. You will find a search bar at the top. It will also bring forth widgets with supported application names in the bottom scrolling menu.
- Select any widget or app name that you need to add on your iPhone’s Home screen
- The system will showcase the widget preview and explanation and it will ask you to choose from the sizes available. You can select either Medium, Small or Large widget. Medium widgets are 2 icons high but 4 icons wide. Small widgets are similar to 2 by 2 block app icons. Large widgets are 4 icons wide and 4 icons tall.
- Hit the Add Widget function at the bottom to add to the Home screen.
- You are free to add the widget to any Home screen part
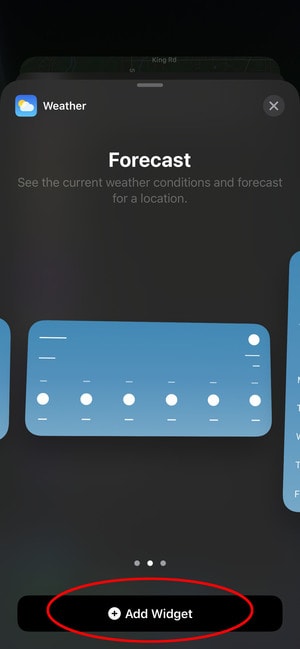
How to Remove Widgets
After installing iOS 14 in your iPhone and getting the right procedure to answer the question how do I add more widgets in iOS 14, you must now be wondering, how do I delete custom widgets in iOS 14?
The process to remove widgets in iOS 14 is identical to removing applications on the iPhone. Also, note that when you add a widget to the iPhone Home Screen, the operating system makes space for the widget and moves around the icons. Now, when you remove that added widget, the app icon placement reverts to the original layout.
If you do not want to use a widget, use the following steps to remove it right away;
- Go into Jiggle mode, by simply touching and holding the respective widget that you want to delete.
- Multiple options will appear on the screen, and so you should hit Remove Widget option.
- The system must confirm this action and so you will receive a pop-up that will ask you whether you want to remove the widget in question. Confirm by hitting Remove.
- In case you notice that you selected the wrong widget, hit Cancel. Find the right widget and then repeat the same process above.
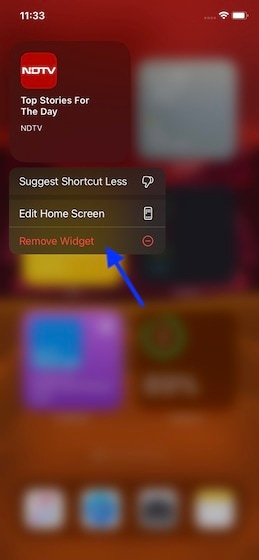
How to Customize Widgets on iPhone’s Home Screen
Are you wondering “how do I customize my widgets in iOS 14?” The process is quite easy as shown below.
- Begin by accessing the Today View to add the required widgets. Touch and hold the empty home screen on your iPhone and swipe left from right edge of screen to find Today View. Choose the Edit function at the bottom.
- While making this selection, ensure that the widgets have the right sizes upfront because you can’t get the opportunity to resize them when selected.
- Proceed by hitting the + utility to the left of each widget that you need to use. If a widget is not needed, tap the – utility to the left.
- Now, rearrange the place of widgets by touching and holding the three horizontal lines and dragging it at the right spot.
- To complete this process, hit Done to confirm
Apple further enables you to move the widgets from Today View to home screen. If the widget you are interested in is in the Today View area, hold and drag it to your home screen to add it. This option also gives you the opportunity to design and customize the Home Screen with widgets only. Simply drag all favorites to a home screen.

What is Smart Stack Widgets?
Aside from the widget functionality, Apple has also added a special widget known as Smart Stack on iPhone. Smart Stack widgets provide you with the ability to stack widgets on top of each other and showcase them as one on the home screen. You may swipe them up or down on the widget to cycle through them. Basically, Smart Stack is a stack of widgets that is in medium or small size that automatically rotates to display the most useful widget at a given time.
Therefore, Smart Stack widgets consider your usual app use, the time of day and location. These activities take place locally on your iPhone, and so Apple or other people do not receive this data.
You can create a Smart Stack by;
- Opening the Widgets panel and choose Smart Stack
- After placing this on the screen, flip through the Widgets in the stack by swiping up and down on it
- You are free to change the Widgets order in the stack or remove them; tap and hold the Smart Stack Widget until the context menu appears and then remove the specific Widget or choose Edit Stack
- In the Stack Edit screen, you can turn off the Smart Rotate feature.
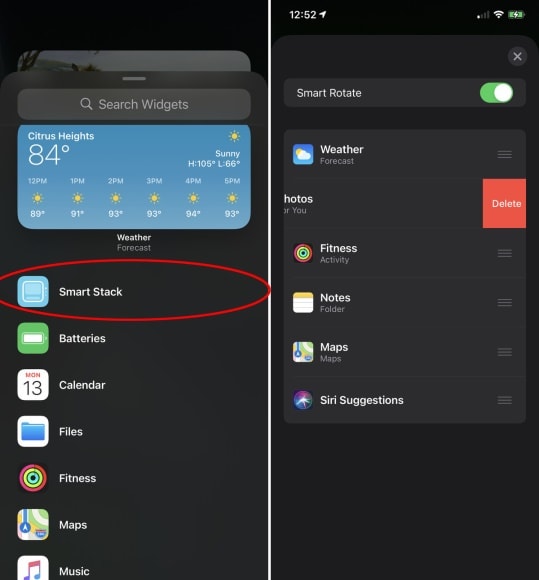
Best iPhone/iPad PDF Editor for iOS 14 – PDFelement for iOS
The dynamic PDF application available for iPad and iPhone, PDFelement for iOS, is the only tool you can rely on when using PDFs. It is a problem solver that comes with effective and simple tools for editing PDFs, while making viewing enjoyable. It is the perfect application for legal professionals, students and business partners.

With PDFelement for iOS, you can open and view PDF documents quickly, as well as search for text, scroll through multiple pages and zoom in and out. You are free to use either single or double page mode, as you choose between horizontal and vertical scroll mode. PDFelement for iOS allows you to edit images, texts and links in PDFs. You can alter the font, size and color of the content as you use font recognition. It allows you to choose single lines as well as paragraphs to cut, move, copy, delete and paste them.
This sleek and efficient PDF editor for iOS makes it easy for legal professionals to edit and have their PDF case signed in an instance. It allows students to read and edit their PDF papers and reference journals form anywhere, and also helps business partners in running their businesses even when miles apart.
Free Download or Buy PDFelement right now!
Free Download or Buy PDFelement right now!
Try for Free right now!
Try for Free right now!
 100% Secure |
100% Secure |

Audrey Goodwin
chief Editor