 Home
>
iOS Tips and Tricks
> What to Do If Emails Not Showing Up on iOS
Home
>
iOS Tips and Tricks
> What to Do If Emails Not Showing Up on iOS
Many iPhone users complain that the sent folder is missing on their iPhones; they need help locating their missing mail. When this happens, sent emails do get delivered as well as replies. However, the sent emails do not show up in the iPhone sent folder on iOS. In this article, you will learn the reason behind sent emails not appearing in the sent folder on iOS and how to resolve the matter so that it does not recur in the future.
Why iPhone email won't show up?
Sending an iPhone email is a common task for any iPhone user since the only requirement is a reliable internet connection, mostly available in the current times. Most of these emails appear with a signature “Sent from my iPhone,” which most users like.
However, finding the email messages that you sent on this device can be frustrating. Sent emails not showing up in the iPhone sent folder on iOS could be because the internet is unstable, and hence sent emails cannot be loaded when required. Stabilizing the internet can really help resolve the matter if it is the actual cause of the problem.
Another cause for the sent folder missing on iPhone could be the Mail application's instability, which is often caused by bugs. These are hindrances that cause the Mail application to malfunction multiple times until the application is updated or deleted and re-installed.
Sent emails not appearing in the sent folder on iOS could also be because you have multiple email accounts and are unsure which account you used to send the message. The process of searching for the specific sent emails may get quite discouraging when you are looking in several different sent folders.
In other instances, sent emails not appearing in the sent folder on iOS or sent folder missing on iPhone could be due to the different naming conventions for the sent mail folder in different mail clients.
Another significant reason why sent emails are not showing up on the iPhone is that there is a default configuration in these devices. It causes the sent mails to be stored locally rather than on the server. So, when the sent mailbox is based on the iPhone and not the server, you will definitely experience this issue at some point.
How to find the missing iPhone sent folder?
1. Add All Sent Folder
If your sent emails not showing up iPhone sent folder is because you have multiple email accounts on your device, the best solution is adding an “All Sent” folder in the Mail App. This will hold all the sent email messages on your device, although it is often hidden on many iPhones by default.
To add the All Sent folder:
- Open the Mail app and go to the Mailboxes option at the screen's top-left corner.

- Hit the Edit function and then scroll down and select the circle to the left of All Sent
- Now tap on the Done function at the screen’s top right corner.
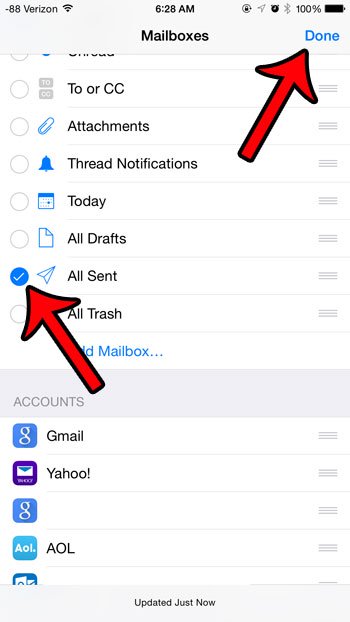
You should now have an All Sent folder on the Mailboxes menu. If you open it, you will find all the messages that have been sent from IMAP email accounts on your device and messages that were sent from iPhone through POP3 mail accounts.
2. Configure the sent folder to be server-based
If the problem of the sent folder missing on the iPhone is server-based, you can resolve it by making sure the sent mailbox is on the server and not the iPhone. To do so:
- Go to Settings
- And choose Mail, Contacts, Calendars
- Choose the email account
- Under IMAP tap on the Account (if it’s configured as POP, ensure that you delete the account and re-add it as an IMAP account)
- Choose Advanced at the bottom
- Under Mailbox Behaviors choose Sent Mailbox
- Ensure that the folder called Sent is enabled under the On the Server section
Now, mail sent from the iPhone will be stored in the central Sent folder in the server. It is also advisable to move the old mail in the inbox and the sent folder into an archive folder monthly.
Best iPhone/iPad PDF editor – PDFelement for iOS
As you resolve why sent emails are not showing up on your iPhone, you should not forget about your important PDF files. Using an amazing tool such as PDFelement for iOS, you can run a big or small company efficiently. This tool makes it easy to style attractive PDF documents through editing and conversion to different document formats, and so invoicing your clients or making proposals becomes an engaging process.

With PDFelement for iOS on your iPad or iPhone, you can easily open PDFs and view them vertically or horizontally. It provides you with different options to edit at the top, such as annotations options. These tools help you in coloring, erasing and underlining your text. PDFelement for iOS also allows you to insert various shapes into your PDF documents, including circles, arrows and rectangles, among others. Additionally, you can use the camera to capture a photo that is immediately turned into a PDF document to include in your file.
Therefore, acquiring PDFelement for iOS is beneficial since it simplifies the integration of several non-text elements. It allows you to generate visually compelling files that are not only easily readable but also attractive, and are helpful in attracting clients worldwide.
Free Download or Buy PDFelement right now!
Free Download or Buy PDFelement right now!
Try for Free right now!
Try for Free right now!
Related Articles
- How to Check iPhone Battery Health on iOS 14
- 10 Easy Ways to Fix iPhone/iPad Wifi Connection Problems on iOS 14
- Top 10 Tips to Fix If iPhone Battery Drain Issue on iOS 14
- Top 10 Tips to Fix iPhone Sound Not Working on iOS 14
- Top 10 Tips to Free Up iCloud Storage Space on iOS 14
 100% Secure |
100% Secure |




Audrey Goodwin
chief Editor