 Home
>
iOS Tips and Tricks
> How to Recover Deleted iPhone/iPad Emails on iOS 14
Home
>
iOS Tips and Tricks
> How to Recover Deleted iPhone/iPad Emails on iOS 14
The deletion of emails can be accidental or intentional. You may have deleted intentionally to remove the clutter in your Mail app, but later realized that some emails were useful. So, you may question “how do I retrieve deleted email on my iPhone for iOS 14?” You will be pleased to know that your emails are not all lost since you can easily recover deleted emails on your iPhone or iPad in iOS 14. This article has the right procedure to do so.
How to Recover Deleted Emails on iOS 14
If you have previously recovered deleted emails on your iPhone or iPad in iOS 14 from multiple email service providers, you will note that the process is almost similar. Therefore, recovering deleted emails in Mail for iPhone & iPad on iOS 14 should be easy for you since the process is not entirely different.
However, you must note that different types of service stores deleted emails in different folder names. Some folders carry the name Trash, Bin and others Junk. If you are new to recovering deleted emails on your iPhone or iPad in iOS 14, the process is quite easy and understandable.
The following steps will assist you in recovering deleted emails in Mail for iPhone & iPad on iOS 14;
- Go to your Home screen and launch the Mail application on your iPad or iPhone. When open, proceed by choosing Mailboxes option on the top left screen corner
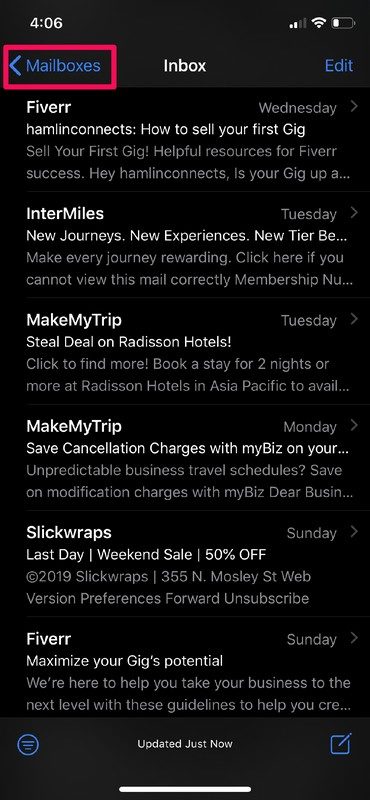
- Now head to the Trash, also known as Bin depending on your region settings. If you prefer using another email service provider such as Hotmail, you may find the term used is Junk or Trash. So be kin in checking the exact name of the deleted emails folder
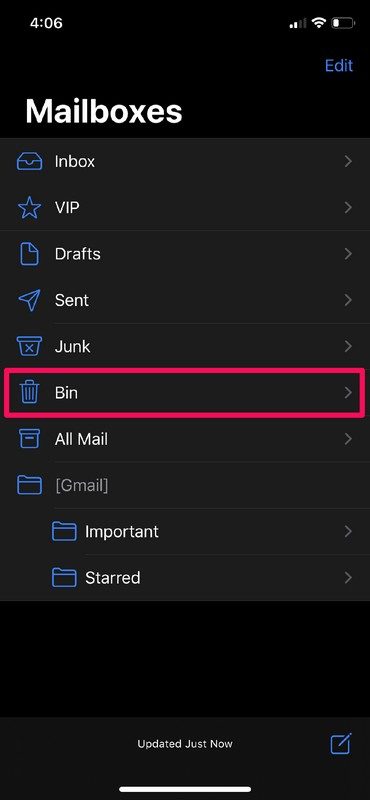
- As expected, you will find the deleted emails in the Trash folder, if it was not cleared after deletion. So, tap on Edit
- Edit mode allows you to choose the emails that you would like to recover. So, choose them accordingly. And when done with the selection, hit the Move function at the bottom.

- Another menu will appear after hitting the Move function, where you should choose where you would like to move the recovered emails. If the retrieved deleted emails on iOS 14 iPhone were originally from your inbox, then simply tap on Inbox. Alternatively, you can recover deleted emails on your iPhone or iPad in iOS 14 and move them to other folders such as Sent or Drafts, depending on your preference.
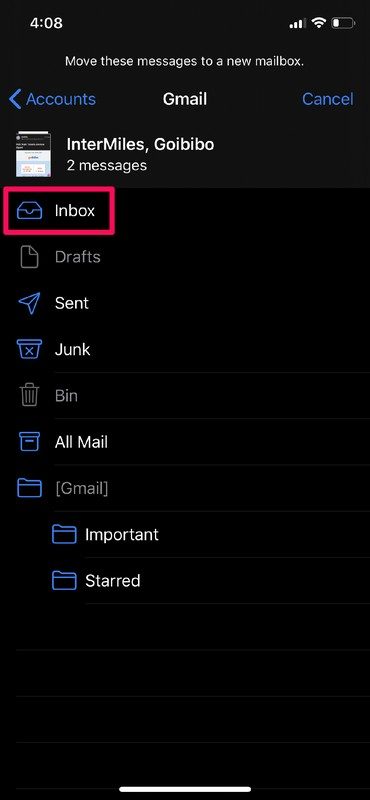
Once you make your choice, you will immediately recover deleted emails in Mail for iPhone & iPad on iOS 14 and so you can proceed with reading them.
It is important to not wait for long after getting this answer to the question “how do I retrieve deleted email on my iPhone for iOS 14?” Waiting too long may cause you to miss the window period that email providers give users for retrieval of deleted emails on iOS 14 iPhone.
How to Recover Archived Emails on iOS 14
Archiving emails in the Mail app is extremely easier compared to deleting since all it takes is an accidental swipe of the email to the left. It will be archived immediately without requiring any further confirmation. Therefore, you are more likely to archive than delete emails.
As you swipe through the emails, you may accidentally archive some of them and may want to recover them. These emails are stored in a different location and so you must be keen to recover them.
Recovering archived emails is different from retrieving deleted emails on iOS 14 iPhone. So, use the following procedure to get back the archived emails on iOS 14;
- Start by locating the archived emails. Go to the Home Screen and launch the Mail application.
- Go to Mailboxes option situated at the top-left of your screen

- If the preferable mail app is Gmail, hit the All Mail option instead.

- Since most email service providers classify their folders, you may find the Archived folder, so choose it if it is available.
- Now you will find all the archived emails, although they will be mixed along with multiple other emails if there is no dedicated Archived folder. This mixture could be confusing and so you must carefully look for the archived emails to recover.
- When you locate the archived email to wish to recover, ensure that you swipe left on it.
- Now, various options will show up on the screen after swiping, so choose More. Other options will then appear and so select Other Mailbox
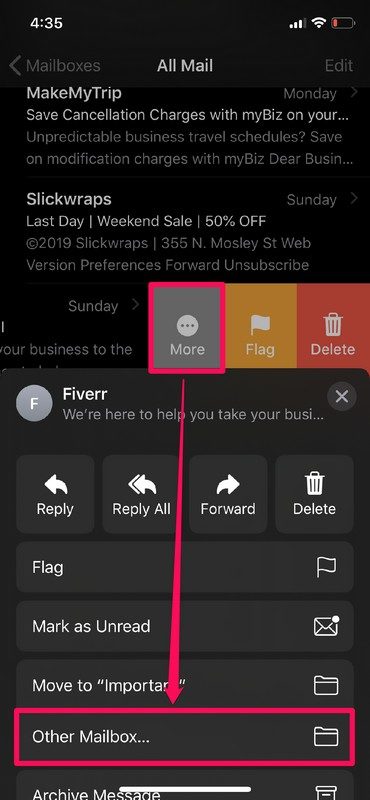
- This menu gives you the opportunity to choose where you would like to recover the archived email. If you prefer having it back in the inbox, simply define that choice by hitting the Inbox option, and it will land there immediately.

With the above-defined steps, you can recover and restore your archive emails to their original locations. However, you can still avoid unintentionally swiping and archiving your emails.
After accidentally archiving your emails on iPhone or iPad, you should shake your device once for the Undo Delete option to appear on the screen. By simply taping Undo you will confirm that archiving was accidental and hence recover the email instantly.
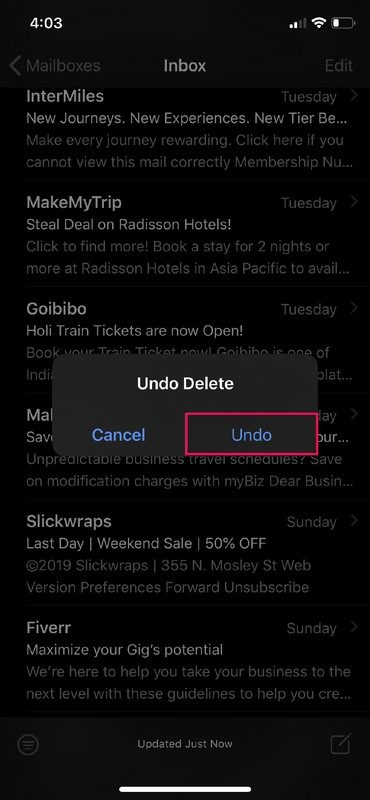
This iOS device technique can also help you in recovering deleted emails on your iPhone or iPad in iOS 14 as soon as it happens and before you make any more moves, such as closing the Mail app.
Best iPhone/iPad PDF Editor for iOS 14 – PDFelement for iOS
Once you retrieve deleted emails on iOS 14 iPhone, you can trace some of the important PDFs that you emailed to other people and manipulate them into better PDF files. This is absolutely possible through PDFelement for iOS, a robust solution for iPhones and iPad running on iOS 14. The application has an intuitive interface that makes it easy to edit, merge and extract PDFs to create better files that are more presentable and beneficial in academics and economic endeavors.

After accessing your PDFs from your emails, you can use PDFelement for iOS in your iOS 14 devices to merge multiple PDFs to create better files that display information according to new requirements. You may also use the application as an extraction tool to acquire different pages from different files and thus make new PDF files. You may edit the information by changing or altering the text, and adding stamps, textboxes and freehand drawings. You can use the font recognition tool to identify the font style used and probably change its color and size.
So, PDFelement for iOS is beneficial to beginners and professionals. It makes PDF creation extremely easy and saves your time since you do not have to start from scratch.
Free Download or Buy PDFelement right now!
Free Download or Buy PDFelement right now!
Try for Free right now!
Try for Free right now!
 100% Secure |
100% Secure |

Audrey Goodwin
chief Editor