 Home
>
iOS PDF Apps
> How to Remove PDF Password iPhone 13
Home
>
iOS PDF Apps
> How to Remove PDF Password iPhone 13
Everyone’s been there: you’ve downloaded a PDF file you need from the internet but discovered it’s password protected. You want to share it with a friend or workmate but don’t want them to worry about typing in a password. This can be frustrating, especially in times of emergency, but don’t worry; there are many ways to get through this.
This article will show you how to remove passwords from PDFs in iPhones. This way, you can rest assured that no matter what password-protected PDF comes your way, you have a solution. Read through to learn more about this fantastic technique.

Part 1. How To Remove PDF Passwords on iPhone
Now, let’s get to work. This section will allow you to remove passwords from PDFs using your iPhone. If you don’t want to remove the password, another option will be presented below. However, note that these options require you to know the password. Ready your password-protected file and try out these ways.
Option 1: Removing PDF Passwords on iPhone With Wondershare PDFelement
PDFelement for iOS is an effortlessly powerful advanced PDF editor used for all your business needs. When you want to remove PDF password protection from PDF document files, PDFelement for iOS can help you.
Step 1. Open PDF File
Launch PDFelement for iOS and locate the file in the program you wanted to remove the password protection.

Step 2. Remove Password in PDF
To unlock the PDF file, click on the “three-dot” icon present on the top-right corner of the device’s screen. You will find the remove password option down the line. Tap on “Remove Password,” and it will ask you to enter the password you have put to lock the document file.

Step 3. Save PDF
After removing the password protection from the PDF document file, you need to save the file. Tap on the “Save” icon on the top-left corner of the device’s screen.
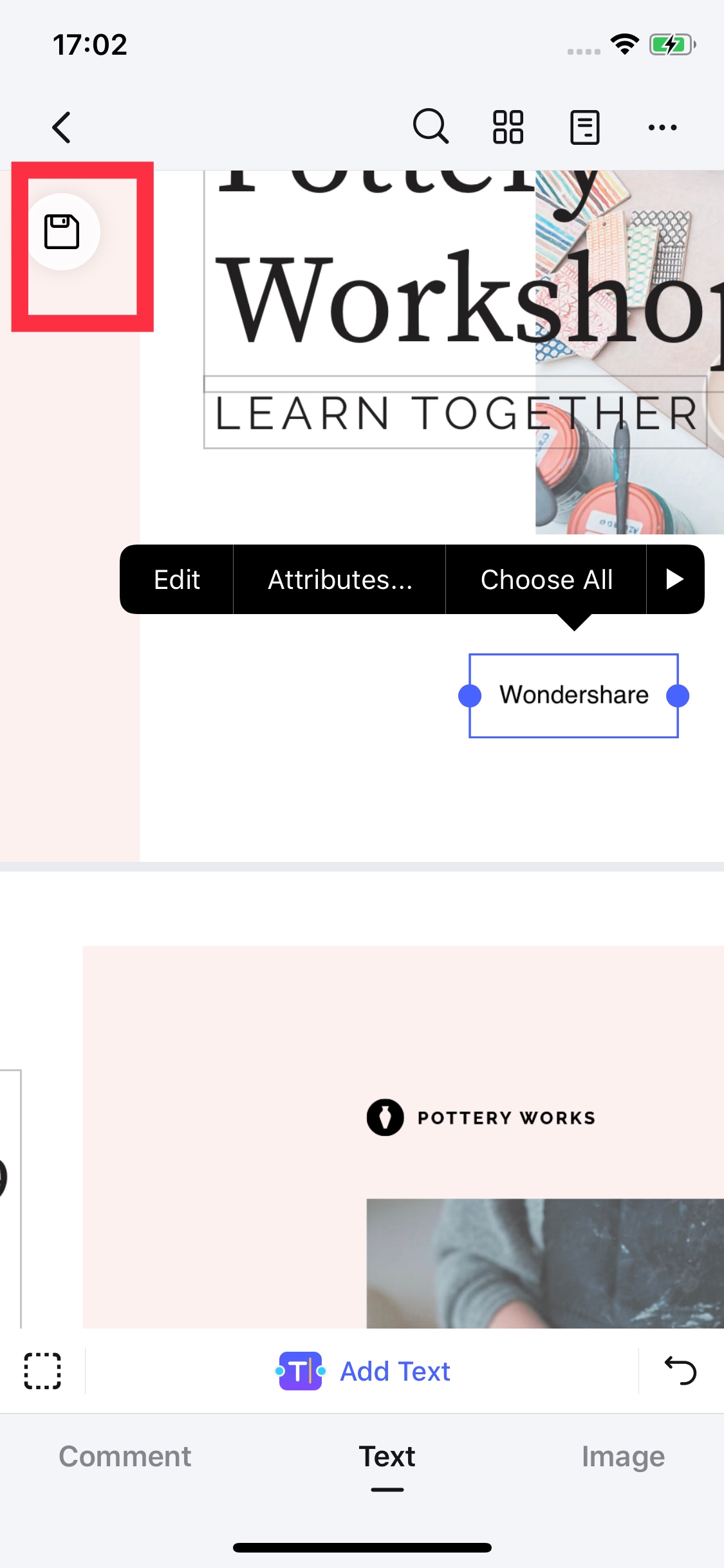
Option 2: How To Unlock PDFs on iPhone
You can still access the password-protected file by opening it using the Files app, as shown below:

If you don’t want to remove the password, here are three methods you can do to ensure your recipients can access the PDF file:
- Add an indication of the password on the PDF file. To do this, Rename the file using the Files app.
- Add a text file to the sending folder. Another alternative is to add a text file in the folder you will send your PDF containing the password. This is perfect for public sharing.
- Send the password through email/messaging apps. Of course, you can always send the password to your recipients through email, text, or chat.
Part 2. How To Remove PDF Passwords Online With iPhone
If you don’t want to download a dedicated tool, HiPDF can remove PDF Passwords on your iPhone online. HiPDF is another popular PDF editing, annotation, and manipulation tool. However, note that you should have strong bandwidth to maximize the features when using this online tool, as it requires you to upload your files.
Here are the steps to remove PDF passwords online with HiPDF:
Step 1: Go to HiPDF’s Unlock PDF online portal through your mobile browser.
Step 2: Upload your file and wait for the tool to unlock your PDF. You may download the unlocked file to your phone afterward.

Part 3. The Best Method To Remove Passwords From a PDF on iPhone
As you’ve seen, this article has shown you two ways to unlock PDFs using your iPhone. One uses Wondershare PDFelement, and the other is online through HiPDF’s Unlock PDF portal. The pros and cons of each method are comprehensively outlined in the table below:
| Wondershare PDFelement for iOS | HiPDF Unlock PDF Online Portal | |
| Free/Premium |
· Add/Remove Password functions can be accessed through free trial · Offers a free trial to access all features |
Free |
| System Compatibility | Compatible with iOS | Accessible through mobile browsers |
| Pros |
· Offers other features like editing, annotation, and add/remove password · Has a comprehensive add/remove password function · Can be used even without an Internet connection |
· Offers a quick way to unlock PDFs without downloading any app · Removes passwords from PDFs without hassle · The online portal is fast and reliable |
| Cons | · Requires download |
· Limited to remove password functionality only · Slow bandwidth can affect the experience |
As you can see, Wondershare PDFelement offers more versatility regarding PDF manipulation. Relying on the online tool HiPDF can be limiting, especially when editing and annotating a password-protected PDF. However, note that they also have an iOS app you can try.
For this article, using Wondershare PDFelement is the recommended route. Not only can you add or remove passwords, but you can also perform other functions with the PDF. This way, you will have a reliable PDF editor on your phone where you can edit stuff on the go.
Part 4. How To Add a Password To a PDF on an iPhone
Now that you’ve learned all about removing passwords from PDF files, you must want to know how to add passwords to your PDF files. This is especially helpful when the PDF files are strictly confidential. Adding this layer of security can help avoid any future edits or unwanted access to your documents.
Same as before, there will be two options to add passwords to PDFs using an iPhone:
Option 1: Adding Passwords With Wondershare PDFelement for iOS
PDFelement is a comprehensive tool. Not only does it allow you to remove passwords, but it also adds them. This makes it the perfect tool for securing your precious documents. To add passwords to your PDFs, follow the steps below:
Step 1: Open a PDF file with Wondershare PDFelement.
Step 2: Tap on the More icon on the upper toolbar. Then, select Set Password.

Step 3: Type in your desired password under the text fields twice. Note that the Confirm Password text field should be the same as the Enter Password field. Then, tap Set.

Step 4: Close the file and access it from the homepage. It should now be covered with a padlock icon – it’s password-protected. Once you access it, it will ask for a password.

Option 2: Adding PDF Passwords Online With HiPDF on iPhone
Another option is using HiPDF. Before, you used the Unlock PDF portal. This time, you must access the Password Protect PDF portal online.
Then, simply upload your file to the portal. This process is also fast and easy – but you will be limited to the Password Protect PDF tool. You won’t have other encryption options like Wondershare PDFelement’s iOS app.

FAQs
PDFs are a fantastic way to share documents while maintaining their formatting, but sometimes, they’re locked down with passwords. This FAQ will equip you with the knowledge to navigate password-protected PDFs.
1. What is an owner password?
An owner password restricts access to all PDF content. You can’t view, print, or copy anything within the document without the correct password. It’s a vital security measure for sensitive information.
2. How do I edit a password-protected PDF on an iPhone?
Unfortunately, iPhones don’t have built-in editing capabilities for password-protected PDFs. However, you can use third-party apps like Wondershare PDFelement. These apps allow you to enter the correct password, edit the document’s content, add annotations, or convert it to another format.
3. How do I unlock a PDF if I forgot the password on my iPhone?
Removing a password from a PDF is generally not recommended, especially if it’s not your document. However, if you’re the rightful owner and simply forgot the password, some third-party PDF tools claim the ability to remove passwords. It’s important to exercise caution as these tools might not be completely secure and could potentially damage the PDF.
Wondershare PDFelement offers safe editing and password management functionalities.
4. How to change a PDF password on an iPhone?
Similar to editing, iPhones cannot modify passwords directly. Here again, third-party PDF apps come to the rescue. With Wondershare PDFelement (or similar apps), you can open the password-protected PDF, enter the existing password, and set a new one. This way, you can regain control over access to the document.
Conclusion
In the digital age, passwords act as gatekeepers, protecting sensitive information within PDFs. While solid passwords undeniably improve security, they can also create barriers to knowledge and collaboration. Knowing how to remove passwords from PDFs on iPhones is an important skill, especially when dealing with confidential files or situations where the original password is lost.
For this purpose, use Wondershare PDFelement. It empowers users to manage both sides of the coin – removing passwords for accessibility and utilizing strong passwords for security. By understanding the advantages and potential pitfalls of password management, you can improve the flow of information within your organization.
Free Download or Buy PDFelement right now!
Free Download or Buy PDFelement right now!
Try for Free right now!
Try for Free right now!
 100% Secure |
100% Secure |


 G2 Rating: 4.5/5 |
G2 Rating: 4.5/5 |  100% Secure
100% Secure




Audrey Goodwin
chief Editor