How to Change the Page Order of PDF on iPhone or iPad
2025-03-05 16:48:50 • Filed to: iOS PDF Apps • Proven solutions
Learning how to rearrange PDF pages on your iPhone is now a valuable skill. Fortunately, many options are available to edit the PDF page order from your iPhone. You can reorganize slides, rearrange a document, or tidy up files. Mastering the technique can streamline your workflow and enhance productivity.
The page will also explore dedicated and online tools that offer flexibility and convenience. They ensure you can rearrange PDF pages on your iPhone with ease. Whether you’re a beginner or a professional, these tips will help you manage your PDFs. Read on to learn more.

Part 1. How To Rearrange PDF Pages in iPhone or iPad?
When working remotely, PDF issues can be a headache. But with Wondershare PDFelement for iOS, you can reorder and rotate pages on your iPhone or iPad. It’s the go-to solution for PDF page manipulation.
Method 1: Using Wondershare PDFelement
PDFelement offers a quick and easy solution to rotate pages in your PDF files. This is how:
Step 1. Get the PDFelement app and open up its potential
You'll need to download the PDFelement app from the App Store. This will give you access to its full range of tools and solutions for PDF. Register your account onscreen by following the simple instructions.

Step 2. Open PDFelement and the PDF file you need
On downloading the app icon with appear on your device's home screen, click it to open the PDFelement app. Access the PDF file you need to change from the file list on the app's "Local" screen.

Step 3. Open page management mode
With the file open, click the "Page" icon, the first icon on the right pane of the screen, to enter the page management mode. This will give you access to manage all the pages in your document individually.
Select "Edit" at the bottom of the page and then the individual page that you wish to move. You can now drag and drop this to reorder the pages to fit your needs.
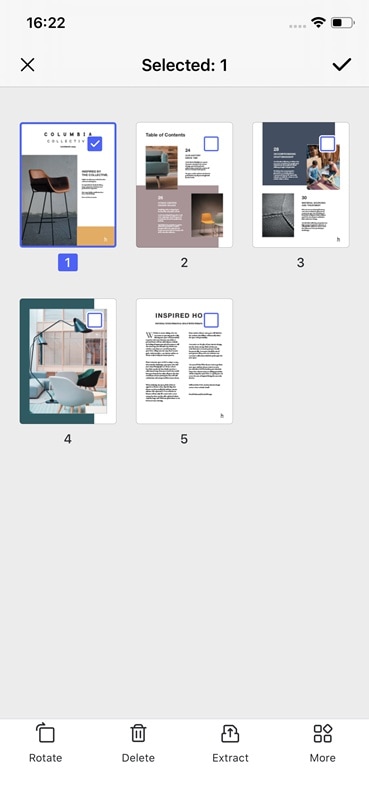
Step 4. Save your page
Select the tick in the bottom left-hand corner of the screen and you have now changed the order of the pages and saved the document in the new order. This is now ready to be shared with others.
Changing the order of pages in PDF documents will not be a problem for you again when using the free PDFelement app. The app provides a simple and effective tool to change the order of pages in PDF documents you are working with.
Key Features of PDFelement for iOS
PDFelement makes managing PDFs easy. Here’s what it can do and how you can use it:
- Split and Resize Pages. Helps you organize big PDFs or adjust page sizes.
- Create and Edit PDFs. You can make new PDFs or edit existing ones directly from your iPad.
- Read with Annotations. Add highlights, notes, and comments for better collaboration.
- Fill and Sign Forms. Complete and sign forms on your device, and no printing is needed.
- Convert PDFs. Change PDFs into Word, Excel, PowerPoint, and more for compatibility.
- OCR PDF. Turn scanned PDFs into editable and searchable documents.
- AI Assistant. Uses AI to improve document organization, conversion, and optimization.
Now, about the price:
- PDFelement for iOS. $29.99 a year or $39.99 as a one-time buy.
- PDFelement Desktop + iOS. $99.99 a year or $159.99 one-time.
- PDFelement Desktop + iOS + Cloud. $129.99 a year for complete document management everywhere.
Method 2: How To Rearrange PDF Pages in iPhone Using Adobe Online
Looking to rearrange PDF pages on your iPhone without installing any more apps? Adobe Acrobat Online provides a convenient solution. Here’s a simple guide to help you get started:
Step 1: Access Adobe Acrobat Online
Open your iPhone’s web browser and go to the Adobe Acrobat website. Sign in to your Adobe account or create one if you don’t have one already. Once logged in, tap on Edit > ReorderPDFpages.
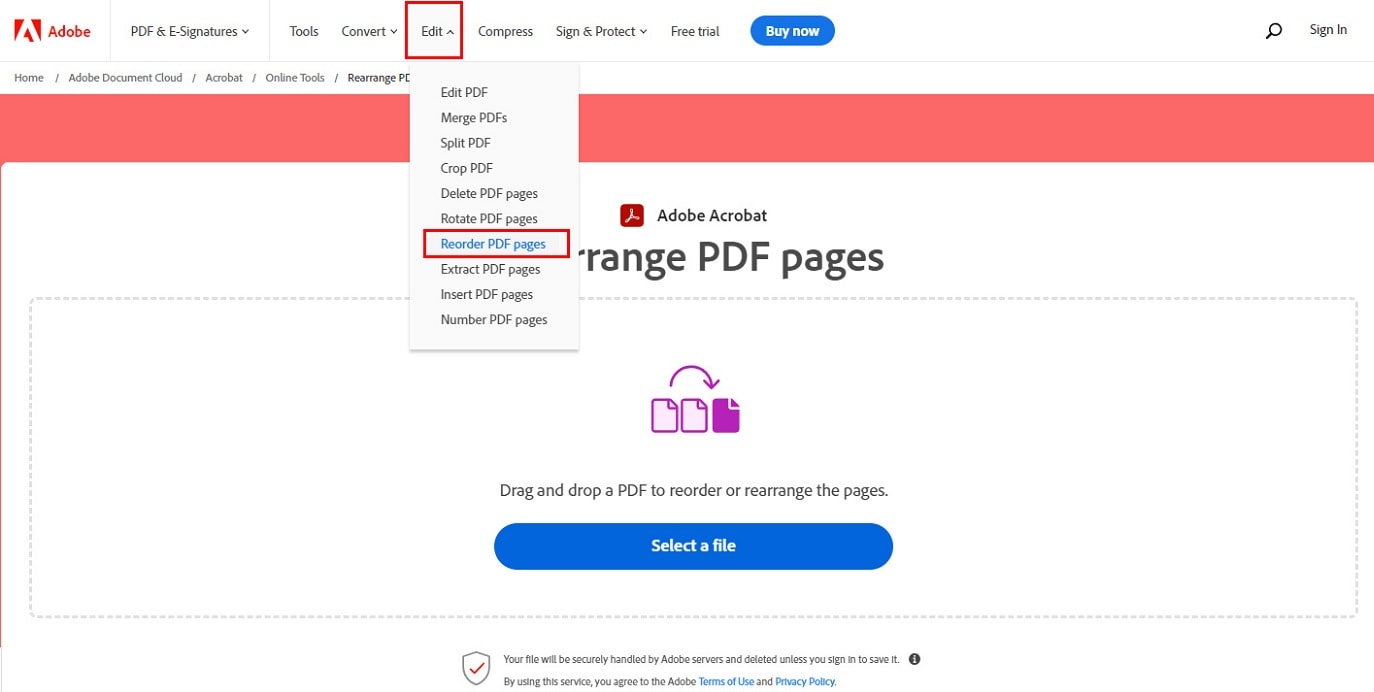
Step 2: Upload Your PDF
Upload the PDF file you want to rearrange. You can use the drag-and-drop function to start rearranging PDF pages. Or, you can use the Select a file button to browse your device and upload the PDF.
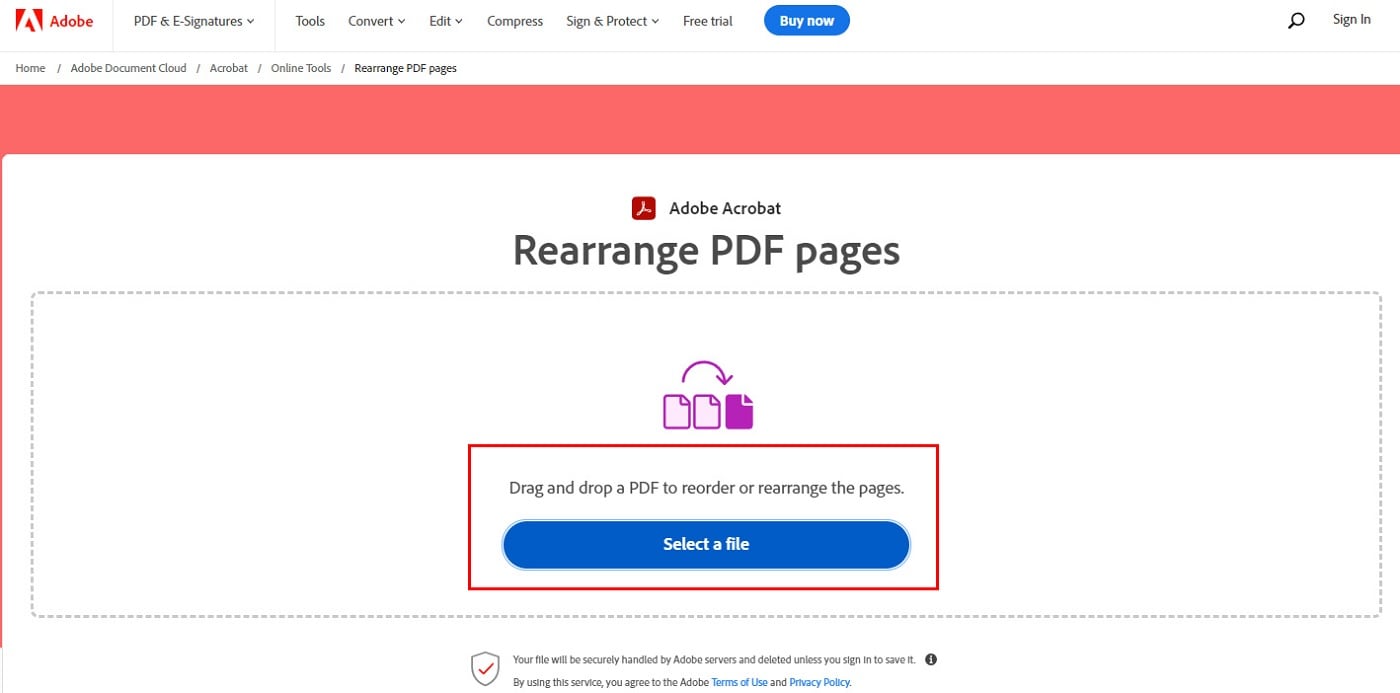
Step 3: Rearrange Pages
Once your PDF is uploaded, drag the pages to the desired position. You can also delete pages or insert new ones as needed. Once you’re satisfied with the page order, save your changes. Download the updated PDF to your iPhone.
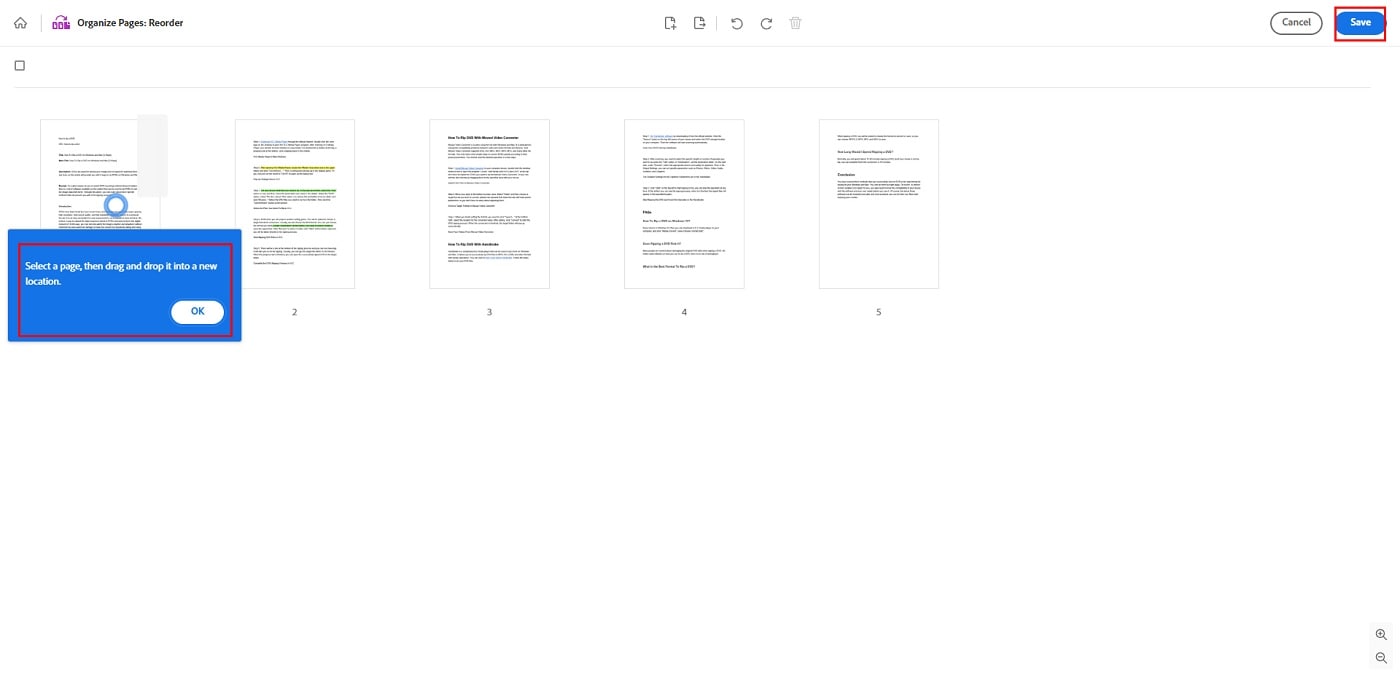
Part 2. How To Change PDF Pages Order With Files in Your iPhone?
iOS devices have built-in apps that can organize PDF pages. The Files app on your iPhone is one. It’s a convenient tool for managing your documents without installing another app. Here’s how to rearrange PDFs using Files:
Step 1: Go to the Files app on your iPhone. Once in the app, locate the PDF file you want to rearrange. You can find it in the On My iPhone section if stored locally or in cloud service if it’s stored online.
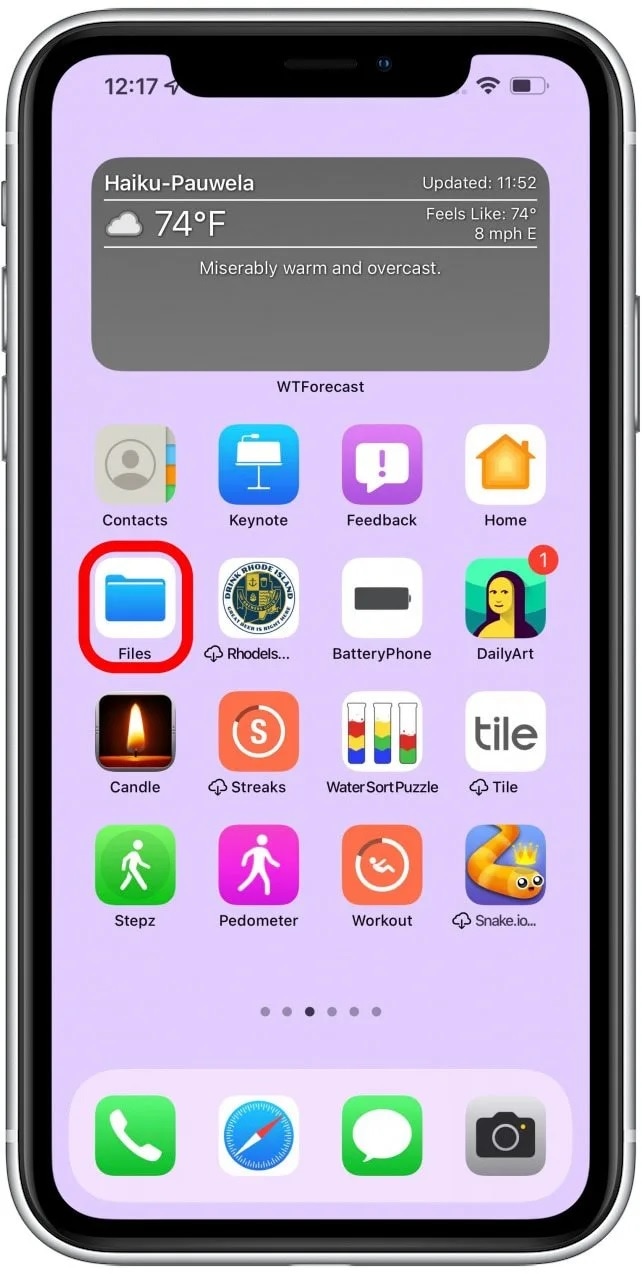
Step 2: Drag and Drop to Rearrange
Tap and hold the PDF file you want to organize until it becomes draggable. Then, drag the file to the desired position. You can reorder PDF files by moving them up or down the list. Release your finger to drop the file into its new position.
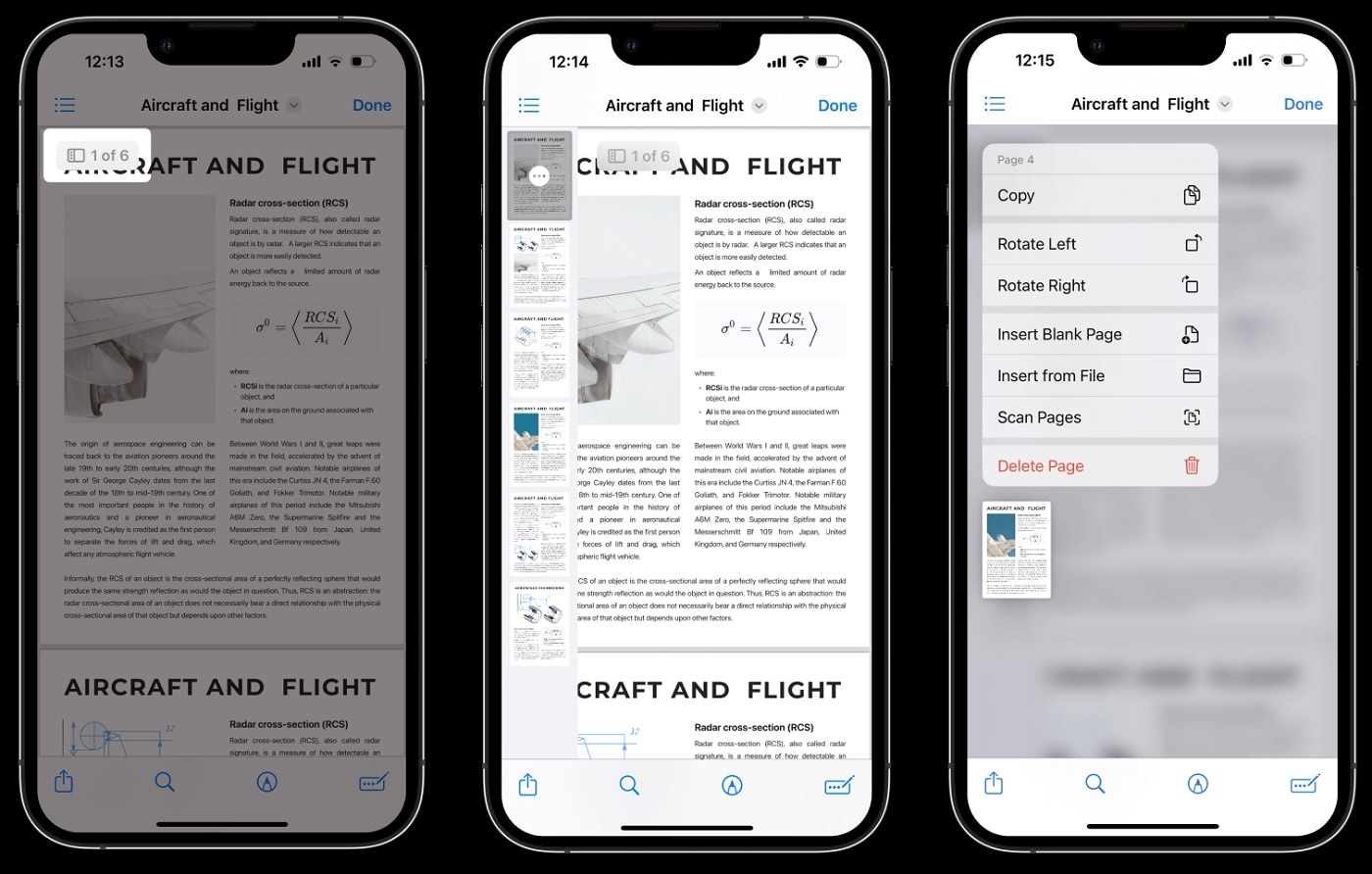
Part 3. How To Edit PDF Pages Order Using Pages in iPhone?
Using the Pages app, you can also edit PDF page orders on your iPhone. Follow these simple steps to organize your PDF documents:
Step 1: Open the Pages App
Locate the Pages app on your iPhone and open it. Once in, import the PDF file you want to edit. Tap the + button to create a new document, then select Import and choose the PDF file from your device or cloud storage.
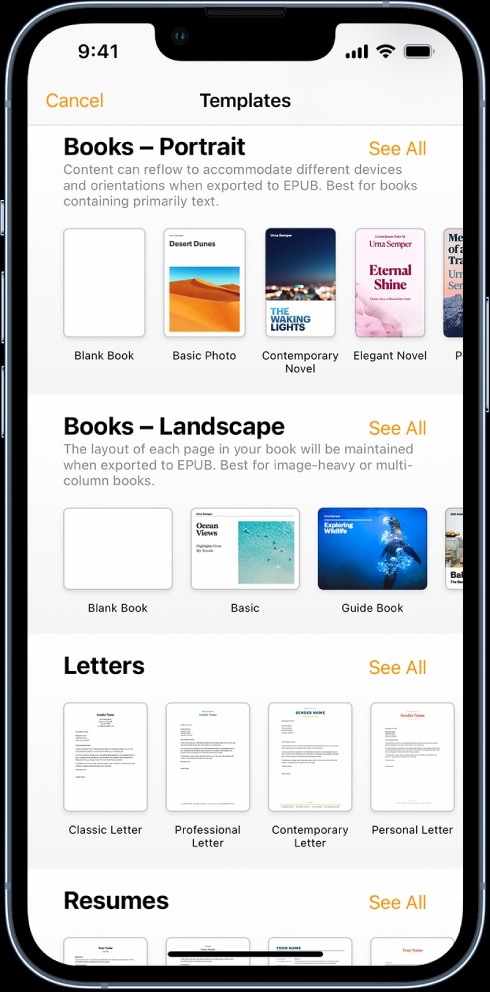
Step 2: Reorder PDF Pages
After importing your PDFs, tap on the thumbnail view icon. Tap and hold on to a page thumbnail. Drag it to the desired position to rearrange the order. Release your finger to drop the page into its new position. Repeat this process for any other pages you want to reorder.
FAQS
Whether you’re looking to reorder pages, make further edits, or manage your PDF pages, the section has you covered. Here are simple and effective solutions. Get the most out of PDFelement on your iPad or iPhone.
- How to reorder PDF pages on an iPad?
Reordering PDF pages is easy if you’re using the right tool. To change the order of pages in your PDF on iPad, use PDFelement. Open the app, select Organize Pages, drag and drop to rearrange, then save.
- How can I do further editing to PDFs on my iPhone?
For more edits on your iPhone, open the PDF in PDFelement. Next, tap Edit, then add text, images, or shapes. Once done, save your changes.
- How to add or delete PDF pages on iPhone?
You can easily manage pages on your iPhone with PDFelement. Open the PDF, tap OrganizePages, and use the + to add or - icons to delete pages. When you’re done, save your PDF.
Conclusion
Rearranging PDF pages on your iPhone is a breeze with the right tools at your fingertips. You can do it using built-in apps, dedicated tools like PDFelement, or online solutions like Adobe Online. By mastering these techniques, you’ll be able to organize PDF pages with ease.
Remember that a well-optimized PDF can enhance your productivity and efficiency. If you’re a student, professional, or someone who deals with PDFs, take advantage of these methods. Learn how to change the order of pages in PDFs and streamline your workflow.
Free Download or Buy PDFelement right now!
Free Download or Buy PDFelement right now!
Try for FreeNow!
Try for FreeNow!




Audrey Goodwin
chief Editor