How to Delete Pages in a PDF on iPhone and iPad
2025-03-05 16:48:50 • Filed to: iOS PDF Apps • Proven solutions
Are you tired of cluttered PDF files on your iPhone? Wondering how to tidy up your documents effortlessly? Look no further! This article will guide you through the simple yet effective process of how to delete PDF pages on an iPhone. The goal is to provide an overview of various methods and tools available for streamlining your PDF documents directly from your mobile device.
Say goodbye to unnecessary pages and hello to a more organized digital workspace. Let’s dive in and simplify your PDF management experience on your iPhone!

Part 1. How To Delete Pages From PDF on iPhone Using Apps
Struggling to manage your PDF documents on your iPhone? Don’t worry, as this section has got you covered! Let’s explore two fantastic options for deleting PDF pages directly from your iPhone.
Option 1: Using Wondershare PDFelement for iOS
PDFelement for iOS is certainly one of the best apps you should have on your iPhone and iPad. It is the best tool for deleting pages from PDF on your iOS device. Besides, this app enables you to read, edit, convert and sign PDF forms from your iPad and iPhone and you can do this just from anywhere. This app can help you change style and colors of text in your document without losing the formatting. In addition, it allows you to perform markups and highlights as well as annotate with sticky notes. With PDFelement for iOS app, you can export PDFs, fill text fields and complete forms as well as sign signatures.
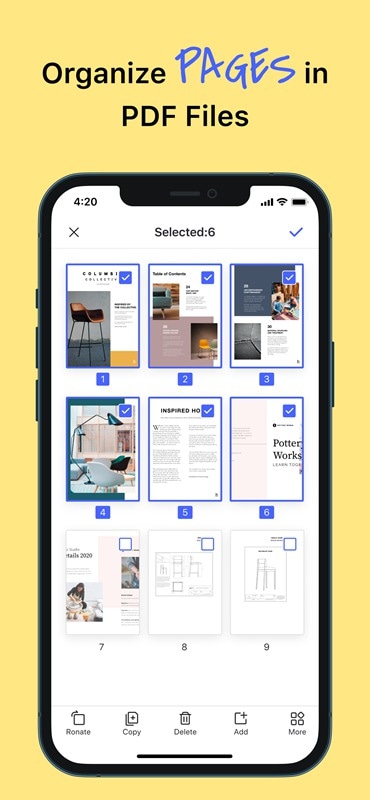
Also, learn about more solution on How to Delete Pages From PDF on Windows.
How to Delete PDF Pages with PDFelement iOS
The following is a step-by-step guide on how to delete pages on PDF using PDFelement for iOS.
Step 1. Download and Launch PDFelement for iOS
You can download this app at the apple store and this is very easy to do. Then install the app on your iOS device and then launch it.
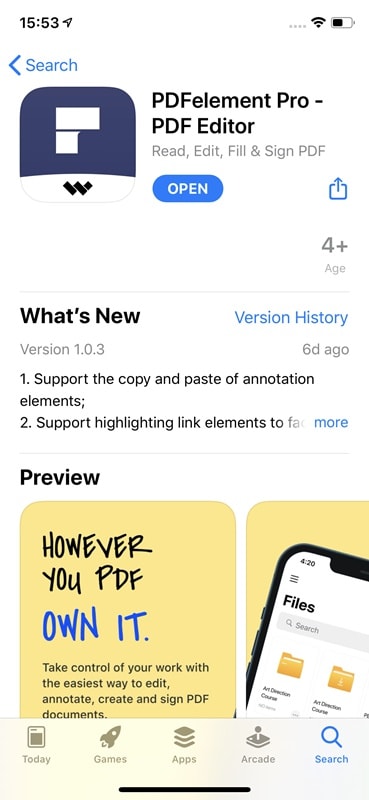
Step 2. Import Your PDF File
Then import the PDF file to the local list. You can do this by using Wi-Fi transfer which is one of the most popular ways or open PDF file from your cloud storage account. You can also download the email app or webpage or scan to PDF. Whatever the option you use is fine.

Step 3. Delete PDF Pages
Open your PDF document, and enter "Page" mode by tapping on the first icon on the right pane of the screen. Then tap the "Edit" icon in the upper right corner and select one or more pages you want to delete. Once selected, click the "Delete" button on the bottom.
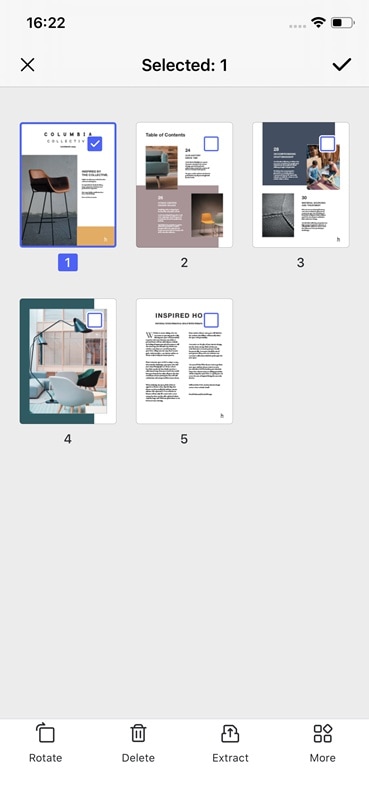
The steps above highlight the easiest way on how to delete pages from PDF. With PDFelement for iOS, you can get this done without stress. Therefore, if you need to delete any page in your PDF on the go, no matter the number of pages involved, the solution is right here as seen above. Besides, you can also do other tasks with this app.
Option 2: Using Adobe Acrobat
Adobe Acrobat is a well-known name in the world of PDF management, and its iPhone version doesn’t disappoint. Adobe Acrobat for iPhone provides a seamless experience for managing PDFs, including deleting specific pages effortlessly. To remove pages from PDF on iPhone using Adobe Acrobat:
Step 1: If you haven’t already, download and install Adobe Acrobat from the App Store. Launch the app once installed.
Step 2: Tap the + icon at the lower right corner of your screen, then choose Open File from the menu.

Step 3: Go to More tools, then select Organize Pages option to start editing.

Step 4: Choose the pages you want to delete from the PDF. Once selected, tap on the “Delete” icon to remove the pages.

Step 5: Save your changes to finalize the modifications to the PDF.
With these two options at your fingertips, deleting PDF pages on your iPhone is a breeze! So why wait? Start organizing your PDFs today!
Part 2: How To Delete PDF Pages From iPhone Using Online Tools
Are you looking for an online way to manage PDF documents directly from your iPhone? Look no further! Let’s explore how you can easily delete PDF pages using one of the best PDF editing online tools.
Deleting Pages With HiPDF
With HiPDF, removing pages from a PDF on your iPhone is quick and straightforward! HiPDF is a fantastic online tool that allows iPhone users to manipulate PDF files effortlessly. It’s an intuitive online platform that simplifies PDF management tasks on iPhone devices. Here’s how to delete PDF pages on iPhone using HiPDF:
Step 1: Open your iPhone’s browser, navigate to HiPDF’s website, and tap on Explore All Tools.

Step 2: Scroll down and find the Delete Pages tool from the list of available options. Tap it to access the tool.

Step 3: Tap Choose File and upload the PDF document you want to remove pages from.

Step 3: Choose the specific pages you wish to delete from the PDF file. Once selected, tap the Delete button to remove the chosen pages.
Step 4: Download the modified PDF file to your iPhone after deletion.
With HiPDF’s user-friendly interface and powerful features, managing PDFs on your iPhone has never been easier. Say goodbye to unnecessary pages and hello to a clutter-free digital workspace! Try HiPDF today and streamline your PDF management experience on your iPhone!
Part 3: Deleting PDF Pages From iPhone Without External Tools
Are you looking to delete PDF pages directly from your iPhone without needing external tools? Let’s explore three simple methods to accomplish this task effortlessly.
Option 1: Using Default PDF Editor on iPhone
The default PDF editor on your iPhone offers a convenient way to manage PDF documents without additional apps.
The default PDF editor on iPhone provides a handy solution for deleting pages from PDFs directly on your device. Here’s how:
Step 1: Open the Files app on your iPhone and locate the PDF document you want to edit.
Step 2: Long press the PDF file to access the control menu. Tap Quick Actions, then choose Markup to enter edit mode.

Step 3: Tap on the “more actions” icon (down arrow) found in the upper left corner of your screen. Choose Print from the drop-down menu.

Step 4: Under the Page View section, unselect the pages you wish to remove from the PDF file. Once done, tap on the Share icon.
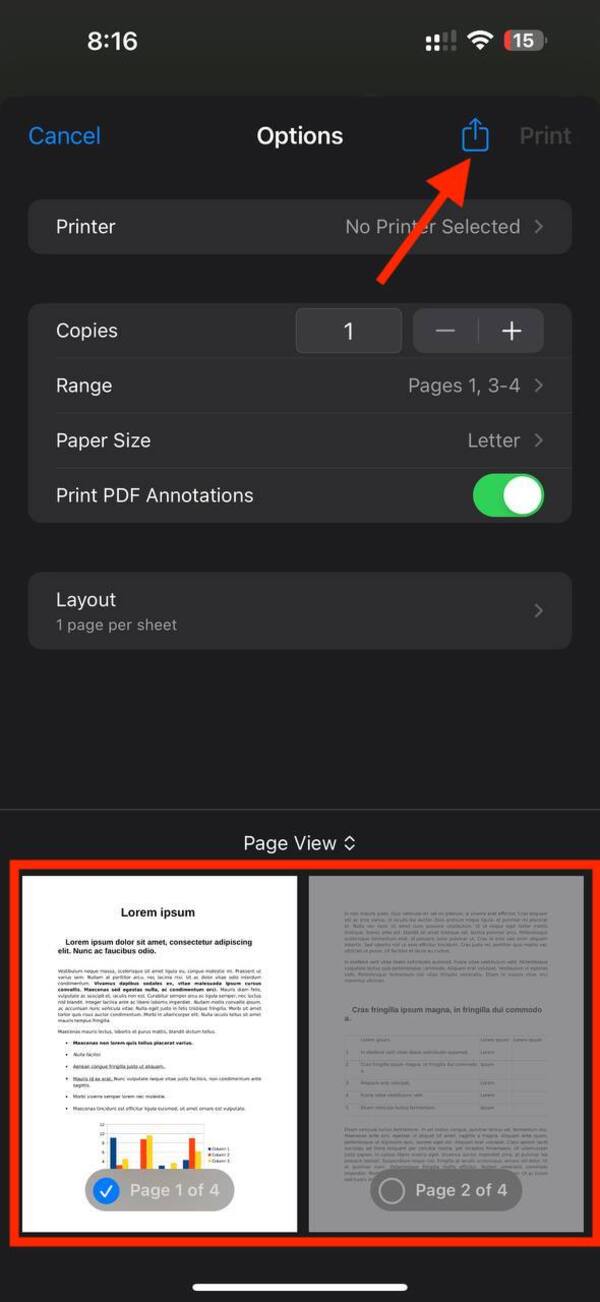
Step 5: Choose Save to Files from the menu, and then choose your preferred location to save your new PDF file.

Option 2: Editing PDFs in Notes on iOS
Another built-in option for managing PDFs on your iPhone is through the Notes app, offering a simple yet effective way to edit and delete PDF pages. The Notes app on iOS allows users to edit and manage PDFs directly from their iPhones.
Step 1: Open the Notes app on your iPhone and create a new note or open an existing one.
Step 2: Tap the “Camera” icon and select Scan Documents to attach the PDF document.
Tip: You may also convert your PDF file to image format first, then open it in your Notes app by selecting the Choose Photo or Video option.

Step 3: Tap the PDF to open it in Markup mode. Choose the pages you want to delete from the PDF file.
Step 4: Once selected, tap the “Trash” icon to remove the chosen pages. Save the modified PDF file to apply the changes.
Option 3: Use the Pages Built-in App
The built-in Pages app on your iPhone also offers functionality for editing and managing PDF documents. It provides a built-in solution for editing and deleting pages from PDFs. Here’s how:
Step 1: Open the Pages app on your iPhone. Tap the + sign at the upper right corner of your screen, then choose Start Writing.

Step 2: Open your PDF file by tapping on the + sign and then choose Insert from… option.

Step 3: Long press the page you want to remove, then tap Delete from the toolbar that pops up.

Step 4: Save the modified PDF file to apply the changes.
With these built-in options, deleting pages from PDFs on your iPhone is a breeze! Choose the method that suits you best and streamline your PDF management experience today!
Part 4: Frequently Asked Questions (FAQs)
Are you still unsure about managing PDFs on your iPhone? Let’s address some common questions to help clear up any confusion.
1. How To Delete Pages From a PDF on My iPad?
Deleting pages from a PDF on your iPad follows a process similar to that of the iPhone. Simply access the PDF file using your preferred PDF editing app, such as PDFelement or Adobe Acrobat, and follow the steps outlined earlier in this guide.
2. How Do I Delete Multiple Pages From a PDF?
Deleting multiple pages from a PDF file is easy! Open the PDF in your chosen editing tool, select the pages you want to remove, and delete them using the appropriate option. Most PDF editors, including PDFelement and Adobe Acrobat, support batch deletion for efficient management.
3. Can I Edit a PDF on My iPhone?
Yes, you can edit PDFs on your iPhone! PDFelement for iOS is a powerful PDF solution that enables editing, annotating, and managing PDF documents directly from your iPhone. With its intuitive interface and comprehensive features, PDFelement makes editing PDFs on your iPhone a breeze.
With these answers, managing and editing PDFs on your iPhone becomes straightforward. Say goodbye to PDF-related headaches and hello to efficient document management on your mobile device!
Conclusion
In this comprehensive guide, you’ve explored various methods for managing PDFs on your mobile device, specifically focusing on how to delete PDF pages on your iPhone. From using apps like PDFelement and Adobe Acrobat to leveraging built-in tools like Notes and Pages, this guide provides simple yet effective solutions for decluttering your PDFs.
Now, it’s your turn to take control of your PDF documents! Try PDFelement today on your mobile device, whether Android or iPhone, and experience seamless PDF management like never before. Say goodbye to unnecessary pages and hello to a more organized digital workspace!
Free Download or Buy PDFelement right now!
Free Download or Buy PDFelement right now!
Try for FreeNow!
Try for FreeNow!





Elise Williams
chief Editor