How to Convert PDF to HTML on iPhone or iPad in 4 Steps
2025-03-05 16:48:50 • Filed to: iOS PDF Apps • Proven solutions
Welcome to this comprehensive guide on how to convert HTML to PDF on iPad and iPhone! This article will guide you through the straightforward process of transforming web pages into PDF documents directly on your iPhone or iPad. Whether you’re on the go or relaxing at home, you can easily save and share web content hassle-free.
This guide will surely add convenience to your digital experience! With this step-by-step guide, you’ll master this essential skill in no time. Say goodbye to complexity and hello to seamless conversion. Now, let’s dive in and unlock the full potential of your iPhone!

Part 1: How To Convert HTML to PDF on iPhone With PDFelement?
PDFs can be linked to from your website with ease but what if you need to reach the full potential of content on PDFs for your site? Getting this content in HTML will enable you to fully manipulate and edit all the text and images from a PDF file for your readers as a web page. There is growing demand to use content from PDF files in HTML code to create new web pages or add to existing web pages.
This problem has been solved and, now, you can even convert PDF to HTML on your iPhone or iPad without an internet connection. PDFelement for iOS is the best solution for file conversion.
How to Convert PDF from or to HTML with PDFelement
PDFelement offers a quick and easy solution to convert your files. This is how:
1. Find and download the PDFelement app
Access the App Store on your device and search for "PDFelement" and then download the app. This will give you access to the full range of PDF tools. On downloading follow the onscreen instructions to register for an account.
As with other apps PDFelement can be opened by selecting the app icon from your start screen.

2. Grab the file to convert
In the open app, access the "Local" folder to view your PDF files. You can add PDF files to the list via WiFi or upload files from cloud storage.
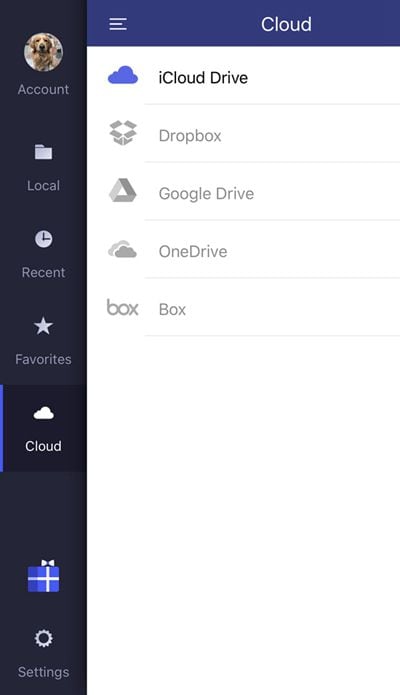
3. Run the conversion
In your list, to the right of the file name click the three vertical dots to open up the actions menu. Click "Convert". This will open a new menu with file options for conversion. Click "HTML" to begin the conversion.
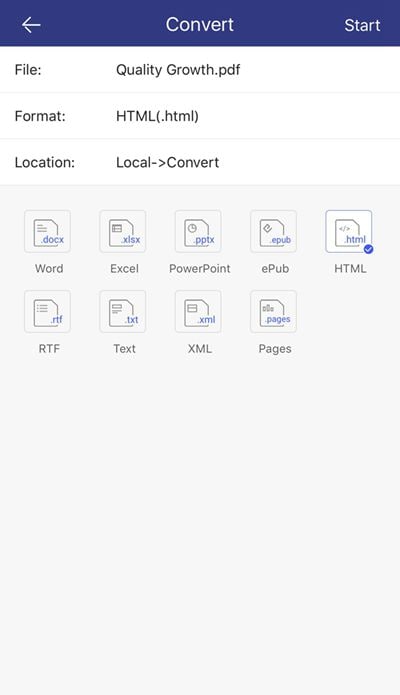
4. Check conversion in the "Convert" folder
Back in the "Local" folder click the folder named "Convert" to see your converted file. Click the file to open and check the conversion.
Using the above instructions for the PDFelement app for iPhone and iPad you can convert PDF to HTML simply and effectively in minutes. This conversion process will produce a quality, exact copy of your PDF to edit and manipulate in a range of programs using the HTML file format. PDFelement also offers this function for eight more file types.
PDFelement for iOS is your ultimate solution for all your PDF needs on your iPhone or iPad! With PDFelement, you can do more than just view PDFs. Here are some key features and benefits:
- Convert HTML to PDF. Seamlessly convert web pages into PDF documents with just a few taps.
- Edit PDFs. Easily edit text, images, and links in your PDF files directly on your iOS device.
- Annotate and markup. Add comments, highlights, and drawings to your PDFs for better collaboration.
- Organize and manage. Organize your PDFs into folders and easily search for specific documents.
- Secure and protect. Password protect your PDFs to keep your sensitive information safe.
Ready to experience the power of PDFelement for iOS? Download now for free and take your PDF workflow to the next level!
Part 2: How To Convert HTML to PDF on iPhones Using Other Tools
In this section, you’ll explore alternative tools that you can use to achieve this task. While you’ve learned of the most preferred method in the previous section, several other options are available. Let’s dive deeper into each of these tools and learn how to harness their power to convert HTML to PDF effortlessly.

AvePDF HTML to PDF
AvePDF is a versatile online tool that converts various file formats into PDFs. Its intuitive interface and robust features make it a popular choice among users looking to convert HTML to PDF on their iPhones.
Step-by-Step Guide
To get started with PDF Converter, simply follow these steps:
Step 1: Open your browser on your phone and navigate to AvePDF HTML to PDF.
Step 2: AvePDF will give you three options: Choose File, Upload from Web address (URL), or input the HTML code. Press on the option that will work for you.

Step 3: If you choose the Upload from Web address (URL), scroll down and paste the link in the URL box. Now, press the “check” icon to proceed.

Step 4: You will then be asked to specify the Document size, Output intent, and the Margins. Enter your preference.

Step 5: Scroll down and click the Convert button. Wait for a few seconds as AvePDF converts your file. Once done, download it to your iPhone.

With AvePDF, converting HTML to PDF on your iPhone is a straightforward process that requires minimal effort. Whether you’re converting web pages for offline viewing or sharing important content with colleagues, AvePDF has you covered.
HTML2PDF
HTML2PDF is another powerful tool that offers a wide range of features for managing and manipulating PDF files on your iPhone. In addition to its advanced editing capabilities, HTML2PDF allows for seamless HTML conversion to PDF. It simplifies the process of converting HTML to PDF on your iPhone, allowing you to create PDF documents from web content on the go effortlessly.
Step-by-Step Guide
Here’s how to convert HTML to PDF using PDF Expert:
Step 1: On your iPhone, launch a browser and go to HTML2PDF. Click UPLOAD FILES to start the process. HTML2PDF allows you to upload and process more than one HTML.
Step 2: Now, choose an option on how you want your HTML rendered. You may choose Grayscale, Landscape, No Background, or No Javascript.

Step 3: Once done, simply click DOWNLOAD ALL to save your files.
Whether you’re a student, professional, or casual user, HTML2PDF empowers you to manage your PDF files easily.
WebToPDF
WebToPDF is a user-friendly online tool that allows you to convert web pages to PDF documents effortlessly. With WebToPDF, you can enter the URL of the web page you want to convert, and the tool will generate a high-quality PDF file for you to download or share. Whether you need to save articles, blog posts, or any other online content for offline viewing or archival purposes, WebToPDF makes it quick and easy.
Step-by-Step Guide
Here’s how to convert HTML to PDF using WebToPDF:
Step 1: Open the relevant HTML page in a web browser, then copy the URL. Copy and paste the URL you wish to change into the text field.

Step 2: To modify the conversion’s default parameters, click the Options button. Next, select Convert from the menu.

Step 3: In a few seconds, the conversion will be finished. Press the Download button to store your freshly created PDF on your iPhone.
Tip: WebToPDF also allows you to preview the file you just processed. Simply click on the Preview button.

These alternative tools also offer convenient and efficient methods for converting HTML to PDF on your iPhone. Whether you choose AvePDF, PDF Expert, or Microsoft Edge, you can rest assured knowing that you have the tools to streamline your PDF workflow and enhance your productivity. Try them out today and experience the convenience of converting HTML to PDF with ease!
Part 3: How To Convert PDF to Link on iPhone?
Welcome to Part 3 of this comprehensive guide on PDF management on iPhone! In this section, you’ll delve into converting PDFs to links directly on your iPhone. Let’s explore how to convert PDFs to links, share PDF links, and address common challenges you may encounter along the way. Let’s dive in!
How To Convert PDF to Link on iPhone Using Adobe Acrobat
Converting a PDF to a link on your iPhone using Adobe Acrobat is simple. It allows you to share PDF documents with others easily. Here’s how to do it:
Step 1: Open the PDF document you want to convert to a link on your Adobe Acrobat app.
Step 2: Click the More Actions icon (three buttons) found in the upper right corner of your iPhone’s screen.

Step 3: Choose Send a copy from the options presented.

Step 4: Press the Copy button.

How To Share a PDF Link on iPhone
Sharing a PDF link on an iPhone allows you to quickly and easily distribute PDF documents to others. Here’s how to do it:
Step 1: The steps above convert the PDF to a link. Open your preferred messaging or email app once you have copied the PDF link.
Step 2: Create a new message or email, and paste the PDF link into the body of the message. Add any additional text or context you want to include with the PDF link.

Step 3: Send the message or email to the intended recipient. They can then tap on the link to access the PDF document.
Why Can’t I Open a PDF Link on My iPhone?
If you’re having trouble opening a PDF link on your iPhone, there could be several reasons why:
- Network connection. Ensure you have a stable internet connection, as PDF links require internet access to download and open the associated PDF document.
- Some PDF links may be formatted in a way that is incompatible with iOS devices. Try opening the link on a different device or using a different web browser.
- If the PDF link is hosted on a website or server that requires authentication or special permissions, ensure you have the necessary credentials or permissions.
- Browser settings. Check your browser settings to ensure that PDFs are set to open automatically when clicked. You may need to adjust your browser settings to enable automatic PDF opening.
- Update software. Ensure that your iPhone’s operating system and web browser are up to date. Updates may include fixes for compatibility issues with PDF links.
To fix issues with opening PDF links on your iPhone, try troubleshooting the above factors and make sure you have the necessary permissions and settings configured correctly. If the problem persists, consider contacting the website or server administrator for assistance.
With these simple steps and troubleshooting tips, you can easily convert PDFs to links, share PDF links, and resolve any issues you encounter when opening PDF links on your iPhone. Streamline your PDF workflow and enhance your productivity on the go!
FAQs
Let’s clear up any uncertainties and streamline your PDF workflow! Get answers to commonly asked questions about converting HTML to PDF on your mobile device!
- How to save a webpage to PDF on an iPhone?
To save a webpage to PDF on iPhone, follow these simple steps:
Step 1: Open the webpage you want to save in Safari. Tap the “Share” icon at the bottom of the screen.
Step 2: Scroll down and select Print. Pinch outwards on the print preview to access the Share menu.
Step 3: Choose Save PDF to Files or select a destination to save the PDF.
- How to convert HTML to PDF in Android?
Converting HTML to PDF on Android is easy with the right tool. PDFelement is a versatile PDF management solution that is available not only on iOS devices but also on Android. With PDFelement, you can seamlessly convert HTML to PDF on your Android device, allowing you to save and share web content easily.
- What is the best tool to convert HTML to PDF on iPhone?
The recommended tool for converting HTML to PDF on an iPhone is PDFelement. With its intuitive interface and powerful features, PDFelement makes it easy to convert HTML to PDF with just a few taps. Download PDFelement from the App Store, import your HTML file or URL, and let the app do the rest. Say goodbye to complicated conversion processes and hello to seamless PDF management on your iPhone!
Conclusion
Mastering PDF management on your iPhone opens up a world of possibilities for productivity and convenience. From converting HTML to PDF to sharing PDF links, you now have the tools and knowledge to streamline your digital workflow. PDFelement is highly recommended as your go-to solution for converting PDF to HTML on iPhone or iPad for even more power and versatility.
With PDFelement, you can effortlessly convert HTML to PDF on your iPhone with just a few taps, unlocking new ways to access and share web content. Say goodbye to complexity and hello to seamless PDF management on your iPhone today!
Free Download or Buy PDFelement right now!
Free Download or Buy PDFelement right now!
Try for FreeNow!
Try for FreeNow!




Audrey Goodwin
chief Editor