Steps to Extract Page from PDF on Android
2025-03-05 16:48:50 • Filed to: Android PDF Apps • Proven solutions
If you use PDF documents, there may come a time when it may become necessary to learn how to extract pages from PDF in mobile. The reason for this could be anything ranging from minor to more serious issues, but this is not the focus. If you find yourself in this position and your desktop is out of reach, then there is also another way out, and that is using the Android app version of PDFelement.
Part 1: How To Extract PDF From an Android App?
When it comes to extracting PDF pages on your mobile device, there are several Android applications available that can get the job done. Below are three popular apps along with a step-by-step procedure on how to use each of them:
Method 1: Use a Third-Party App
Several third-party apps are available that can help you download view-only PDFs from Android apps. One popular option is Adobe Acrobat Reader. This excellent and widely used app offers a simple way to extract pages from a PDF document on your Android device.
It is important to know that now, all Android devices have this application readily available, which can only be accessed by downloading Adobe from the Playstore. That said, here’s a detailed procedure for utilizing a third-party app like Adobe to extract PDFs on Android.
- Open the PDF in Adobe Acrobat Reader.
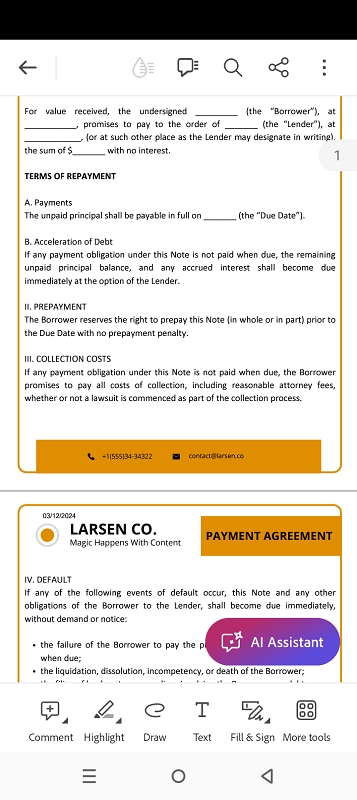
- Tap on the "More Tools" icon at the lower right corner and select "Organize Pages."
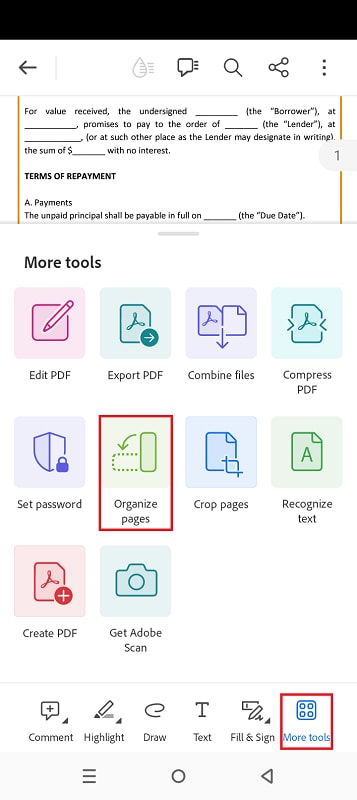
- You can select the page or pages you want to extract by prompting the check box located in the upper left corner of each page.
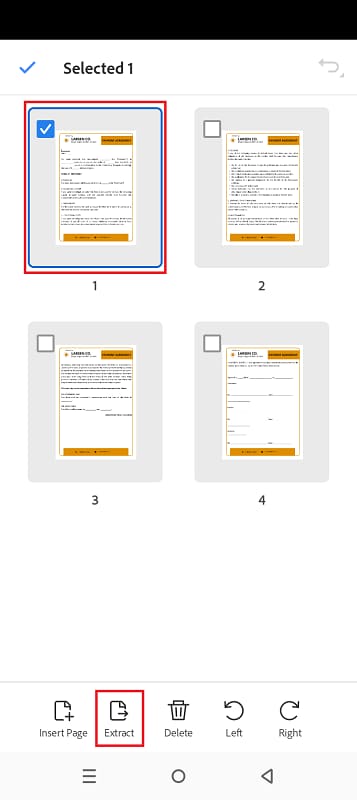
- Tap on "Extract". Adobe will save the extracted page/s on your local download folder.
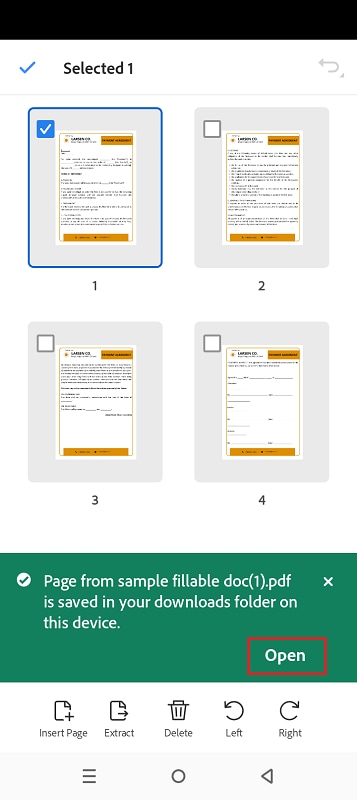
Method 2: Using the Download Manager
Most Android browsers come with a built-in download manager, which simplifies the process of downloading files, including PDFs. Here's a step-by-step guide on how to use the browser's download manager:
Using the Browser's Download Manager:
After opening the PDF, you can utilize the download manager to save the file:
- Look for the download icon. It's usually represented as a downward-pointing arrow or a cloud icon with an arrow.
- Tap on the download icon.
- The PDF will begin to download. You will be able to monitor the download progress in the notification bar at the top of your device.
- Once the download is complete, you can access the PDF file in your device's download directory.
Method 3: Use a Screen Recorder
If you prefer not to download the PDF to your device, you can use a screen recorder to capture the PDF as it is being displayed in the app. Here's how to do it:
- Download and Install a Screen Recorder App. Choose any screen recorder app you prefer and install it from the Google Play Store.
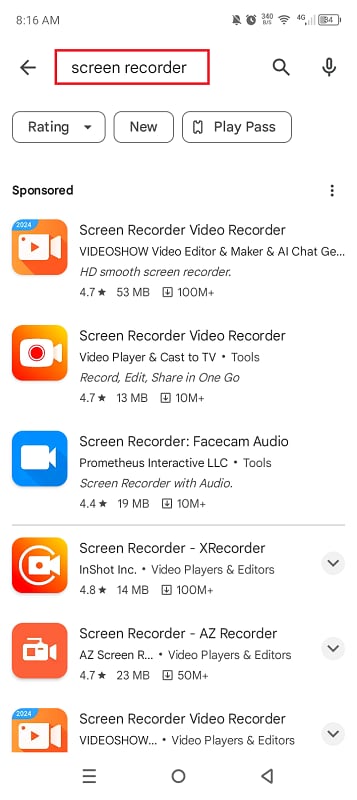
- Start the screen recorder app.
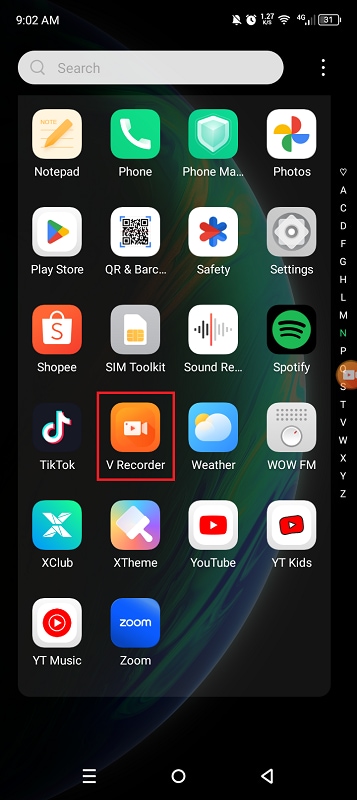
- Open the PDF you want to record.
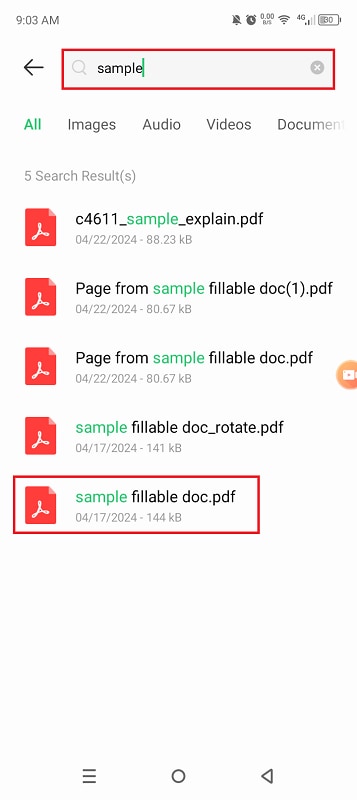
- Hit the record button on the screen recorder to begin recording while the PDF is displayed in the app.
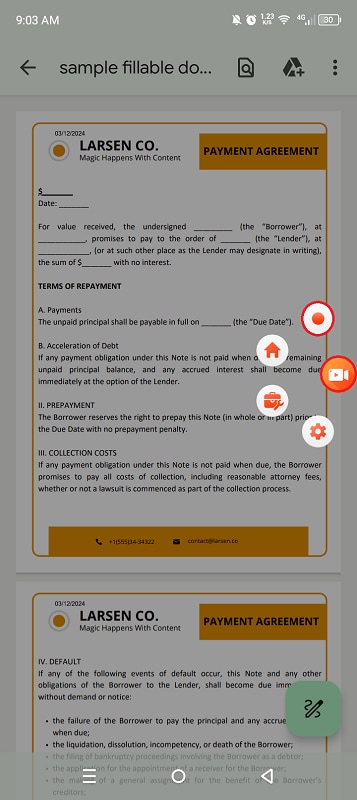
- Once the recording is complete, save it to your device.
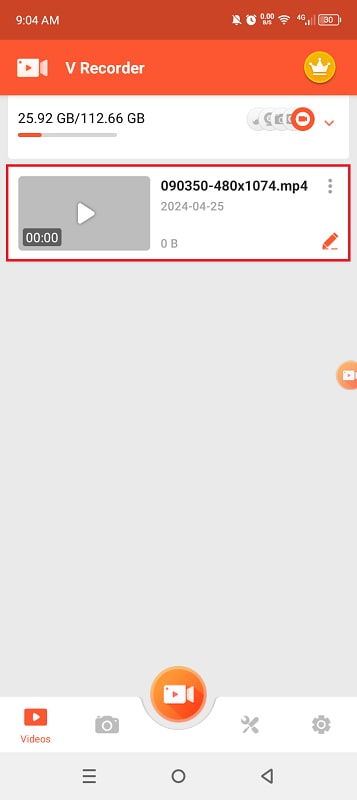
- You can now view the PDF offline at your convenience.
Part 2: How To Extract Pages From PDF on Android?
If you’re looking for the best way to extract pages from an app Android then PDFelement is for you. PDFelement for Android is a versatile and user-friendly application that offers an easy way to extract pages from PDF documents directly on your mobile device. Whether you need to extract one or multiple pages, PDFelement simplifies the process, allowing you to manage PDFs efficiently on the go. With its intuitive interface and powerful features, PDFelement is an essential tool for anyone who frequently works with PDF files on their Android device.
Let's explore how to use PDFelement to extract PDF pages. The following is a step-by-step guide on how to use PDFelement for Android to extract PDF pages.
Step 1: Download and Install the App
The first thing to do is to download the PDFelement for android app on your device. You can find this app at your Google Play store. Once downloaded, you can register for an account.

Step 2: Open the App and PDF File
You can save PDF documents by downloading attachment from Mail app or transfer via USB cable or by Computer Connect.
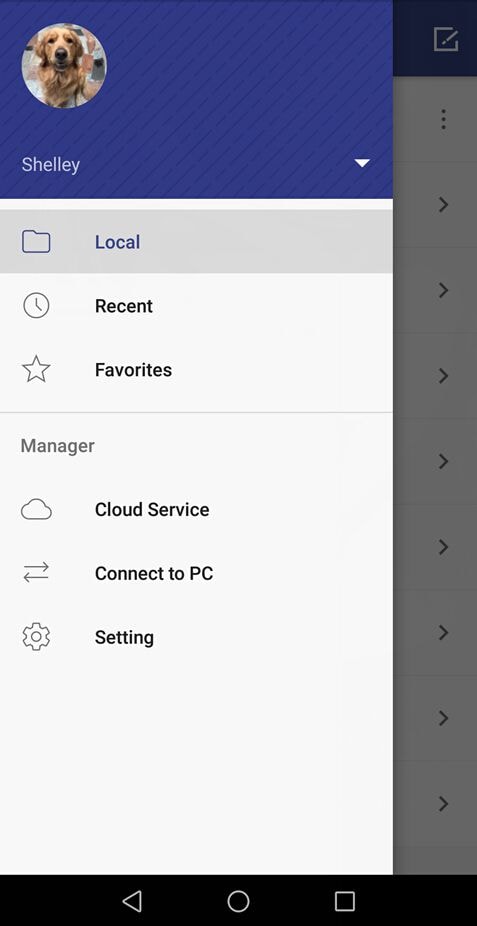
Step 3: Access Page management Functions
At the top of the page, go to the third icon and tap it. It will bring out the page management functionalities.
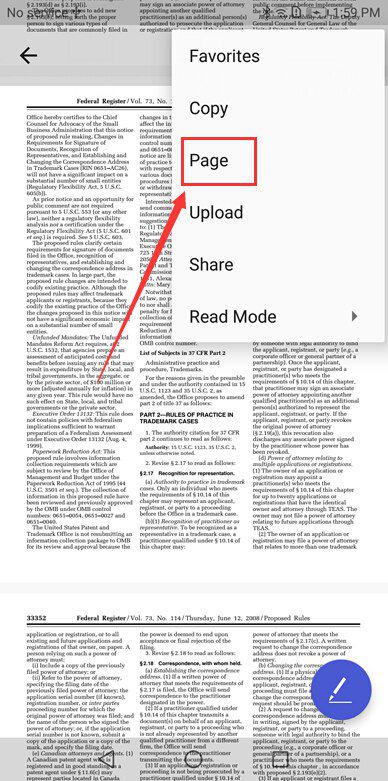
Step 4: Extract the Page
Tap on “Page” and it will take you to another window. Tap on the right icon to bring out another 3 icons to the right side of the page. Then tap on the page you want to extract and then tap on the third icon on the right to extract. This will lead you to the storage area where you can extract and save your PDF document.
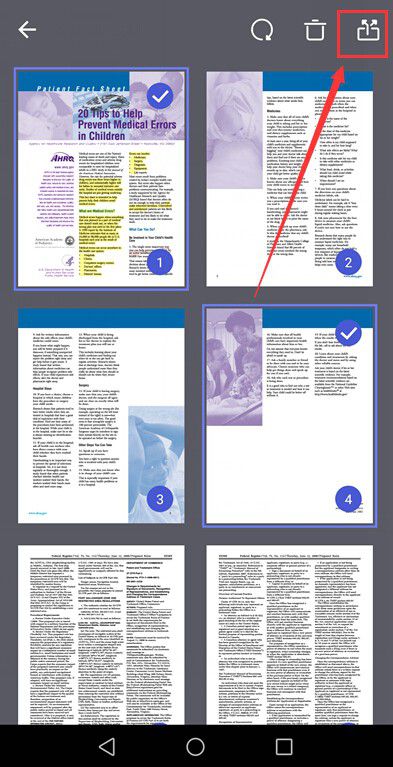
With PDFelement for android app and these steps above, it is safe to say that you extract individual pages of any PDF document even if you are on the go. This tool is very effective, simple and will do the task in just a few minutes. It is ideal for working professionals who may need to share documents at any time. There is no doubt that PDFelement for android is a top notch tool because it also allows for other tasks like editing as well as file management. This is certainly the best free app you should have on your android, go for it!
Why Choose PDFelement for Android?
With its intuitive interface and a wide range of features, PDFelement makes it easy to edit text, images, and hyperlinks directly from your smartphone or tablet. You can also convert files between different formats, collaborate with annotation tools, fill forms, and sign documents digitally, all without the hassle of printing or scanning. Plus, with advanced OCR technology and robust security features, your documents are always secure and accessible. Seamlessly integrate with cloud storage services like Dropbox and Google Drive for easy access anytime, anywhere. To better understand the strong points of PDFelement Android, below is a table of its stunning features.
| Key Feature | Description |
| OCR (Optical Character Recognition) |
· Recognize and extract text from PDFs and images. · Transform images or PDFs into editable text with high accuracy. · Supports text recognition in 17 different languages. |
| AI-Powered PDF |
· AI Translate PDF: Translate PDF content into your preferred language. · AI Proofread PDF: Correct grammar, spelling, and word choice errors for enhanced accuracy. · AI Summarize PDF: Summarize PDFs, generate abstracts, and extract keywords. · Chat with PDF: Enhance your learning experience by interacting with PDF files. |
| Create Blank PDFs |
· Custom Blank Templates: Choose from various templates such as blank, lined, grid, dotted, graph, and music paper. · Customize PDF documents with landscape or portrait orientation in various sizes. |
| Highlight and Annotate PDFs |
· Utilize a range of annotation tools including highlighting, underlining, strikethrough, and squiggly lines. · Add pencil marks and annotations, and easily erase or edit them. · Sticky notes feature for jotting down ideas with customizable colors. · Insert shapes like rectangles, circles, lines, and arrows with customizable settings. |
| Liquid Mode |
· PDFs adapt seamlessly to your phone screen size for optimal reading experience. · Customize font size, color, background, and orientation to your preferences. |
| PDF Viewer |
· Thumbnails and table of contents for quick navigation. · Keyword search functionality for easy access to relevant pages. · PDFelement Cloud for multiple sharing options including links and file formats. |
| Merge and Combine PDFs |
· Merge multiple PDFs with a few clicks for a seamless reading experience. · Rearrange PDF pages with finger gestures. |
| Fill and Sign Documents |
· Supports both handwritten and stamped signatures. · Sign documents on the go using finger or stylus. · Secure contracts and documents with ease. |
| Edit PDF like Word |
· Modify, delete, copy, and change text color. · Add text, images, and shapes to PDFs. |
Advantages of Using PDFelement for Android
Utilizing a third-party application like PDFelement for Android for PDF viewing offers users a comprehensive set of features, enhanced productivity, flexibility across devices, customization options, advanced security features, and additional functionality, making it a valuable tool for efficiently managing and working with PDF documents. Check out these advantages:
- Advanced Features: PDFelement provides editing, annotation, OCR, form filling, and digital signing tools, enhancing your PDF experience.
- Enhanced Productivity: With annotation, editing, and form filling tools, PDFelement streamlines workflows, making document tasks quick and easy.
- Cross-Platform Compatibility: PDFelement seamlessly integrates across devices, ensuring you can access and edit PDFs on smartphones, tablets, and computers.
- Customization Options: Tailor your PDF viewing with adjustable display settings, various viewing modes, and customizable toolbars for a personalized experience.
- Security Features: PDFelement includes password encryption, digital signatures, permissions management, and secure cloud storage options, keeping your documents confidential and secure.
- Additional Functionality: PDFelement offers PDF conversion, merging, splitting, advanced search, and more, adding versatility and value to your PDF management.
Part 3: Why Can’t I Extract Pages From a PDF?
There are several reasons why you might encounter difficulties extracting pages from a PDF document. Below are some possible reasons, along with detailed explanations:
| Issue | Explanation | Solution |
| Document Security | PDF documents can be secured with various permissions, such as printing, editing, or extracting pages. If the document creator has restricted page extraction, you won't be able to extract pages without the appropriate permissions. | If you have the necessary permissions, you can remove the security settings using PDF editing software such as PDFelement. |
| Outdated PDF Reader or Software | Outdated software may not support certain features or may have bugs that prevent page extraction. | Update PDFelement to the latest version. The "Check for Updates" prompt enables PDFelement to update its latest version. |
| Lack of Permissions | Even if the document is not protected, certain permissions within the PDF file might prevent page extraction. |
Check the permissions and change them if necessary:
|
FAQ
1. How to Extract PDF from Ebook Reading Apps?
You can easily extract a PDF from ebook-reading apps using a screen recorder:
- Download and Install a Screen Recorder App from the Google Play Store.
- Open the screen recorder app.
- Begin recording while the PDF is being displayed in the app.
- Once the recording is complete, save it to your device.
- You can now view the PDF offline at your convenience.
2. What Apps Can I Use to Extract PDF Pages on Android?
There are several apps you can use to extract PDF pages on Android:
- PDFelement - PDF Editor: PDFelement for Android provides an easy way to extract a PDF page or pages from a whole document, no matter the size. It's user-friendly and efficient.
- Adobe Acrobat Reader: Adobe Acrobat Reader offers a simple way to extract pages from a PDF document on your Android device. It's widely used and reliable.
- Xodo PDF Reader & Editor: Xodo is a powerful PDF reader and editor that can extract highlighted text from PDF documents.
3. How to Extract Highlighted Text from PDF on Mobile?
You can extract highlighted text from a PDF on mobile using Xodo PDF Reader & Editor:
- Download and Install Xodo PDF Reader & Editor from the Google Play Store.
- Open the PDF in Xodo PDF Reader & Editor.
- ap on the "Comment" icon.
- Select the "Highlight" option.
- Press and hold on to the highlighted text you want to extract.
- Tap on "Copy."
- Open any text editor or note-taking app and paste the copied text.
4. How to Download an Embedded PDF from My Android App?
To embed a PDF from your Android device using a web browser, follow these steps:
- Open the app where the embedded PDF is located.
- If the app allows, find the option to open the link in a browser. Alternatively, you can copy the link and paste it into a browser.
- Once the PDF is opened in the browser, you can download it by:
- Pressing and holding the link, or
- Using the browser's download functionality.
By following these steps, you can easily download an embedded PDF from your Android app using a web browser.
Conclusion
Extracting PDF pages on the go has never been easier with PDFelement for Android. Whether you need to share specific content, manage documents, or access information swiftly, PDFelement is the ultimate solution. Its intuitive interface and powerful features simplify the process, allowing you to manage PDFs efficiently on your mobile device. Moreover, PDFelement is not just limited to extracting pages; it also enables various other tasks such as editing and file management, making it a comprehensive tool for anyone who frequently works with PDF files on their Android device.
Free Download or Buy PDFelement right now!
Free Download or Buy PDFelement right now!
Try for FreeNow!
Try for FreeNow!




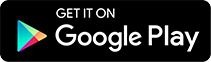
Audrey Goodwin
chief Editor