PDFelement-Powerful and Simple PDF Editor
Get started with the easiest way to manage PDFs with PDFelement!
Many people, companies, and organizations interact with PDF files and appreciate the need for searchable PDF files. A searchable PDF file makes it easier to find the desired piece of information, enhances the value of a scanned file, and increases its accessibility.
However, many people struggle to create a searchable PDF file, and others don't even know what a searchable PDF is. Fortunately, this article takes you through a step-by-step guide on everything you need to know about searchable PDFs and how to create searchable PDF files.
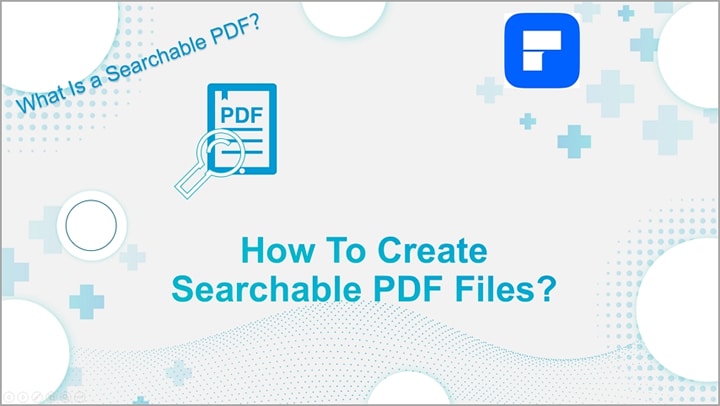
What Is a Searchable PDF?
Sometimes it is not easy to tell whether a PDF file is searchable or not, especially if you have slim knowledge of PDF files. However, searchable PDF files are everywhere, and you have probably interacted with them.
A searchable PDF is a PDF file that you can highlight, copy, select, paste, or markup its texts. These files are usually created through the OCR feature or software like Microsoft Office.
Searchable PDFs usually have two layers, with the text layer placed beneath the image layer. You can use your keyboard to search, highlight, select, copy, or paste its texts. Furthermore, you don't need a dedicated tool to perform these functions.
What Is the Difference Between Searchable and Non-Searchable PDF Files?
The creation process and the nature of the content of PDF files define a PDF file type. The contents of a PDF file can be accessed or structured in a locked manner. Because of these, there are two major classifications of PDF files: searchable and non-searchable.
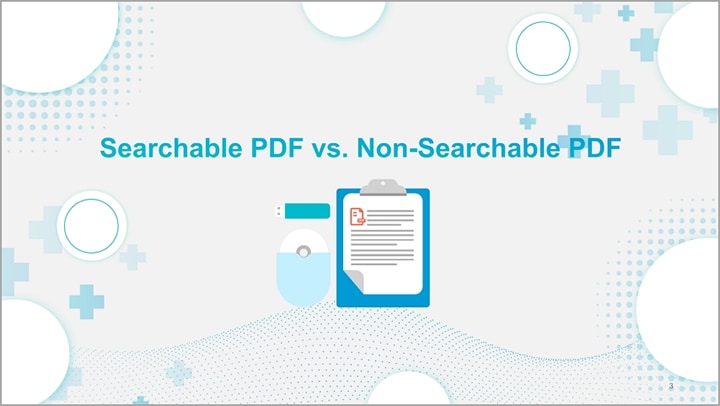
As the name suggests, searchable PDF files are a type of PDF file whose texts can be selected, copied, pasted, and marked. A searchable PDF file is created when an imaged-based or scanned PDF file is subjected to the OCR process. The OCR process recognizes the characters in the image-based PDF and adds a text layer underneath it.
Also, you can create searchable PDF files by converting another file format into a PDF file using suitable software. These PDF files resemble the original PDF, but they are searchable. If you want to know whether your PDF is searchable, just open the PDF and try searching or selecting certain texts. The PDF file is searchable if you select or highlight the desired texts in your PDF.
A non-searchable PDF file, on the other hand, is a PDF file whose texts cannot be selected, copied, or pasted. These PDF files are image-based and are created through scanners. This PDF contains only the image layer and no searchable text layer. Therefore, you cannot use your device to search for texts in that PDF file.
It is easy to know whether a PDF file is non-searchable. Simply open the PDF file and try to search some texts via the keyboard or highlight using the mouse. If you cannot select, copy, or highlight, then know that you are dealing with a non-searchable PDF file.
How to Create a Searchable PDF?
Creating a searchable PDF file can be daunting, especially if you are a newbie. However, you can have the best experience if you pick the right tool. Fortunately, Wondershare PDFelement - PDF Editor Wondershare PDFelement Wondershare PDFelement provides a platform to create a searchable PDF easily. This tool is feature-rich, fast, easy to use, affordable, and compatible with many devices. The following two methods illustrate how to create a searchable PDF with Wondershare PDFelement.
Method 1: Create a Searchable PDF From Word File
Wondershare PDFelement provides one of the finest ways to create a searchable PDF from a Word file. This process is straightforward because you use the Wondershare PDFelement plugin on Microsoft Word.
When you install Wondershare PDFelement on your device, the plugin automatically installs in Microsoft Office. The following steps illustrate how to create a searchable PDF from Word File using Wondershare PDFelement plugin.
Step 1 Open the Word file you want to convert to PDF on your computer. When the Word file loads on Microsoft Word, click the "PDFelement" tab on the menu bar. From the options below, click the "Create PDF" icon on the far left.
Step 2 Upon clicking, the output "Save As" window is displayed. Choose the desired output folder for your file, then click "Save." The process of creating a PDF file from your Word file begins immediately. When it is complete, the new PDF file is opened on PDFelement.
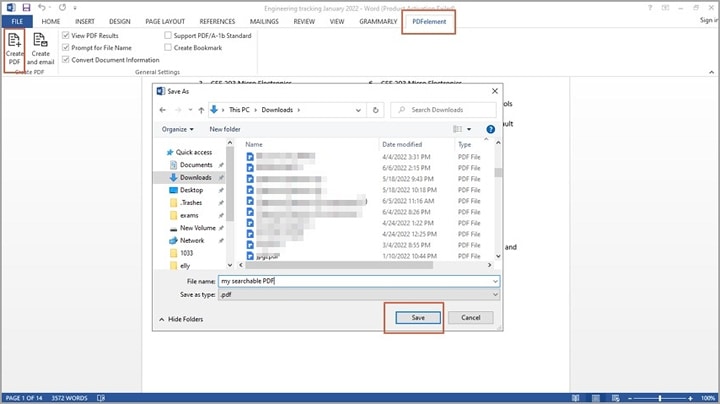
Step 3 You can now edit your PDF file based on your needs. When satisfied, go to "File," then choose the "Save" option to save the changes.
Method 2: Use OCR Feature To Create a Searchable PDF
Wondershare PDFelement is not limited. This program is equipped with several top-grade tools to transform your PDF experience. One such tool is the OCR feature which helps you create a searchable and editable PDF file.
OCR is an acronym for Optical Character Recognition. As the name suggests, this technology recognizes texts within images, photos, or scanned documents. This makes it possible to unlock texts in hard-to-edit texts that are super-imposed on the image or scanned files. The OCR feature is becoming a highly-used technology in the PDF industry, and organizations cannot afford to do without it.
Fortunately, Wondershare PDFelement has an in-built OCR feature. With PDFelement OCR, you can make your PDF files searchable and editable in HD quality. PDFelement's OCR feature helps you to convert images to text, edit scanned PDFs, and extract data from scanned PDFs with great accuracy.
Furthermore, you can always simultaneously make multiple PDF files searchable with the batch OCR PDF feature. Wondershare PDFelement OCR feature is super-fast, accurate, and recognizes more than 20 different languages. It is available for Windows, Mac, and iOS. You can try the free version on your PDFelement Professional plan and upgrade it for a better experience.
How to Download and Install OCR
Before you proceed, you need to download and install the OCR plugin. If you have downloaded and installed the paid version of PDFelement, you can proceed to download and install the OCR plugin. If you are using the free trial version, you first need to upgrade to the paid version.
The following steps illustrate downloading and installing the OCR plugin on your computer.
Step 1 Open the Wondershare PDFelement paid version on your computer. Go to the "Tools" section, then click the "OCR" button. Alternatively, click the "Perform OCR" link on the notification bar.
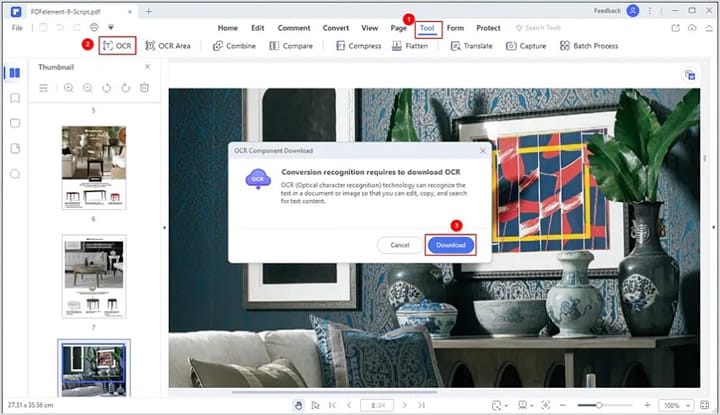
Step 2 On the subsequent pop up window, click the "Download" button and monitor the download status.
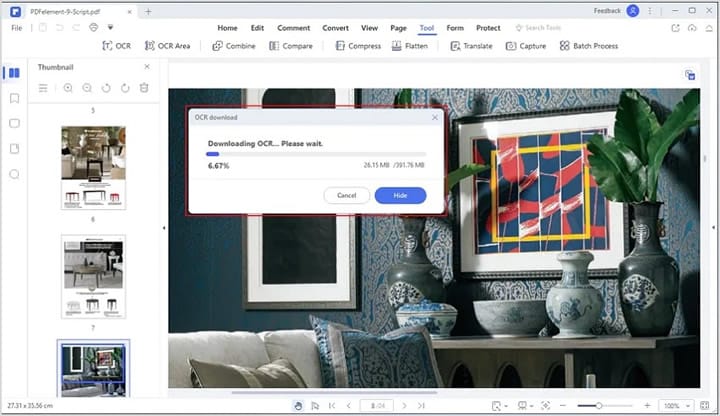
Step 3 When the download is completed, click the "OK" button to install the OCR plugin.
How to Perform PDF OCR with PDFelement
Now that you have downloaded and installed the PDFelement OCR plugin, proceed to make your PDF editable and searchable with this feature.
Step 1 Open the target PDF file with PDFelement on your computer. When the PDF file is loaded, head to the "Tool" tab and click the "OCR" button from the options below.
Step 2 The "OCR PDF" window will be displayed on the screen. Here, you can choose to create a searchable PDF or an editable PDF. Choose the "Scan to searchable in image" option to make your PDF searchable. You can customize options like page range and language to meet your needs.
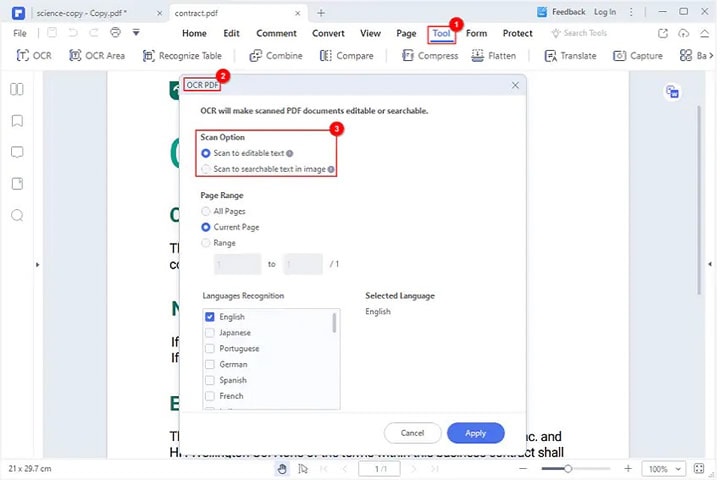
Step 3 When you are done, click the "Apply" button, and the program will make begin the process of making your PDF searchable. You can monitor the process in the background.
Conclusion
This article has elaborated on what a searchable PDF is and how to create a searchable PDF with Wondershare PDFelement. This program has everything to transform your PDF experience, and you won't regret using it. Download Wondershare PDFelement and seamlessly create searchable PDF files.

 G2 Rating: 4.5/5 |
G2 Rating: 4.5/5 |  100% Secure
100% Secure



