 Home
>
macOS Tips and Tricks
> How to Backup/Transfer PDFs from iPad to PC/Mac
Home
>
macOS Tips and Tricks
> How to Backup/Transfer PDFs from iPad to PC/Mac
Have you downloaded or synced many PDF files to your iPad? You may be wondering how to transfer the files to a Mac or PC for backup. It is relatively easy to sync files from your Mac/ PC to iPad using iTunes. But, what about backup PDF files from iPad to Mac or PC? It is quite frustrating to see that Apple makes it easy to transfer files from Mac to iPad via iTunes, but what about backing up PDF files from iPad to Mac or PC? This is not as easy, and many are frustrated that Apple does not include the option to backup PDF files from iPad to Mac/PC. So the question for many is: how to backup PDF files from iPad to Mac/PC? This article covers all the options for transferring/ backing up PDF files from iPad to PC and Mac (including the latest macOS 10.14 Mojave).
How to Transfer/Backup PDF from iPad to Desktop
1. Backup/Transfer PDF from iPad to PC
This method can be used to backup PDF files from devices like iPad and iPhone to your Mac computer or Windows computer. You will need to use iFunbox as your iOS tool to manage PDF files on iOS. This iOS tool makes it quick and easy to export PDF files from iPad and iPhone to Windows and Mac computers. Make sure you download and install this app on your computer before proceeding.
Once you have downloaded and installed iFunbox, connect your iPhone or iPad to your Mac/ PC and then start the app. Once the devices are connected, you will detect a file list on the right-hand side of the iFunbox. When you click on the File Browser button, you will see the iBooks option. Click the iBooks list so that you can see all the PDF files and books on your iPhone or iPad. Now you can choose the PDF files you wish to backup. To do this, hold or drag shift and click to choose the PDF files to back up. You will then need to right-click on the PDF files and select copy to Mac/ PC to save the PDF files on your computer.
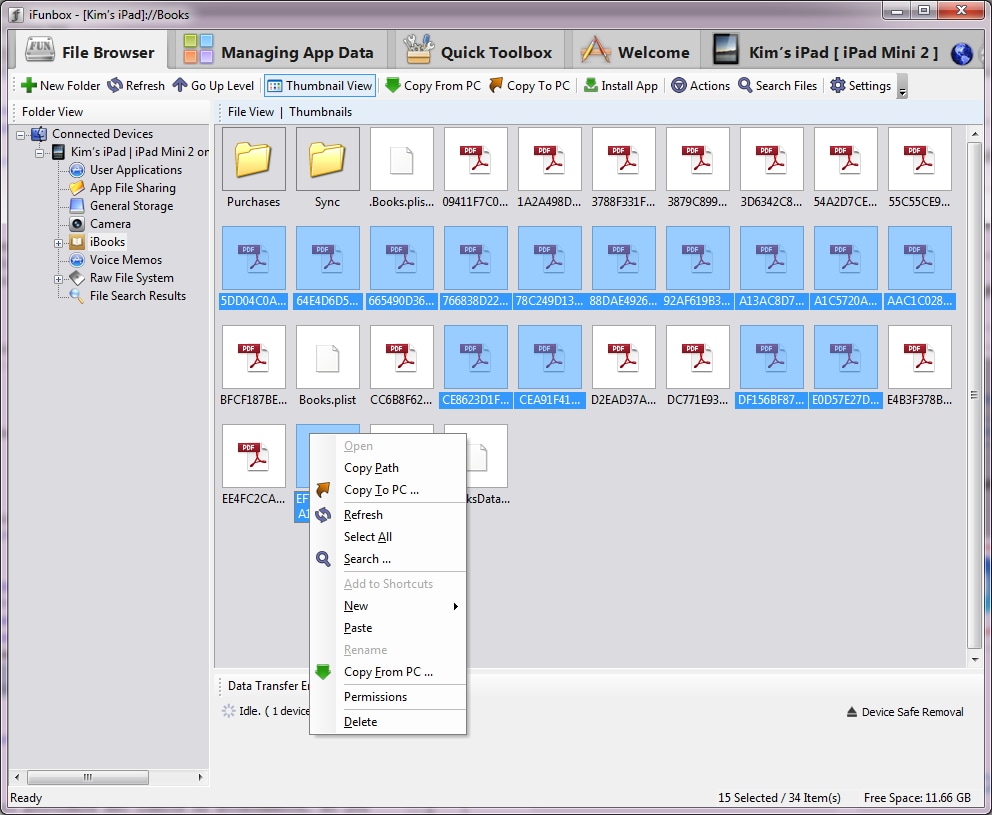
2. Backup/Transfer PDF from iPad to Mac with iTools for Mac
This second option requires you to download and install iTools for Mac. Once you have done that, connect your iPad or iPhone to your Mac computer then start the iTools app. On the iTools interface, click the Books button so that you can see all your PDF files and books. Right-click on the PDF files you want to backup. Then select the Export option and the folder to save the files on your Mac computer.
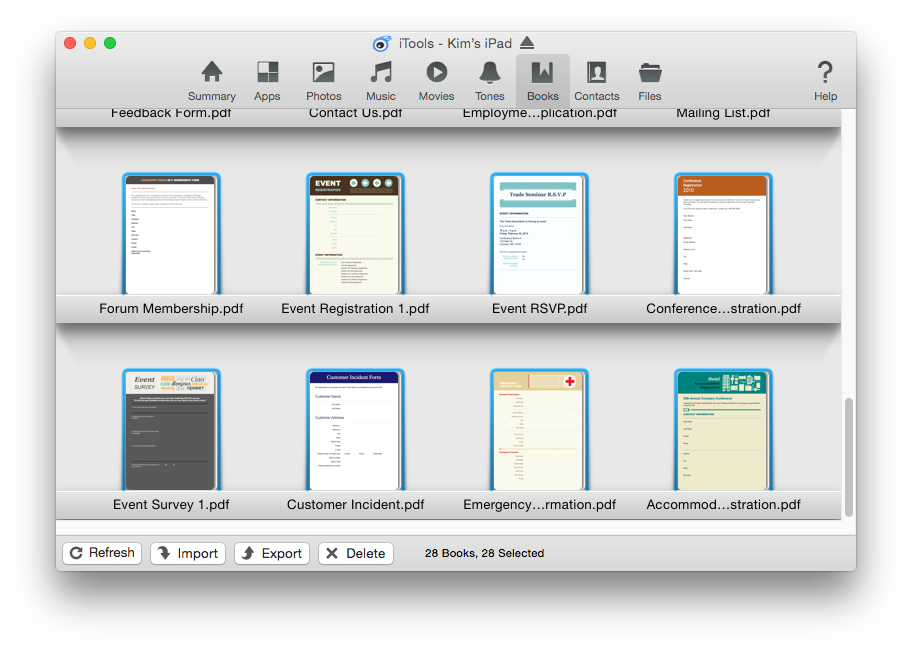
3. Backup/Transfer PDF from iPad to Mac with iBooks and Mail
With this option, you will need the iBooks app so that you can transfer PDF files from your iPad to your Mac computer. The iBooks is a tool that is easy to use and can be used to download ebooks to read from your device. This app is developed by Apple and can be downloaded from iTunes. The iBooks allows you to send downloaded PDF files to your email.
From your iPad or iPhone device, tap on the iBooks app. Once you are on the iBooks interface, tap Bookshelf and search for the PDF file you want to backup/ transfer. Then tap on the PDF file. From there, look for the icon second next to Library then tap on it to reveal the contents. Tap the icon on the right top corner of the app. A dialog box will pop up. You can then tap on Mail then select your email. Enter your email address then select Send to complete the backup.
Edit PDF Files on Desktop after Transfer/Backup
Once you have transferred your PDF file from your iPad to Mac or PC, you will need a tool to read, edit, convert and protect it. In this case, Wondershare PDFelement - PDF Editor Wondershare PDFelement Wondershare PDFelement is an important tool. This program has amazing features and a stunning interface to help you read, edit, convert, annotate and protect PDF documents.
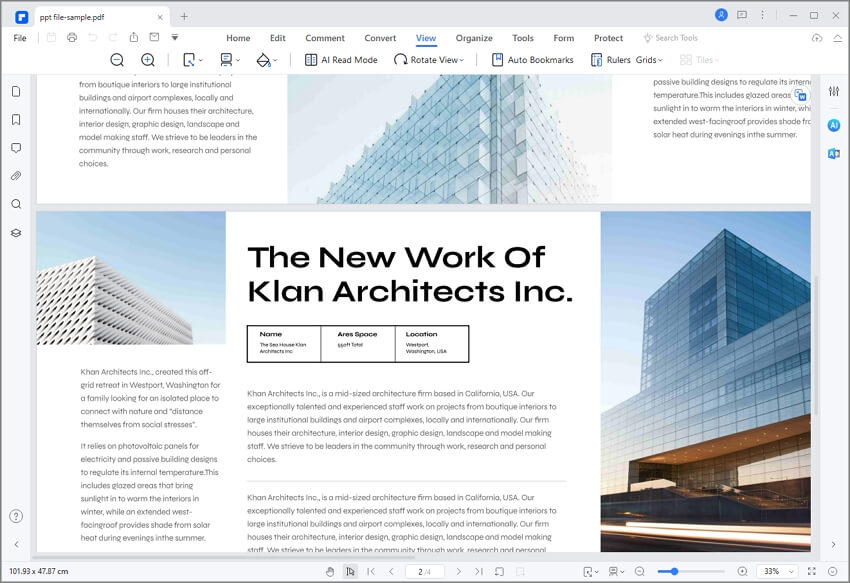
- OCR technology can help to transfer scanned or image-based PDFs into editable text that you can copy, edit and print.
- Add digital signatures and passwords to protect your PDF files.
- Combine multiple files into a single PDF file.
- Convert 200+ PDF files to other formats at once.
- Annotate PDFs with sticky notes, bookmarks, highlights, free-hand drawing tools, stamps, and more.
- It is compatible with Mac OS X 10.10, 10.11, 10.12, 10.13, and 10.14 Mojave.
Step 1. Edit PDF Pages
Open your transferred PDF file in PDFelement. Simply go to the "Edit" tab to find multiple options. Click on the "Edit" button and you will enter into editing mode. You can click anywhere on your PDF file, and a text box will appear. Then you can edit the text freely as you'd like.

Step 2. Edit PDF Image
Click the "Edit" button. Right click the image in your PDF and there will be an options window. You can choose to "Cut" "Copy" "Rotate" or "Delete".

Step 3. Edit PDF Pages
Go to the "Page" tab and insert pages by clicking the "Insert" button. Split PDF pages by clicking the "Split" button, or rotate PDF pages by clicking on the "Rotate" icons. There are also other features to choose from depending on your needs.

Step 4. Highlight PDF Area
Go to the "Comment" tab and click on the "Highlight" button. Then click on the area you want to highlight. If you want to delete the highlight area, just right click on the highlight area and choose "Delete" to remove it.
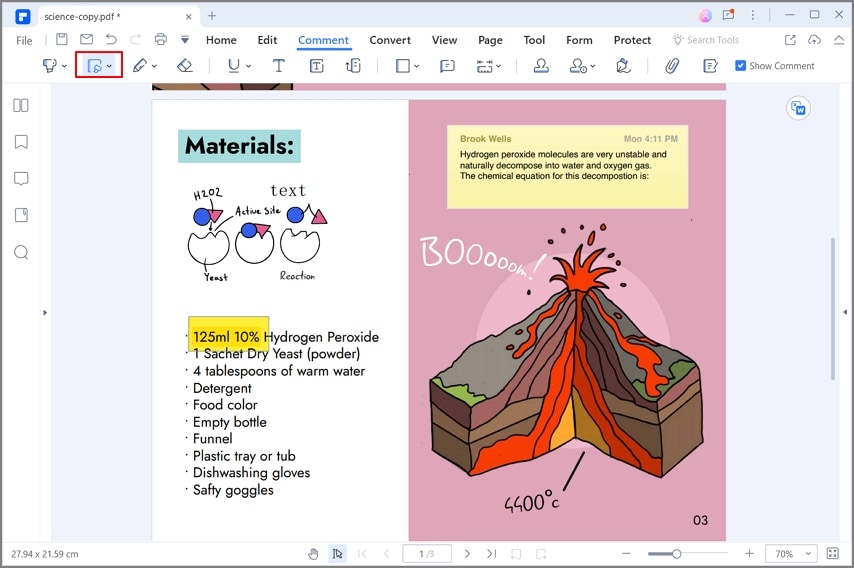
Free Download or Buy PDFelement right now!
Free Download or Buy PDFelement right now!
Try for Free right now!
Try for Free right now!
 100% Secure |
100% Secure | G2 Rating: 4.5/5 |
G2 Rating: 4.5/5 |  100% Secure
100% Secure




Audrey Goodwin
chief Editor