 Home
>
PDF Software Comparison
> Adobe Acrobat Not Opening? Here's the Solution
Home
>
PDF Software Comparison
> Adobe Acrobat Not Opening? Here's the Solution
Do you have trouble to open Adobe Acrobat? As the inventors of PDF file format, Adobe has a fairly good understanding of how to improve PDF user experience, espectially when you invest in the premium versions of Acrobat. However, at different stages of use, Adobe Acrobat can show erratic behavior, which negatively affects usability. The program can fail to import files, show fatal errors when updating or launching the program, or simply fail to respond to simple commands from the user. If your Adobe Acrobat Reader could not open, read the article below to discover the best solution.
One-Step Solution to Adobe Acrobat Not Opening
Before we outline the solution to "Adobe Acrobat Not Opening", we'll introduce a cheaper alternative - Wondershare PDFelement - PDF Editor Wondershare PDFelement Wondershare PDFelement. It is an all-in-one PDF solution to help with all your PDF problems.
- It has a smaller size and a more stable system that won't fail to open.
- It is a professional tool to help users to edit any PDF content in PDF, including text, images, links, objects, etc.
- It is also a PDF annotation tool that allows you to make comments to PDF files.
- The conversion features allow users to turn Word, Excel, PowerPoint, images, webpages and text files into PDF files, and vice versa.
- Creates and fills forms easily.
- Turn scanned PDFs and image-based PDFs into editable and searchable text.
Comparison of PDFelement and Adobe Acrobat
|
Product Features
|
Acrobat Standard DC
|
|---|

Other Solutions to Adobe Acrobat Not Opening
Along with the issue of Adobe Acrobat not opening, we've compiled a list of 5 of the most common problems users are likely to face when using Adobe Acrobat, and a probable solution for each one.
1. Problems with download and installation
A failed download can manifest itself in several ways. When you initiate the download, the process may fail to start or the download may stop prematurely. The download may also stop with an error message before the installation file has been completely downloaded.
Solutions:
- Try initiating the download again. On the downloads page, ensure you select the latest version of Adobe Acrobat from the drop-down list before downloading.
- Ensure that you are on a stable internet connection. Run a connectivity check to ensure nothing is interfering with your connection and initiate the download again.
- Update your video card.
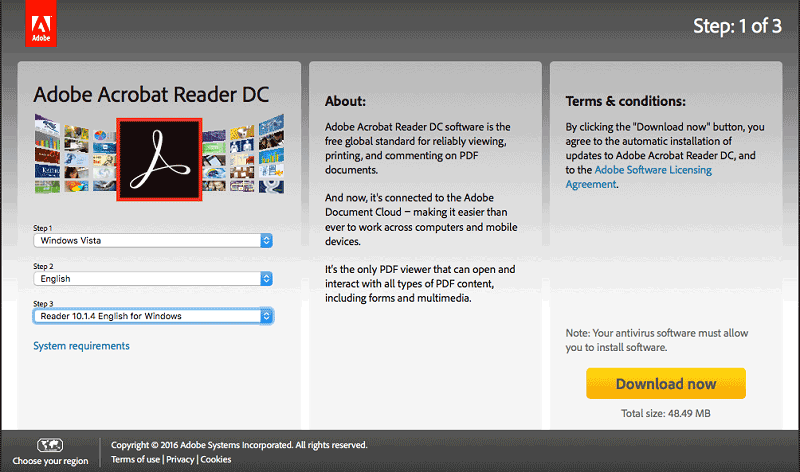
2. The program will not launch
When trying to open Adobe Acrobat, users may sometimes experience an error message that usually starts with something like "Adobe Acrobat Reader DC has stopped working." The prompt then closes and the program does not launch. This happens even when you try restarting the computer and even reinstalling the application.
Solutions:
- Ensure the application is updated with all relevant security updates and patches. You can check if there any pending updates by right-clicking on the Adobe updater icon on your task bar. If there is an update pending, initiate the update and restart your computer.
- Uninstall Adobe Acrobat and then run the Acrobat Cleaner Tool on a Windows PC or CSCleaner Tool for Mac. This will remove every bit of installation data associated with your Adobe installation. Reinstall Acrobat via the CS6 installer or via the Adobe Application Manager for CC subscribers. Restart your PC.
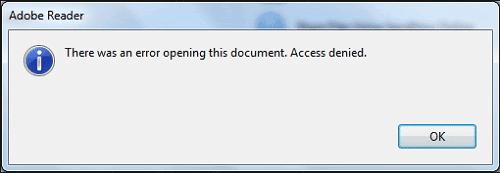
3. Problems with updates
In a number of cases, making updates to installed versions of Adobe Acrobat causes more problems than solutions. Acrobat may sometimes freeze or crash when an update is being installed or stop functioning all together after the update. You may also experience a number of "Update failed" errors, including unexpected termination during update, error writing to file, insufficient privileges to modify specific files, error removing an older version of the application, and tons of other errors that come up during or after the update.
Solutions:
- When carrying out an update to Acrobat, remember to close down any running instances of the program until the update is complete.
- Ensure you only launch the update from within the application and not from third-party sites.
- When all else fails, uninstall the application from your Mac or PC, restart the machine, and reinstall the application.
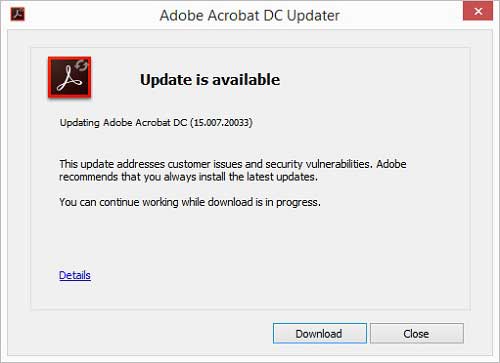
4. Program does not open PDFs
Sometimes, PDF files may completely refuse to open on Adobe Acrobat, even after performing a fresh installation and using different methods to upload files (drag-and-drop, file import, or via the right-clicking option on the PDF file icon).
There are a number of reasons why PDF files may refuse to open. The PDF file may be password-protected, damaged, or incompatible with Adobe Acrobat. Your installation of Adobe Acrobat may also be out of data or damaged, which may cause problems when you try to run it.
Solutions:
- If the files are password-protected ensure you enter the correct password to open the file.
- Also ensure that the PDF file is not damaged or incompatible.
- Update, repair, and reinstall your version of Acrobat to enable it to function smoothly.
- Finally, ensure that your operating system is capable of recognizing PDF files.
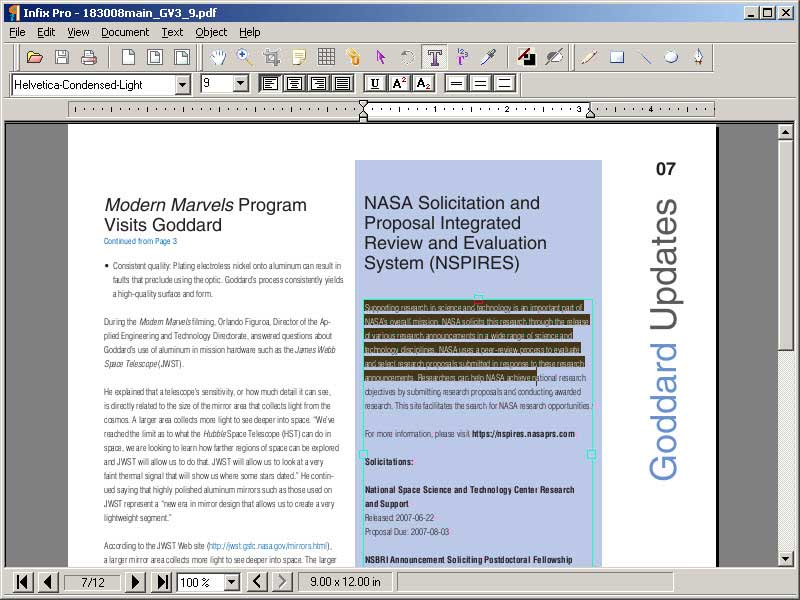
5. Printing errors
Printing errors are also common with Adobe Acrobat. The application will normally hang, crash, or become unresponsive when you try to initiate a printing task. This happens even when the printer and its drivers have no problem.
Solutions:
- Most printing issues can be solved by updating Acrobat Reader to version 10.1.3. Open your version of Acrobat, navigate to Help > Check for Updates and wait as the updates are installed.

Free Download or Buy PDFelement right now!
Free Download or Buy PDFelement right now!
Try for Free right now!
Try for Free right now!
 100% Secure |
100% Secure | G2 Rating: 4.5/5 |
G2 Rating: 4.5/5 |  100% Secure
100% Secure




Elise Williams
chief Editor