 Home
>
Compare PDF
> How to Compare PDFs with Adobe Acrobat Quickly
Home
>
Compare PDF
> How to Compare PDFs with Adobe Acrobat Quickly
One of the common things that users do with PDF documents is to compare PDF versions against each other. This article shows you how to compare PDFs in Adobe Acrobat DC, the world's most popular PDF software used by millions of businesses and individual users around the globe. We'll also show you a great alternative that makes Adobe's Compare Document feature look outdated and old-fashioned. It's called Wondershare PDFelement - PDF Editor Wondershare PDFelement Wondershare PDFelement and it is the rising star of PDF editors, having won the admiration of users and professional reviewers alike. With that, let's begin.
Method of Compare PDFs with Adobe Acrobat DC
Adobe Acrobat DC has a built-in feature that allows you to compare two versions of the same PDF document so you can review the differences and take any necessary actions such as editing and so on. Here's what to do:
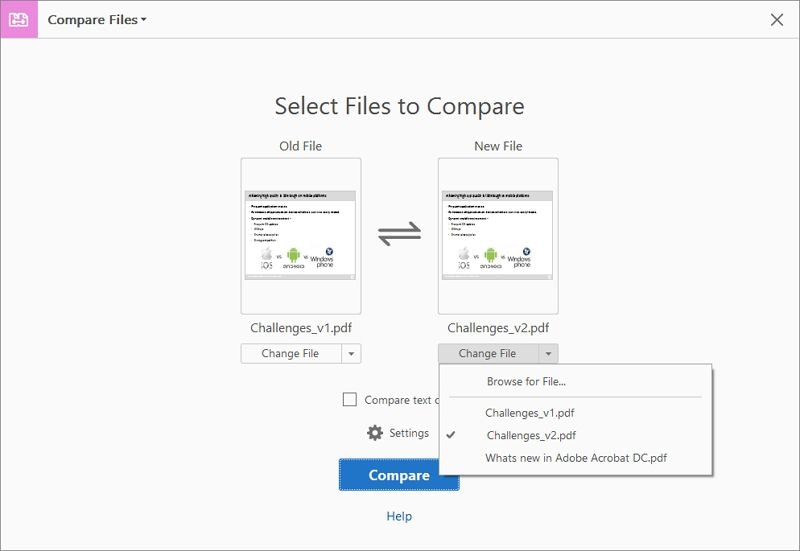
- Launch Acrobat and go to the "File" menu. Under that, select "Compare Files".
- You'll see two options on your screen: Old File and New File. Click the Select File option on the left side to open the first document and import it. Do the same for the New File.
- At this point, you have the option to swap the positions of both files. For this, just click the double-arrow in between the two sections.
- Another option is to only compare the text elements of both documents. To choose this, select the checkbox above the Compare button.
- You also have an additional Settings option (the gear icon), where you can specify exact page ranges to compare, define the type of content in the document (or leave it as auto-detect), as well as include or exclude specific element types like headers and footers, graphics, formatting difference, backgrounds, and annotations. Click OK to apply any changes you make in this Settings page.
- Finally, click the blue Compare button to complete the process. Once both documents have been analyzed, you'll see that the first page contains a summary of differences.
Adobe Acrobat DC allows you to view the changes one at a time, and you can choose the side-by-side view or toggle between the Old File and the New File. You can also filter out certain changes, similar to what you saw on the Settings page.
How to Compare PDFs with Adobe Acrobat Alternative
PDFelement is one of the most compelling PDF management solutions on the market today, one of the biggest reasons being that it offers all the functions of Adobe Acrobat at a much lower price point. In addition, some of the processes are actually faster and more accurate than the market leader. Some of the features include:

- Editing - Easily edit any element inside a PDF, including text, images, media, headers and footers, background, etc.
- Creating - Create PDFs from practically any source document.
- Converting - Convert PDF to a wide array of other file formats.
- Protecting - Apply redaction and password encryption for greater security and privacy.
- Form creation and form-filling - Create, convert, or fill any type of form whether it's editable or not. You can also extract form data.
- OCR (Optical Character Recognition) - Convert any scanned PDF with text or images into an editable format.
- Optimizing to reduce the file size - Compress PDFs to attain a smaller file size and make it suitable for distribution via email or for storage purposes.
- Advanced batch processes - Most of the features above can be run in batches of PDFs, allowing you to repeat a single action on multiple files and save them to the same or another folder location.
Comparing PDFs for Differences with PDFelement
Although PDFelement doesn't offer a built-in feature for comparing two documents, there's a way to do it quickly and easily. The idea is to have the documents appear together on your screen so you can easily compare them for various differences in text, alignment, images, and other content. Here's what to do:

- Open the two PDFs using the "File" option or the "Open File…" option on the main page.
- Click on the "View" tab at the very top right below the header.
- In the ribbon toolbar below that, you'll see a "Tile" option with options for vertical and horizontal tiling. Next, you have a couple of options.
- a. Click on your choice of tiling to align your PDF documents side by side or top and bottom.
- b. You can also open two files and then resize them and reposition them manually to sit side by side or vertically tiled. Since multiple PDFs are opened in tab format, you can separate tabs to get two different windows, which you can then manipulate manually to get them next to each other.
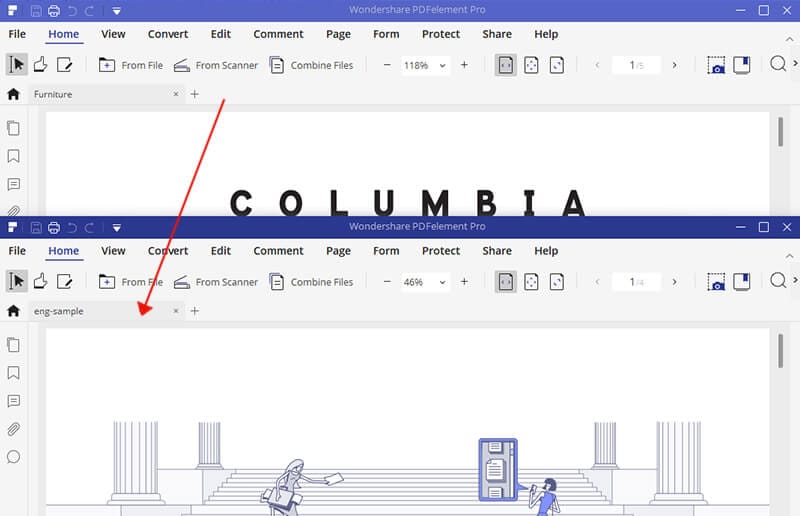
Once both documents are in clear view, you can compare the pages by scrolling the same distance on each of the files in order to align similar content to be visible inside their respective windows.
PDFelement is a great alternative to Adobe Acrobat because of its more conservative pricing and its ability to be a robust standalone PDF editor to help you manage your workflows. Moreover, the interface is far more organized and uncluttered compared to Adobe's product. The real clincher, however, is how user-friendly PDFelement is when matched against any other document management software. The free trial versions offer full functionality except for the watermark that gets applied to edited and converted documents, which you can easily remove by upgrading to a plan that suits you.
Free Download or Buy PDFelement right now!
Free Download or Buy PDFelement right now!
Try for Free right now!
Try for Free right now!
 100% Secure |
100% Secure | G2 Rating: 4.5/5 |
G2 Rating: 4.5/5 |  100% Secure
100% Secure




Audrey Goodwin
chief Editor