 Home
>
Compare PDF
> How to Compare PDF Files: 3 Solutions for You
Home
>
Compare PDF
> How to Compare PDF Files: 3 Solutions for You
There may arise a need to proofread a crucial or official PDF document against the original PDF file and you intend to scale down the errors. The question is, how can you compare two PDFs effectively? If you are in the dark regarding how to compare two PDF files then calm down. This article gives you a complete guide on how to compare two PDFs using the best PDF comparison tool.
How to Compare Two PDF Files with PDFelement
When you need to match the contents of a PDF file with another file that is similar, the compare PDF files function comes in handy. Most premium PDF editors like Adobe Acrobat Pro and Wondershare PDFelement - PDF Editor Wondershare PDFelement Wondershare PDFelement have this functionality. The compare PDF files feature is often used to check minor differences between large files, which would be a painstaking process to do manually.
PDFelement comes with a compare PDFs function that you'll see right on the main welcome page when you launch the application. Clicking this option will take you to a second page where you can select two PDF files. The comparison tool is then activated, and you can proceed to do various actions based on the content that is automatically highlighted.
Here’s a full run-down of how to compare two PDF files for changes, omissions, additional content, and other differences.
Step 1. Open the PDF Compare Tool
On the Home page of PDFelement, you will be able to see several icons for various PDF actions. Click the one that says Compare PDFs, which will trigger a pop-up window for file selection.
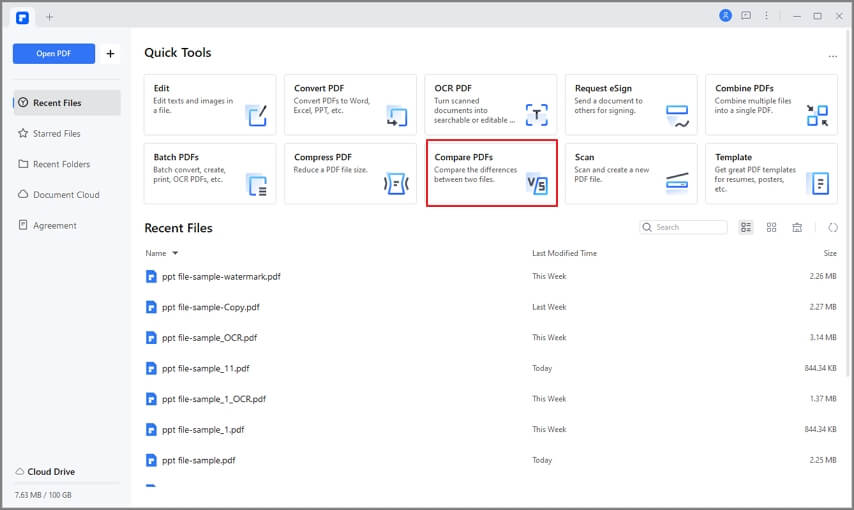
Step 2. Select Two PDF Files to Compare
In the pop-up window, click "Select File" on the left to choose the base file and the one on the right to select the file to compare it with. After that, click the big blue "Compare" button at the bottom of the window. PDFelement will process both files and open them up for your review.
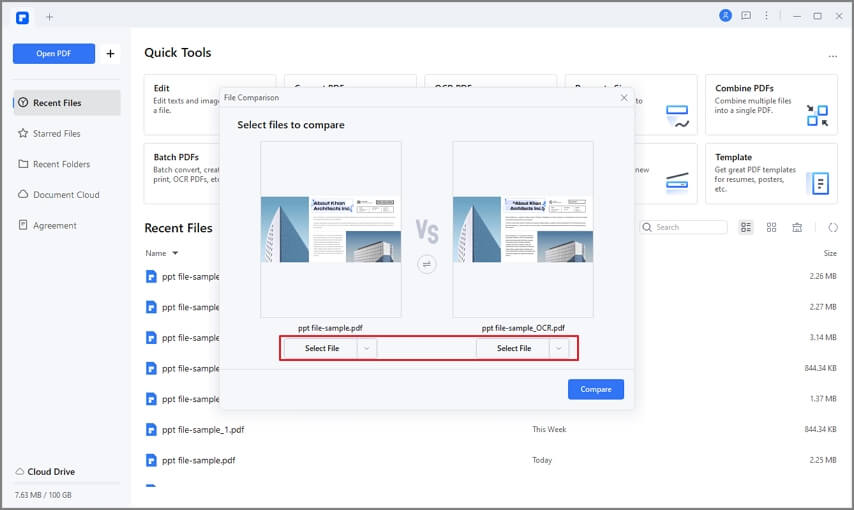
Step 3. Compare Two PDF Files for Differences
When the files are opened side by side, the differences between them will be highlighted in each file, as applicable. There’s a key available on the top-left toolbar and a list of differences right below it. Each type of difference is assigned a particular color so it’s easy to see what types were found in the two files.
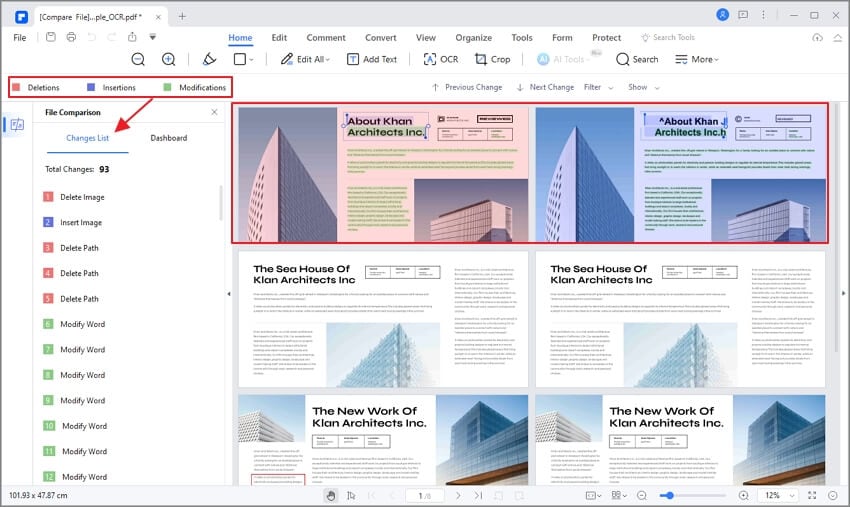
More Tips for Comparing PDFs with PDFelement
- Navigate when Comparing PDFs - Previous and Next Buttons
The first modification is selected by default. If you need to move to the next difference, click the Next button from the 4 options above the documents. You can use Previous and Next to navigate through the differences one at a time.
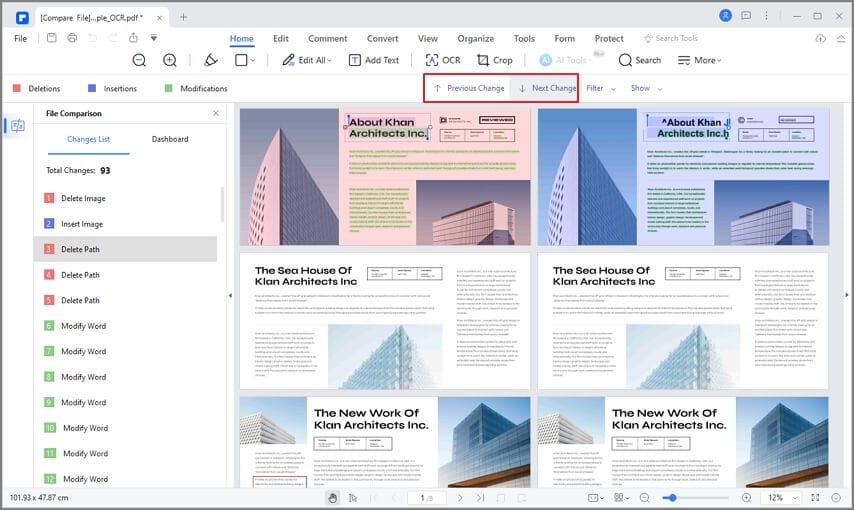
- Filter the Differences between Two PDFs
If you need to see the differences in just one category of content, such as images or text, use the Filter button and uncheck the content you don’t need to compare.
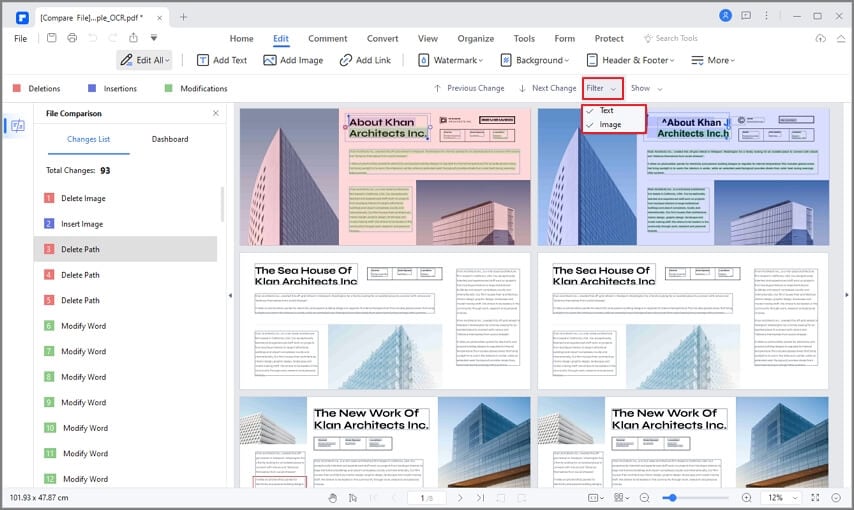
- Hide the Differences that You Don't Need to See
This Show button can be used to show or hide any type of difference, including all of them. This is particularly useful when you’re only looking for extra content in the comparison file that’s missing in the base file.
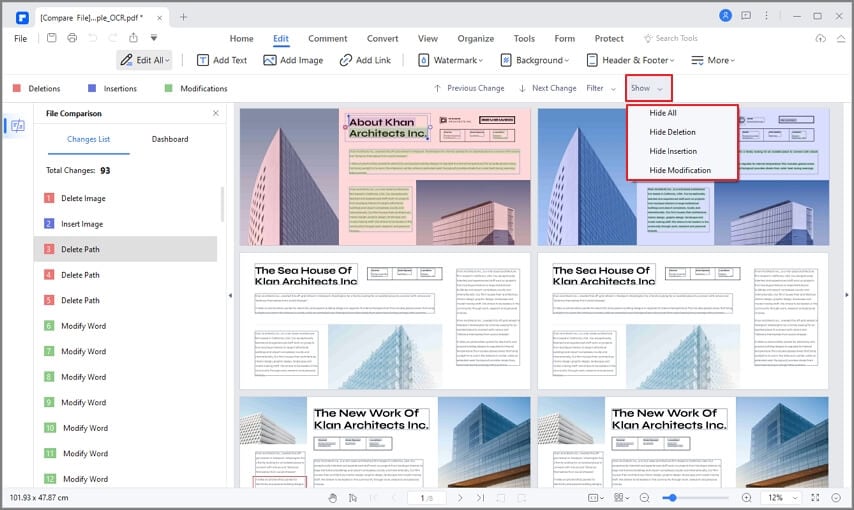
Video Guide on How to Compare PDF Files
An All-in-one PDF Solution - PDFelement
You can use PDFelement to compare PDF files, but that is not by any measure the only thing you can do. PDFelement is a robust PDF and document management solution in its own right, having won several awards for its ease of use, feature-richness, and intuitive design. You can use it for a vast array of PDF actions, both basic and advanced.
- Edit PDF - PDFelement offers the full range of PDF editing tools and the ability to add/delete/modify any type of content - images, text, tables, graphs, hyperlinks, footers/headers, watermarks, and much more.
- AI PDF editor - AI-powered PDF editor to summarize, rewrite, and proofread PDF files.
- Convert PDF - PDF files can be converted into a range of other file types such as Word, Excel, HTML, EPUB, RTF, etc.
- PDF Signing - Create and add a digital signature or handwritten signature to any document.
- Forms Management - Easily create or fill interactive PDF forms with form field highlighting and other useful features.
- Annotations and Commenting - A full suite of markup tools at your disposal, allowing for document collaboration and clear, concise communication between collaborators.
- OCR Text Recognition - Recognizes text in over 20 languages with multilingual support.
- PDF File Management - Merge and Split PDFs, combine files of different types into a single PDF, combine several PDFs at a time, and do much more.
- PDF Security - Apply strong password-based encryption to control who sees, copies, modifies, or prints your confidential PDF files.
How to Compare PDF with Adobe Acrobat
Adobe Acrobat is one of the plausible tools to compare PDF files with ease. It gives standard functionalities that can help solve your PDF comparison problems. Launch Adobe Acrobat, click Tools>Compare Files option, then click the Select File button to load PDF documents. You can also select Compare Text Only to ignore graphic differences and compare these two documents.
Step 1. Launch Adobe Acrobat software on your PC to access the main window. Now navigate to the "Tools" tab and subsequently select the "Compare Files" option.
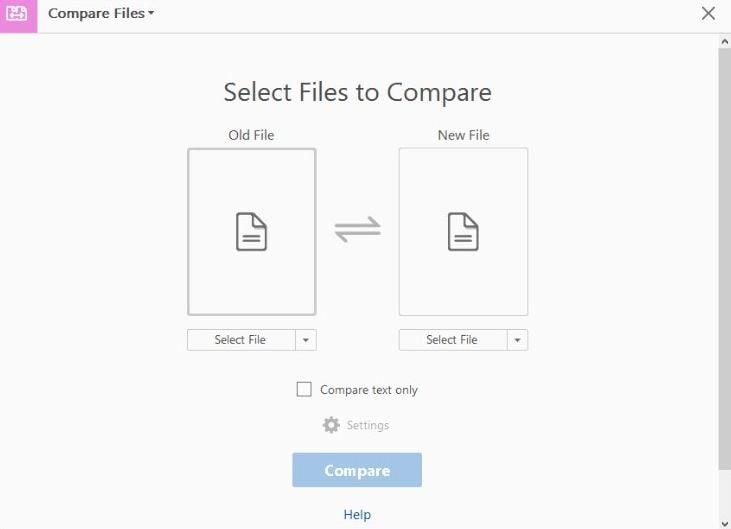
Step 2. Now, the Compare Documents File window will be opened to allow you to upload both new and old documents. Click the "Select File" tab on the two sections and upload the target PDF files. If you want to change a file or upload your desired file, simply hit the "Change File" drop-down arrow. Also, if you want to switch the positions of the two files, just hit the exchange arrows.
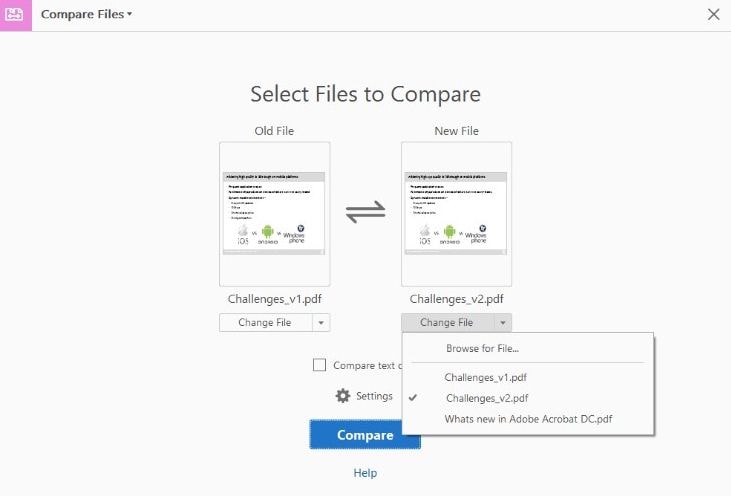
Step 3. Check the "Compare Text Only" box to ignore any graphical differences between the two PDFs. Customize the comparison settings by clicking the Settings icon. Click "OK" to proceed.
Step 4. Click "Compare" and Acrobat will process and display the result summary. Click on the "Go to First Change" link to start reviewing your documents.
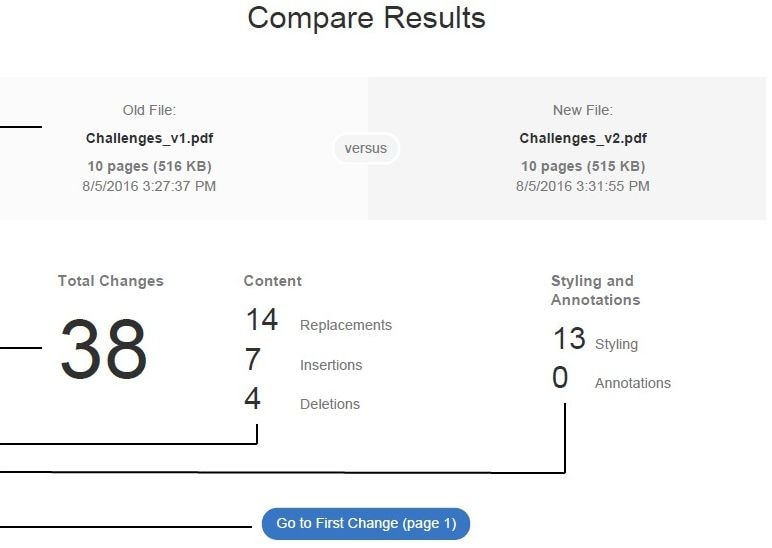
How to Compare PDF Files Online
PDF24 is a free and secure online tool that enables users to compare two PDF files and identify the differences. The comparison process is quite easy. Go to the website of PDF24, and click the Choose File button to select the target files. In the Mode option, choose either Textual or Visual mode to compare, and you will get the conclusion of the files.
Step 1. Navigate to the free online tool homepage using your desired browser.
Step 2. The main interface is divided into two distinct sections labeled "First file" and "Second file". Click on the "Choose file" link in the first file section to access the file explorer window. Now choose the first PDF file for comparison and click "Open" to upload it to the first file section on the program.
Again do the same in the second file section. The respective PDF file name and file size will be displayed on each section once they are successfully uploaded. Remember you can upload PDF files to be compared from the local save location on your PC, Dropbox, and Google Drive.
Step 3. Once the target PDF files have been successfully uploaded, hit the drop-down icon beside the "Mode" option and choose between the Textual and Visual comparison options.
Step 4. Now click the "Compare" tab to trigger the comparison process. Wait for some time for the comparison to conclude. When it is complete, the results will be displayed at the bottom. The differences will be highlighted in red color and a strikethrough.
These uploaded files, for security reasons, will not be stored for long on this platform. They are removed from the server after a short time. So once you upload them, just compare and take your results at that moment.
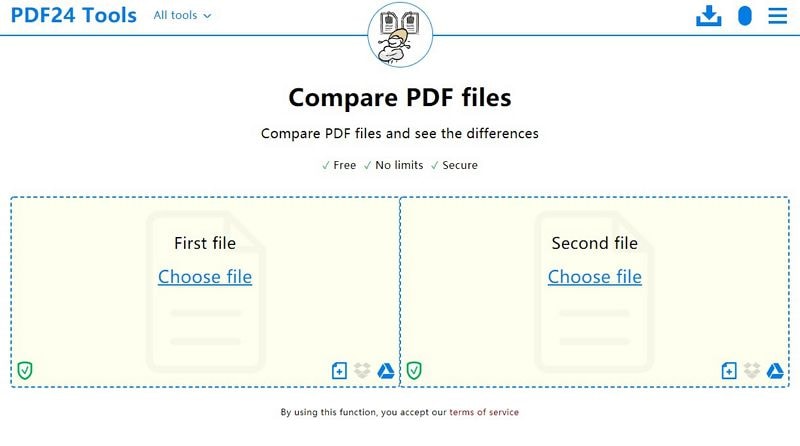
FAQs about Comparing PDF Files
Can you compare two PDF documents for differences?
Yes. And you don't have to compare two PDF documents manually. A PDF editor with a Compare tool can put two PDF files side by side and spot the differences quickly.
What software can I use to compare two PDFs?
There are two kinds of tools you can use to compare PDFs. One is a PDF editor with Compare Files tools, such as Adobe Acrobat, and Wondershare PDFelement. You can download the program on your computer and run the Compare tool. The other option is online PDF compare tools, such as PDF24, PDFforge, which allows you to upload two PDF files and highlight the differences for you.
How do you compare two PDF files in Word?
You can compare two PDF files in Word by opening the PDF files in Word. However, this will convert the PDF files to Doc/Docx format and may change the original formatting. After opening the two PDF files in Microsoft Word, go to Review, and select Compare > Compare Documents. Select the PDF files you want to compare and click OK to start comparing.
How to compare a Word document and a PDF?
There are two ways to compare a Word document and a PDF. One is to open the PDF file in Microsoft Word and use its Compare Documents to compare the documents. If you don't want to change the formatting of the PDF files, you should open the Word document in a PDF editor such as Wondershare PDFelement or Adobe Acrobat and use their Compare PDF tool to detect the differences quickly. Read more on How to Compare PDF and Word Document.
Conclusion
Without bias, you can confidently ascertain that PDFelement outshines all the other methods. This is because the program has an elegant interface with lots of features that make the user experience effective and full of fun. The ease of use, faster processing speed, and support of multiple documents naturally make it our top pick. Try PDFelement and compare your PDF files easily and effectively.
Free Download or Buy PDFelement right now!
Free Download or Buy PDFelement right now!
Try for Free right now!
Try for Free right now!
 100% Secure |
100% Secure | G2 Rating: 4.5/5 |
G2 Rating: 4.5/5 |  100% Secure
100% Secure




Margarete Cotty
chief Editor