 Home
>
PDF Software Comparison
> How to Convert PDF to Excel with Acrobat
Home
>
PDF Software Comparison
> How to Convert PDF to Excel with Acrobat
When converting PDF to Excel is mentioned, you might think of using Adobe® Acrobat®. Adobe Acrobat lets users convert PDF to Excel by saving PDF files as Microsoft Excel workbooks. Because of its fame in business world, its price is a little bit high. If you're looking for an economical way or an Adobe Acrobat alternative to convert PDF files to Excel, try the following solution - Wondershare PDFelement - PDF Editor Wondershare PDFelement Wondershare PDFelement.
As the process of converting PDF to Excel with Adobe Acrobat is a little complicated, Here we are going to use the most comprehensive PDF tool - PDFelement. It's not as famous as Adobe Acrobat, but it's a professional PDF to Excel converting tool as well.
Compared to Online pdf to excel software, PDFelement is able to convert almost any native PDF file to Excel workbooks with a faster speed. Don't believe? Download PDFelement free trial to convert PDF files to Excel now! Compared to Adobe Acrobat, you will find this Adobe alternative is much more cost-effective with the same features. Check the detailed comparison below!
Comparison between Adobe® Acrobat® and PDFelement
|
Product Features
|
Acrobat Standard DC
|
|---|

How to Convert PDF to Excel with Acrobat Alternative
Step 1. Launch the PDF to Excel Converter
Download Wondershare PDFelement. Both Windows version (Wondershare PDF Editor) and Mac version (Wondershare PDF Editor Pro for Mac) are available. Install and Launch it
On Windows PDF to Excel Converter, click the add button to open the PDF you're going to convert to editable Excel spreadsheets.

Step 2. Click on "To Excel"
And then click the "Convert" Menu on the main interface to reveal the converting options. Click "To Excel", and a window will pop up immediately.
Note: See Setting in the Home menu? Click it, you can set your preference for the output Excel documents: "Each page into a single Excel sheet" or "Combine all pages into a single Excel sheet".

Step 3. Convert PDF to Excel in a Second
In the pop-up, you are able to select the output folder for conversion. You can also click "Settings" to set options the Excel. And just click on "Save" to start converting PDF to Excel with Adobe Acrobat alternative.
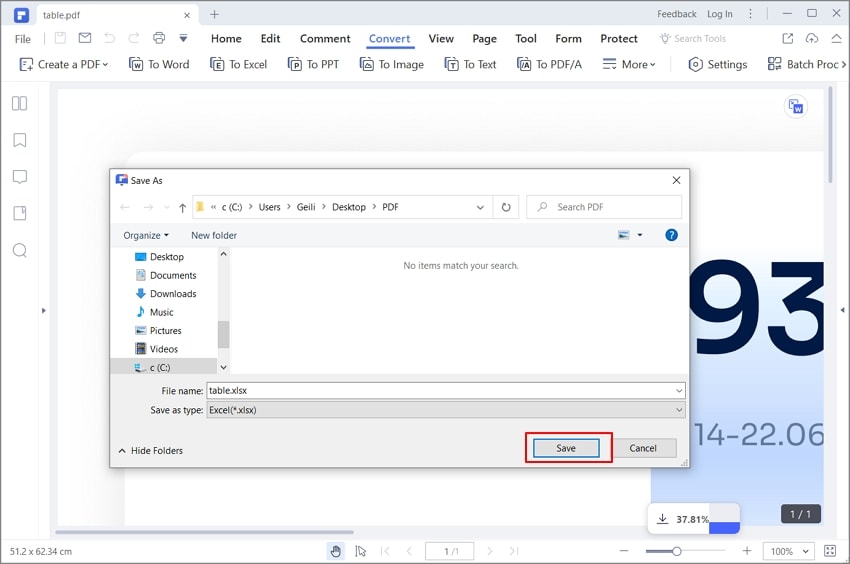
Another PDF to Excel Converter
Wondershare PDF Converter Pro is another easy-to-use PDF converter that supports converting PDF to Excel. It can also help you convert PDF to other format files, such as EPUB, Excel, PPT, HTML, etc. In addition, it also supports OCR function, batch processing and PDF creation from other formats.
Step 1. Add PDF
Download Wondershare PDF Converter Pro, open this PDF to Excel converter application, drag and drop a PDF file in the "Convert PDF" tab to be loaded directly.

Step 2. Convert PDF to Excel
Under the "Output Format" menu, select "Excel" in the output options, click the "Convert" button to start the conversion process.

Free Download or Buy PDFelement right now!
Free Download or Buy PDFelement right now!
Try for Free right now!
Try for Free right now!
 100% Secure |
100% Secure | G2 Rating: 4.5/5 |
G2 Rating: 4.5/5 |  100% Secure
100% Secure




Elise Williams
chief Editor