 Home
>
PDF Software Comparison
> Convert PDF to Text Using Adobe Acrobat DC and PDFelement
Home
>
PDF Software Comparison
> Convert PDF to Text Using Adobe Acrobat DC and PDFelement
Adobe Acrobat DC is one of the most popular PDF software and can be used to perform several tasks including file format conversions. So, if you are looking to convert PDF to text in Adobe Acrobat, we are going to add a handy method to do it. Let's read the tutorial below.
Steps to Convert PDF to Text in Adobe Acrobat DC
To convert PDF to text in Adobe Acrobat DC, read the following step-by-step tutorial.
Step 1: Open the File in Acrobat DC
Launch Adobe Acrobat DC and open the PDF file which you want to convert to text. To open the file, click "File" > "Open" and locate the file in your PC. After locating the file, click the "Open" button and open the PDF file.
Step 2: Export PDF to Text in Adobe Acrobat
In this step, click the "Export PDF" tool which can be found in the right pane. Once you click on the "Export PDF" tool, you'll be prompted to choose the output format. Click the "More Formats" > "Text (Plain)".
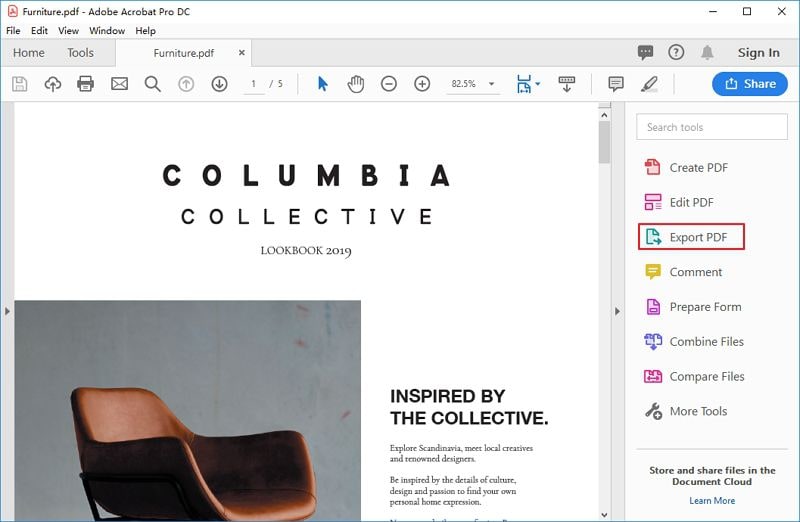
Step 3: Export the File
Once you select the export format and click "Export", the file will be exported in the desired format.
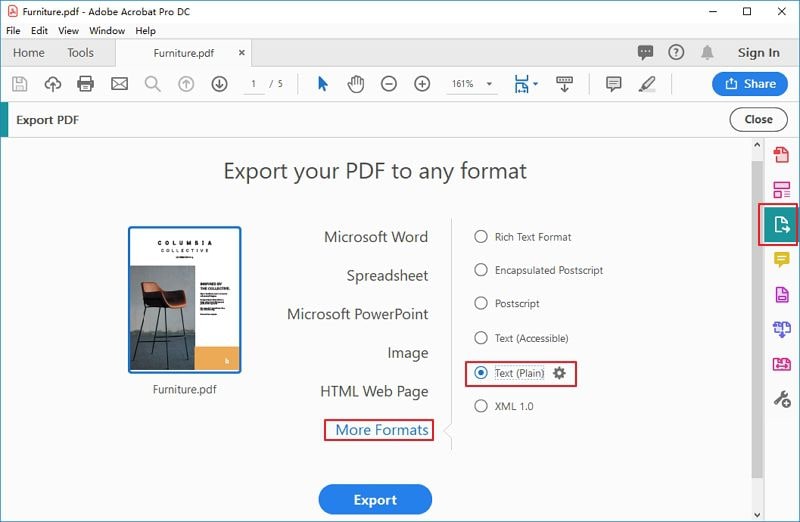
Step 4: Save the File
Give a relevant name to your file and click the "Save" button to save your file to the selected location. And that's all. Wasn't that easy?
You can further open the Text file, copy the converted text and save it into any other file format such as Word, Notepad or Excel. So, this is how you convert PDF to text using Adobe Acrobat DC.
If you want to convert the Scanned PDF to Text in Adobe Acrobat DC, it isn't a big deal and you can do it too. Let's read how to do it below.
How to Convert Scanned PDF to Text in Adobe Acrobat DC
You don't need to do anything extra while converting scanned PDF to text in Adobe Acrobat DC. Simply follow the tutorial above and during the 2nd step where you click on the "Export PDF" tool, if your document is scanned, it will automatically be converted into the editable format with the help of its OCR tool. So, literally, you do not need to do anything else to convert a scanned PDF file to text.
So, these were the 2 methods to convert PDF to Text in Adobe Acrobat DC. If you are looking for an Adobe Acrobat DC alternative to convert your PDF files to text, we have brought the best PDF software for this purpose. Let's explore the best Adobe Acrobat DC alternative below.
How to Convert PDF to Text with Adobe Acrobat Alternative
When it comes to finding the best Adobe Acrobat alternative, Wondershare PDFelement - PDF Editor Wondershare PDFelement Wondershare PDFelement is unbeatable. It is an advanced PDF tool that is not only used to convert PDF into different formats but also to do a plethora of different tasks. Let's find out how to convert PDF to text below.
As you know, there are 2 major types of PDF files. One that is created using the text and the other one which is created from a scanned document. So, first, we'll convert the normal PDF into text.
Here are the steps to convert PDF to text with Adobe Acrobat alternative:
Step 1: Convert PDF to Text
Open the PDF file by clicking the "Open File…" button. Once the file is opened, click "Convert" > "To Text" icon.

Step 2: Select Destination Folder
Now, locate and select the destination folder in your PC where you want to save the converted file and click "Save". The converted file will be saved on the selected location.

Here are the steps to convert scanned PDF to Text with Adobe Acrobat alternative:
Step 1: Open the Scanned PDF File
Open the scanned PDF file which you need to convert to text. PDFelement will detect the scanned file by itself and prompt it to "Perform OCR".

Step 2: Settings for OCR Language
You need choose the right language and customize the pages. It can be done easily in this step by clicking on "Change Languages" and "Customize Pages". Click "OK" and this will convert PDF to editable text.

Step 3: Editing Text after OCR
If you want to edit text after the OCR such as font type, size, color, or any other change, you can do it in this step. You can also add objects, images, and change the text completely.

So, this is how you convert the normal or scanned PDF file to text. PDFelement is an advanced tool that enables you to create and edit PDF files, as well as, perform several tasks such as file conversion, 1-click form creation, digital signatures, data collection, Optical Character Recognition, and much more.
It helps you to go paperless and cut operational costs such as printing and scanning. Either you are a businessman, teacher, student, or an office worker, PDFelement is an ideal match for you.
Free Download or Buy PDFelement right now!
Free Download or Buy PDFelement right now!
Try for Free right now!
Try for Free right now!
 100% Secure |
100% Secure | G2 Rating: 4.5/5 |
G2 Rating: 4.5/5 |  100% Secure
100% Secure




Elise Williams
chief Editor